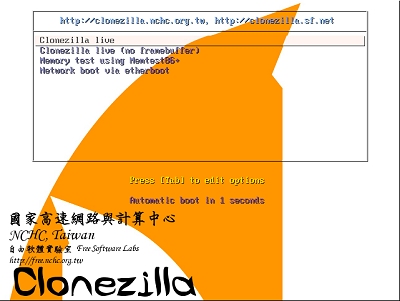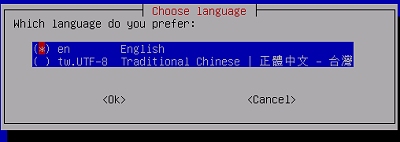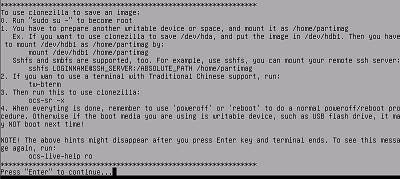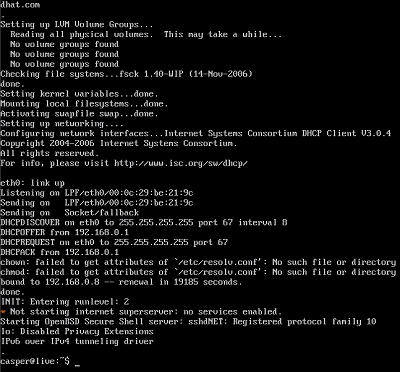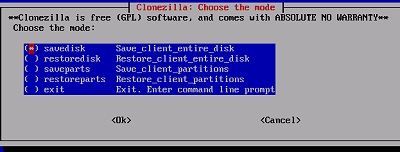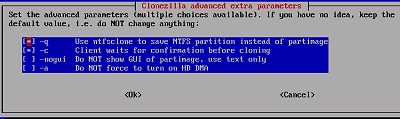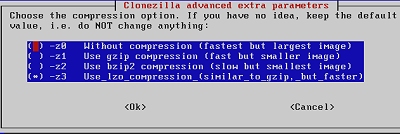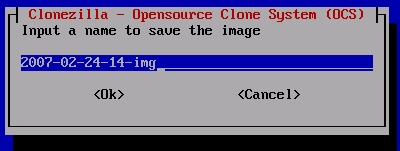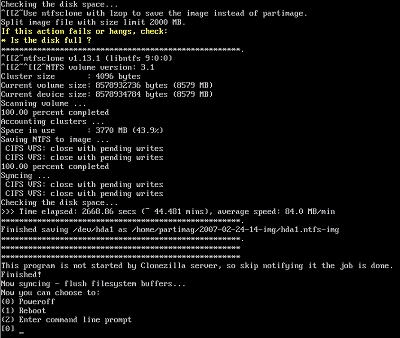PC環境の移行。あなたならどうする? 〜イメージ作成ツールを使ってディスクごとお引っ越し〜:ツールを使ってネットワーク管理(19)(2/4 ページ)
ハードディスクのイメージファイルを準備する
まずはバックアップしたいハードディスクのイメージファイルを作成することにします。起動画面です。何も考えず「Enter」キーをたたきましょう。
使用言語を聞いてきます。英語か中国語(繁体字)が選べます。
Clonezillaの説明画面です。何も考えず「Enter」キーをたたきましょう。
するとLinuxが起動し、コマンドラインが現れます。
ここからはコマンドラインの作業になります。まず、以下のコマンドでrootになる必要があります。
$ sudo su -
次にイメージを書き込む方のハードディスクを/home/partimagにマウントします。
# mount /dev/hdb1 /home/partimag
Windowsのディスクを使用する場合、NTFSフォーマットしたHDDでは書き込みできませんので、FAT32でフォーマットしたディスクを使いましょう。
また、別のマシンにあるディスク(SSHサーバとWindows共有ファイルが使用可能)にイメージを書き込むことも可能です。別のマシンを使用する場合には以下のようにコマンドを打ちます。
※旧マシンと新マシンはハードウェアが違うため、動かないところがでるかもしれません。その場合、デバイスドライバをインストールするなどの対応が必要になる場合があります。
- SSHサーバを使う場合
# sshfs ritsuko@192.168.0.2:/image /home/partimag
- Windows共有ファイル(Samba)を使う場合
# mount -t cifs -o username=ritsuko //192.168.0.2/image /home/partimag
いずれもritsukoがユーザー名、/imageがイメージファイルを書き込むフォルダとなります。
これで下準備は終了しました。Clonezillaを起動しましょう。
# ocs-sr -x
使用言語を聞かれますが、構わず「Enter」キーを押すとClonezillaの画面が立ち上がります。
まずはコピー元ディスクのイメージを作ります。メニューの「savedisk」をスペースキーで選び、「Enter」キーを押します。
オプションを選びます。このまま「Enter」キーを押しましょう。
イメージファイルの圧縮形式を決めます。このままで問題ありませんが、上から圧縮なし、gzip、bzip2、lzoとなっていますので、自分好みに変更して、「Enter」キーをたたきます。
イメージファイルの名前を決めます。このままでも問題ありませんが、自分好みに変更して、「Enter」キーをたたきます。
イメージを作りたいディスクを選びます。ここでは/dev/hdaを選びます。
すると注意書きと確認が出てきますので、「y」を入力して「Enter」キーを押しましょう。これで、イメージファイルの作成が開始されます。
しばらくするとイメージファイルが出来上がりますので、「0」を入力し「Enter」キーを押して終了します。
Copyright © ITmedia, Inc. All Rights Reserved.