Wordの.DOCファイルから高解像度の画像データを取り出す:Tech TIPS
.DOCファイルに画像データを貼り込むと、低解像度の表示用データ作成される。Wordで画像データをコピーしてほかの画像処理ソフトに貼り付けると、この低解像度のデータが渡される。元の高解像度のデータを取り出すには、いったんWebページとして保存すればよい。
対象ソフトウェア:Word 2000 / Word 2002 / Word 2003
解説
Office Wordの.DOCファイルに高解像の画像(画面キャプチャや図、ほか)や写真データなどを貼り込んで文書を作成し、報告書や操作マニュアル、企画書などを作成するのは一般的である。さらに、これらの文書ファイルを基にWebページを作成することも少なくない。
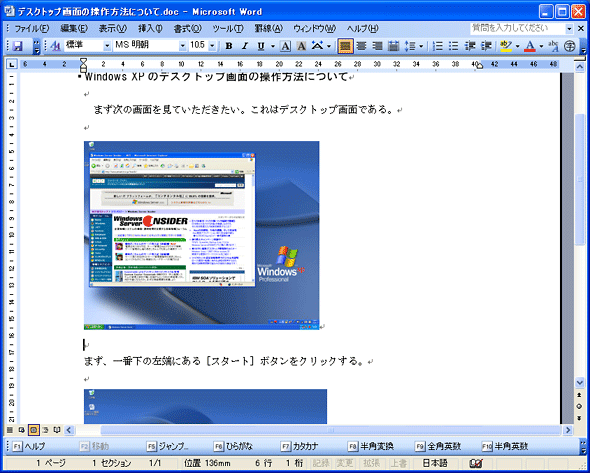 高解像度の画像データが含まれる.DOCファイルの例
高解像度の画像データが含まれる.DOCファイルの例これは画面キャプチャや写真などを貼り付けた.DOCファイルの例。Word 2003で作成している。貼り付けたデータは、任意のサイズに縮小して、文書中に適宜配置できる。
.DOCファイル中に含まれる画像データをWebページ中へレイアウトする場合、一般的には.GIFや.JPEG(.JPG)、.PNGなどのファイルを別途用意する必要がある。画像ファイルを準備するには、一般的には、専用の画像処理ソフトを利用し、レタッチやトリミング処理などをそこで行う。だが.DOCファイル中にある画像データを選択して[Ctrl]+[C]でコピー後、[Ctrl]+[V]で画像処理ソフトに貼り付けても、通常は低解像度もしくは減色処理された画像データしか取得できない。
例えば上の.DOCファイルから、画像部分を選択してコピーし、ペイントにに貼り付けると、次のように、劣化した画質のデータになる。
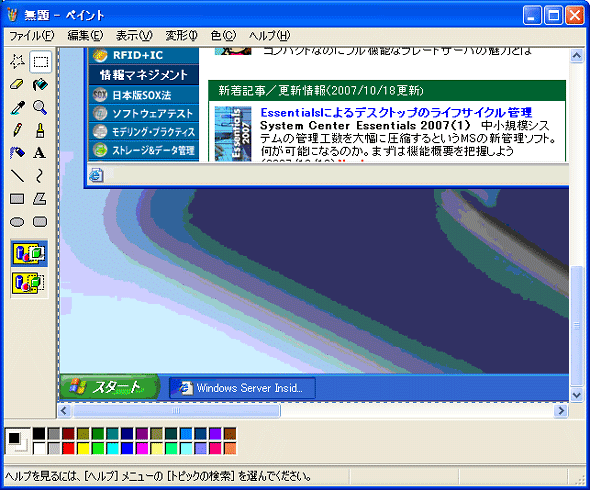 .DOCファイルからコピーした画像データの例
.DOCファイルからコピーした画像データの例これは.DOCファイル中に含まれていた画像データをコピーして、Windows標準のペイント・ツールに貼り付けた場合の例(拡大表示している)。本来は1280×1024のフルカラー・データであるが、この例では、減色処理されているので、グラデーションがこのような色の帯になってしまう。Office 2000(Word 2000)だと減色だけでなく、サイズも縮小されるようである。
実はWord文書に画像データを貼り付けた場合、(低解像度もしくは減色処理された)プレビュー用のデータが作成され、それが表示されている。実際の解像度などは貼り付けた文書中のサイズに応じて変わるが(貼り付ける形式やOfficeのバージョンにもよる)、画像データ的には、低解像度の.gifや.jpgファイルのようなデータが作成される(画像サイズが小さくなるだけでなく、色数も最大256色になるように減色処理される)。
そしてWordで画像を選択して[Ctrl]+[C]でコピーし、それを画像ソフトなどへ貼り付けると、そのプレビュー用のデータが利用される*1。このような低品質の画像データでは、Webページ向けに利用できない。
*1 ただし実際には、クリップボードにコピーしたデータ中には、オリジナルのサイズのデータも含め、数種類のデータが保存されているが、一般的なアプリケーションでは、一番低解像度のデータしか貼り付けることができないので、このようになる。
しかし、これはWordにおける表示上のことであり、元の高解像度のデータも.DOCファイル中に保存されている。実際、例えば1Mbytesくらいの写真データ(.jpegファイル)を貼り付けて保存してからその.DOCファイルのサイズを見てみると、数Mbytesになっていることが分かるだろう(たくさん貼り付ければ、その分、さらに大きくなる)。低解像度データだけならば、こんなに.DOCファイルが大きくなることはない。
本TIPSでは、.DOCファイル中に含まれている、オリジナルの高解像度データを取り出す方法について解説する。
操作方法
.DOCファイル中に含まれている、オリジナルの高解像度データを取り出すといっても、その方法は非常に簡単である。単に「Webページとして保存」するだけでよい。
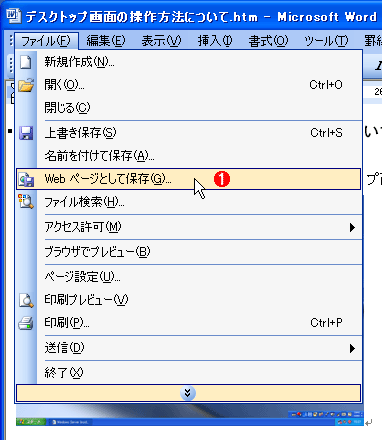 Webページとしてファイルを保存する
Webページとしてファイルを保存する.DOCファイル中に含まれている、オリジナルの高解像度データを取り出すには、単に「Webページとして保存」するだけでよい。
(1)[名前を付けて保存]でファイルの種類を[Webページ]として保存するか、[Webページとして保存]というメニューを選ぶ。ただしファイルの種類は、[単一 ファイルWebページ(*.mhtml)]ではなく、[Webページ(*.html)]とすること。
以上の操作後、保存した場所をエクスプローラで開くと、〜.htmlファイルとフォルダが1つ作成されているはずである。例えばsample.docをWebページとして保存すると、sample.htmlファイルとsample.filesフォルダが作成されている。そこで、〜.filesフォルダをエクスプローラで開いていただきたい。
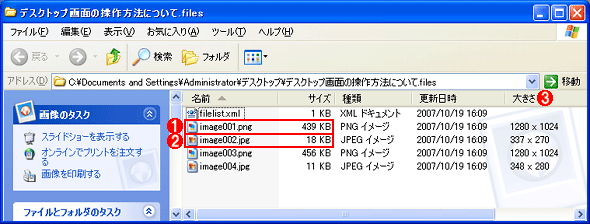 画像データを取り出す
画像データを取り出す〜.filesフォルダの中には、.PNGや.GIF、.JPGという画像データが含まれているはずである。このうち、.GIFや.JPGが縮小版の画像データ(先ほどペイントに貼り付けられたのはこちらに相当)、.PNGがオリジナルの画像データである。
(1).PNGはオリジナルの画像データをPNG形式で保存したもの。フルカラー対応している。ただし.JPEG(.JPG)データを.PNGで保存すると、圧縮が利かないため、かなり大きくなっている。.DOCファイルが大きいのは、.DOC内部でもほぼこの形式で保存しているためと思われる。
(2).GIFもしくは.JPGはWordの編集時に表示されている、縮小/減色版の劣化した画像。サイズが小さいので素早く編集できる。
(3)エクスプローラの表示項目の設定で[大きさ]を表示させると(このタイトルの部分を右クリックして、[その他]から[大きさ]を選択する)、画像のサイズが表示されるので、見つけやすくなる。
このフォルダの中には、image001といった名前(image+数字)の付いたファイルがいくつか作成されているが、よく見ると.PNGや.GIF、.JPGという拡張子のファイルが混在している。これらのファイルは、元の.DOC中に含まれる画像データをGIFやJPEG、PNG形式で保存したものである(番号は先頭からの出現順であり、オリジナルの画像ファイルのファイル名ではない)。元の画像がフルカラーなら.JPG、インデックス・カラー(256色以下のインデックス形式のカラー)なら.GIFとなっているようである(ただしOfficeのバージョンにもよる)。
これらの画像データのうち、.GIF/.JPGが縮小版(Wordで編集中に表示されている画像)、.PNGがオリジナルの画像データ(をPNG形式にしたもの)である。よって、元の高解像度データを取り出すには、.PNGという拡張子を持つファイルの内容を利用すればよい。ただしオリジナルのファイル名は残っていないので、プレビュー・ツールや画像処理ソフトで内容やサイズを確認して利用する。
なおPNGというのは、フルカラー対応した(24bitや32bitカラーに対応した)、ロスレス(劣化なし)の画像ファイル形式である(.GIFは256色までしか対応していない)。Wordに貼り付けたときの画像データの形式が何であるかに関わらず(元が.JPEGであっても、.PNGや.BMP、.TIFF、.PCXなど、何であっても)、最終的にはこのPNG形式で出力される。ただし.JPEG(劣化圧縮サポートあり)と違って、.PNGは劣化圧縮をサポートしていないため、元の.JPEGファイルと比べると非常に大きくなっている。
■この記事と関連性の高い別の記事
- Word 2007の.DOCXファイルから高解像度の画像データを取り出す(TIPS)
- 印刷時に不要な画像の表示を防ぐには(Outlook Express編)(TIPS)
- IE 6でイメージが正しく表示されない(TIPS)
- フリーの画像処理ソフトウェアを活用する(PhotoScape編)(TIPS)
- Webページを単独のファイルとして保存する方法(1)(TIPS)
Copyright© Digital Advantage Corp. All Rights Reserved.





