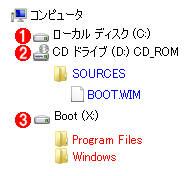管理者必携! 最強のデータ・サルベージ・ツールを自作する:無償入手可能なミニWindows OS、Windows PE 2.0実践活用術(4/5 ページ)
リカバリ用起動ディスクのイメージ・ファイルの作成
■不要なオプション機能のファイルを削除する(peimg /prep)
デフォルトではアンインストールしたオプション機能のファイルもWindows PEに残ってしまうので、こうした不要なファイルを削除してWindows PEを最適化する。これにより、Windows PEのディスク・イメージのサイズが小さくなり、必要なメモリ容量も減る。
不要なオプション機能を削除するには、[Windows PE コマンド プロンプト]でpeimg /prepコマンドを実行する。
| コマンドライン | peimg /prep <Windowsフォルダ> |
|---|---|
| <Windowsフォルダ> | 展開したWindows PEのWindowsフォルダを指定する。本稿では「<作業フォルダ>\mount\Windows」を指定する必要がある |
| peimg /prepコマンドの基本的な使用方法 | |
本稿の例では、作業フォルダがC:\WinPEなので、次のように実行する。
peimg /prep C:\WinPE\mount\Windows
peimg /prepコマンドを実行したら、そのイメージに対しては、オプション機能のインストール/アンインストールはもう行えない。/prepコマンドを実行する前には、希望どおりのパッケージがインストールされているかどうか、/listコマンドで確認しておこう。
■デバイス・ドライバを追加する(peimg /inf)(省略可能)
Windows PE 2.0は代表的なデバイス・ドライバのセットを持っており、起動時にプラグ・アンド・プレイでロードされる。一方、Windows PE 2.0にデフォルトで用意されていないデバイスでも、Windows Vista用のデバイス・ドライバが別途提供されていれば、そのデバイス・ドライバをあらかじめWindows PEに追加しておくことができる。追加したデバイス・ドライバは、Windows PEの起動時にプラグ・アンド・プレイでロードされるようになる。
デバイス・ドライバを追加するには、[Windows PE コマンド プロンプト]でpeimg /infコマンドを実行する。
| コマンドライン | peimg /inf=<ドライバの.INFファイル> <Windowsフォルダ> |
|---|---|
| <ドライバの.INFファイル> | 追加したいWindows Vista対応ドライバのINFファイルを指定する |
| <Windowsフォルダ> | 展開したWindows PEのWindowsフォルダを指定する。本稿では「<作業フォルダ>\mount\Windows」を指定する必要がある |
| peimg /infコマンドの使用方法 | |
本稿の例(作業フォルダがC:\WinPE)で、C:\DriversからNic.infというINFファイルを指定してドライバを追加するには、次のように実行する。もちろん、C:\DriversフォルダにはINFファイルを含むデバイス・ドライバのファイル一式がそろっている必要がある。
peimg /inf=C:\Drivers\Nic.inf C:\WinPE\mount\Windows
部署内で広く使われているデバイスについては、こうしてあらかじめデバイス・ドライバを追加しておけば非常に便利だ。だが、まれにしか使わないデバイスであれば、あえて事前に追加しておかなくてよいかもしれない。後述の「起動後のWindows PEにデバイス・ドライバを追加する(drvload)」のように、drvloadコマンドを使って、Windows PEが起動した後にデバイス・ドライバを追加することもできるからだ。
■そのほかの必要なファイルを追加する(省略可能)
独自に追加したいファイルがあれば、ISOフォルダまたはmountフォルダにコピーする。例えば、リカバリ作業に使いたいユーティリティや、参照したいメモを記したテキストなどをコピーしておくとよい。
追加ファイルはISOフォルダとmountフォルダのどちらに置いても、リカバリ用起動ディスクの使用中にそのファイルへアクセスできる。ただしISOフォルダとmountフォルダは性格の異なる別々のドライブになる。追加するファイルは基本的にISOフォルダに置くようにし、ISOフォルダではうまく扱えないファイルだけをmountフォルダに置くようにすればよいだろう。詳しくは後述の「ISOフォルダとmountフォルダ」を参照していただきたい。
Windows PEの利点の1つとして、ネットワークやUSBストレージのサポートがある。そもそも、事前にファイルをWindows PEのディスク・イメージに追加しておかなくても、ファイルが必要になったときにファイル・サーバやUSBストレージにアクセスすれば済んでしまうことも多いだろう。その方が、追加ファイルを修正したい場合に、いちいちWindows PEのディスク・イメージを修正せずに済むというメリットもある。
ISOフォルダとmountフォルダ
作業フォルダ(本稿ではC:\WinPEフォルダ)に作成されたISOフォルダとmountフォルダは、リカバリ用起動ディスクの原型である。ISOフォルダにもmountフォルダにも自分でファイルを追加できるので、2つのフォルダの違いについては、最初は混乱しやすいかもしれない。違いは簡単で、次のとおりだ。
- ISOフォルダ: リカバリ用起動ディスクそのものの内容になる。
- mountフォルダ: リカバリ用起動ディスクから起動するWindows PEのWindowsシステム・ドライブになる。
実際の作業フォルダを例に挙げよう。最初に、copypeコマンドを実行すると、作業フォルダC:\WinPEの下に、ISOフォルダとmountフォルダが自動的に作成される。そしてISOフォルダの下にはBOOT.WIMというファイルが作成される。
リカバリ用起動ディスクの作成作業を進める(imagex /apply)と、mountフォルダの下にProgram FilesフォルダやWindowsフォルダなどのWindows PEのシステム・ファイルが展開される。このとき、作業フォルダは以下のようなファイル構成になる。
C:\WinPE
├─ISO
│ └─SOURCES
│ BOOT.WIM
│
└─mount
├─Program Files
└─Windows
リカバリ用起動ディスクを作成している作業フォルダC:\WinPEのファイル構成(一部)。最初にcopypeによってISOフォルダとmountフォルダ、BOOT.WIMファイルが作成される。リカバリ用起動ディスクの作成作業を進めると、mountフォルダ以下にProgram FilesフォルダやWindowsフォルダなどのWindows PEシステムが展開される。
その後、mountフォルダに格納されたフォルダとファイルがWIMイメージに変換され、ISOフォルダのBOOT.WIMファイルに格納される(後述のimagex /captureコマンド)。最後に、ISOフォルダがCD/DVDメディアに書き込まれてリカバリ用起動ディスクが完成する(後述のoscdimgコマンド)。
完成したリカバリ用起動ディスクのCD/DVDメディアからWindows PEを起動すると、BOOT.WIM(mountフォルダのWIMイメージ)がRAMディスクに展開されて、Windowsシステム・ドライブとなる。リカバリ用起動ディスクの使用中(Windows PEの起動中)には、下図のようなドライブが参照できる。
リカバリ用起動ディスクで起動したWindows PEでは、このようなドライブが見える。各フォルダの色は、前述の図「作業フォルダのファイル構成例」の各フォルダと対応している。
(1)C:ドライブは、リカバリしたいPCのハードディスク。ドライブ名は自動的に割り当てられる。
(2)D:ドライブは、リカバリ用起動ディスクのCD/DVDメディア。ドライブ名はハードディスクの次に自動的に割り当てられるので不定だ。これはISOフォルダのコピーであり、この中のBOOT.WIMファイルがRAMドライブ(X:)に展開されて、Windows PEが起動している。
(3)X:ドライブは、Windows PEのWindowsシステム・ドライブ。メディアはRAMディスクでドライブ名は常にX:。リカバリ用起動ディスク中のBOOT.WIMファイルが展開されている。mountフォルダのコピーでもある。
リカバリ用起動ディスクの使用中(Windows PEの起動中)には、ISOに置いたファイルにも、mountに置いたファイルにも、どちらにもアクセスできる。しかしドライブの違いから、以下のような違いが生じる。
- ISOフォルダはCDドライブになるので、ドライブ名は不定で、Windows PEを起動する環境によりD:だったりF:だったりする。mountフォルダはWindowsシステム・ドライブになるので、ドライブ名は常にX:である(Windows PE 2.0の仕様)。
- ISOフォルダは書き込み不可のCD/DVDドライブになるので、読み取り専用。mountフォルダはRAMディスクに展開されるので、読み書き可能。
- ISOのフォルダに置いたファイルはメモリを消費しないが、mountに置いたファイルはRAMディスクに配置されるため、その分だけプログラム用のメモリ領域を圧迫する。
■Windows PEをWIMイメージに格納する(imagex /capture)
ここまでの作業を終えたら、mountフォルダにあるWindows PEをWIMイメージ・ファイルに変換してISOフォルダに配置する。これには[Windows PE コマンド プロンプト]でimagex /captureコマンドを実行する。
| コマンドライン | imagex /capture <イメージ変換元のフォルダ> <イメージ・ファイル> <イメージ名> /boot /compress <圧縮率> |
|---|---|
| <イメージ変換元のフォルダ> | WIMイメージ・ファイルに変換したいフォルダを指定する。本稿では「<作業フォルダ>\mount」を指定する必要がある |
| <イメージ・ファイル> | 作成するWIMイメージ・ファイルを指定する。本稿では「<作業フォルダ>\ISO\SOURCES\BOOT.WIM」を指定する必要がある |
| <イメージ名> | 作成するWIMイメージの名前を指定する。必ずダブル・クォート(「"」)でくくる |
| /boot | 作成するWIMイメージをブート可能としてマークする。本稿では必ず指定する必要がある |
| /compress <圧縮率> | WIMイメージを作成する際の圧縮率を、高い順に「maximum」、「fast」、「none」で指定する。作業用PCがよほど低速でない限り、最もWIMイメージが小さくなる「maximum」を指定すればよいだろう |
| imagex /captureコマンドの基本的な使用方法 | |
本稿の例では、作業フォルダがC:\WinPEなので、次のように実行する。<イメージ名>は適当に「"WinPE for recovery"」などと指定すればよい。
imagex /capture C:\WinPE\mount C:\WinPE\ISO\SOURCES\BOOT.WIM "WinPE for recovery" /boot /compress maximum
これでWindows PEのイメージであるBOOT.WIMが作成され、リカバリ用起動ディスクに必要なファイルがISOフォルダにそろった。
■ISOイメージを作成する(oscdimg)
最後に、ISOフォルダをISOイメージ・ファイルに変換する。これには[Windows PE コマンド プロンプト]でoscdimgコマンドを実行する。
| コマンドライン | oscdimg -n -b<ブート・セクタ・ファイル> <イメージ化するフォルダ> <イメージ・ファイル> |
|---|---|
| -n | ロング・ファイル・ネームを有効にする |
| <ブート・セクタ・ファイル> | ブート・セクタとして使用するファイルを指定する。今回は"<作業フォルダ>\etfsboot.com"を指定する必要がある |
| <イメージ化するフォルダ> | ISOイメージ化したいフォルダを指定する。今回は"<作業フォルダ>\ISO"を指定する必要がある |
| <イメージ・ファイル> | 作成するISOイメージ・ファイルを指定する |
| oscdimgコマンドの基本的な使用方法 | |
本稿の例では、作業フォルダがC:\WinPEなので、次のように実行する。ISOイメージ・ファイルはどこに作成してもよいのだが、とりあえず作業フォルダの直下にrecovery.isoというファイル名で作成することにする。
oscdimg -n -bC:\WinPE\etfsboot.com C:\WinPE\ISO C:\WinPE\recovery.iso
これで、リカバリ用起動ディスクがISOイメージ・ファイルとして出力される。サイズは通常、百数十Mbytes程度のはずだ。このISOイメージ・ファイル(上記の例ではrecovery.isoファイル)をCD/DVDメディアに書き込めば、リカバリ用起動ディスクの完成だ。
リカバリ用起動ディスクのライティング
リカバリ用起動ディスクはISOイメージ・ファイルとして出力されるので、実際のPCで使用するには、ライティング・ソフトウェアを使ってCD/DVDメディアに書き込む必要がある。ライティング・ソフトウェアはISOイメージ・ファイルからの書き込みに対応していればよく、関連記事で紹介しているISO Recorderのようにシンプルなツールで構わない。
好みのリカバリ用起動ディスクを作成するまでには紆余曲折も予想される。ISOイメージ・ファイルをいきなりCD/DVDメディアに書き込んでしまうより、まずはISOイメージ・ファイルのままVirtual PCなどでテストすることをお勧めする。そこで納得のいくリカバリ用起動ディスクを完成させたうえで、CD/DVDメディアに書き込んだ方が効率はよいだろう。
Copyright© Digital Advantage Corp. All Rights Reserved.