Windows 7/8.1/10でISO/IMGファイルをCD/DVD-Rに書き込む:Tech TIPS
ISO/IMGファイルで配布されたOSやアプリケーションを利用するには、仮想CD/DVD/BDドライブにマウントするか、CD/DVD-Rメディアなどに書き込む必要がある。Windows 7以降のWindows OSではライティングソフトウェアを追加することなく、標準でISO/IMGファイルを直接CD/DVD-Rメディアなどに書き込めるようになっている。本TIPSではその手順を紹介する。
対象OS:Windows 7 / Windows 8 / Windows 8.1 / Windows 10 / Windows Server 2008 R2 / Windows Server 2012 / Windows Server 2012 R2
OSやアプリケーションの配布メディアは、USBメモリが主流となってきている。その一方で、旧来のCD/DVD-ROMのイメージファイル(拡張子は.ISOや.IMGなど)がそのまま配布されていることもある。
例えばMicrosoftは、同社サイトから評価版OSなどのイメージファイルをダウンロードできるようにしている。またオンライン販売サイトではイメージファイルでのOS販売も行っている。
アプリケーションの場合は、イメージファイルを仮想CD/DVDドライブにマウントすれば、CD/DVD-Rなどに書き込まなくても、インストールなどの作業が行える。特にWindows 8以降のWindows OSの場合、OS標準の機能でイメージファイルをマウントできる。
しかしOSをクリーンインストールしようと思うと、CD/DVDからの起動が必要となり、通常は仮想CD/DVDドライブを利用できない。Windows 7以降のWindows OSなら、OSイメージをUSBメモリに書き込んで、そこからブートさせることも可能だが、全てのOSやシステム(PC)が対応しているわけではない。
そこで、ISO/IMGファイルを物理的なCD/DVD-Rメディアに書き込む必要が生じる。本TIPSでは、Windows 7以降のWindows OSが標準でサポートしている機能を利用して、ISO/IMGイメージファイルをメディアに書き込む方法を説明する。
ISO/IMGファイルを書き込むためのドライブは?
ノートPCやスリムデスクトップPCには、CD/DVD/BDドライブが搭載されていないことがよくある。そのようなPCでISO/IMGファイルをCD/DVD-Rなどのメディアに書き込むには、市販の外付けドライブを購入・利用するとよい。大抵はデバイスドライバなどのソフトウェアのセットアップをすることなく、単にUSBで接続するだけで簡単に使えるようになる。
参考までに、主要なベンダのCD/DVD/BDドライブ製品紹介ページのリンクを記しておく。
Windows OSの標準機能でISO/IMGファイルを書き込む
Windows 7以降のWindows OSの場合、ISO/IMGイメージファイルの書き込みは標準機能なので、事前に特別な設定などは不要だ。エクスプローラやデスクトップで、CD/DVD-Rに書き込みたいISO/IMGイメージファイルを右クリックし、表示されたメニューの[ディスク イメージの書き込み]を選択する。
CD/DVD-R用のライティングソフトウェアがインストールされていると、前述のメニューに[ディスク イメージの書き込み]が表示されないことがある。その場合は同じメニューにある[プログラムから開く]を選んで表示されるダイアログで、[Windows ディスク イメージ書き込みツール]を選択すればよい。
[Windows ディスク イメージ書き込みツール]というダイアログが表示されたら、[書き込み]ボタンをクリックする。
CD/DVD-Rドライブが複数接続されている場合は、書き込みに用いるドライブを[書き込み用ドライブ]プルダウンメニューから選択する。
もし、このメニューにドライブ名が全く表示されなければ、サインイン(ログオン)中のユーザーアカウントの権限が不足している可能性がある。ローカルの管理者権限のあるアカウントでサインイン(ログオン)し直してから再度同じ手順で書き込んでみよう。
またリモートデスクトップ接続で操作しているときにも、このドライブ名が表示されないことがある。これは次のグループポリシーを「有効」に設定後、システムを再起動することで解消できる。
- [コンピューターの構成]−[管理用テンプレート]−[システム]−[リムーバブル記憶域へのアクセス]−[すべてのリムーバブル記憶域: リモート セッションでの直接アクセスを許可する]
※Windows OSのエディションがHomeまたは無印だと、グループポリシーは設定できない
詳細は、「超入門BitLocker: BitLockerよくある質問集」の「USBメモリをBitLockerで初期化しようとしたら『アクセスが拒否されました』というエラーになってできなかった。なぜ?」が参考になる。
書き込み後に正常に書き込まれているか確認したい場合は、[書き込み後のディスクの確認]にチェックを入れてオンにしておけばよい。すると、書き込んだ内容のチェック(テスト)が行われるが、その分書き込み完了までの時間が延びることになる。
その他、書き込み速度などは自動的に設定されるため、細かいオプション設定などは行えない。
CD-RWやDVD-RWといった書き替え可能なメディアの場合、既に書き込み済みのデータがあると、内容を消去するかどうかを問い合わせるダイアログが表示される。
ここで[はい]ボタンをクリックすると書き込み済みの内容が消去され、指定したイメージファイルの内容が書き込まれる。
■更新履歴
【2017/10/02】スクリーンショットを改修しました。また主要なBDドライブベンダの製品紹介ページへのリンクを追記しました。
【2015/12/18】Windows 8.1/10を記事の対象に追加しました。
【2013/05/13】Windows 8/Windows Server 2012に関する記述と、ライティングソフトウェアがインストールされている場合や書き込み用ドライブが選択できない場合の対処方法を追記しました。
【2010/01/22】初版公開(対象はWindows 7/Windows Server 2008 R2)。
■この記事と関連性の高い別の記事
Copyright© Digital Advantage Corp. All Rights Reserved.

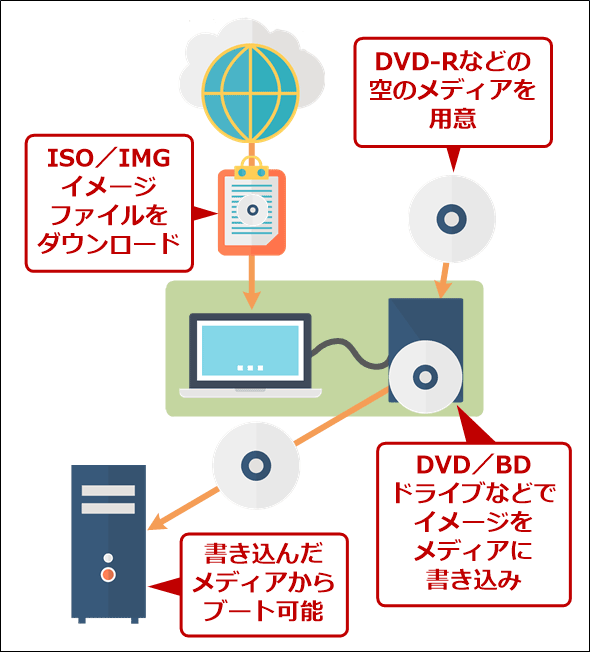 配布されているOSのISOファイルをDVD-Rなどに書き込んでブート可能なメディアにする
配布されているOSのISOファイルをDVD-Rなどに書き込んでブート可能なメディアにする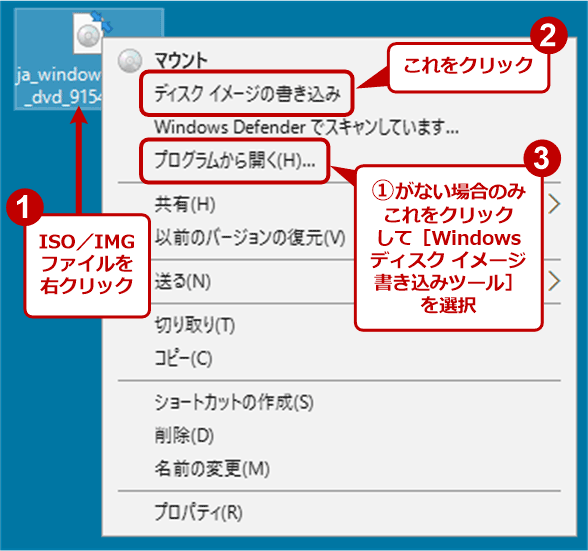 エクスプローラでISO/IMGイメージファイルを右クリックする
エクスプローラでISO/IMGイメージファイルを右クリックする![[Windows ディスク イメージ書き込みツール]ダイアログで書き込みを実行する](https://image.itmedia.co.jp/ait/articles/1305/13/wi-1259scr02.png) [Windows ディスク イメージ書き込みツール]ダイアログで書き込みを実行する
[Windows ディスク イメージ書き込みツール]ダイアログで書き込みを実行する![書き換え可能メディアの場合は[ディスクの消去]ダイアログが表示されることがある](https://image.itmedia.co.jp/ait/articles/1305/13/wi-1259scr03.png) 書き換え可能メディアの場合は[ディスクの消去]ダイアログが表示されることがある
書き換え可能メディアの場合は[ディスクの消去]ダイアログが表示されることがある


