第13回 より安全性の高いサーバ構築を可能にする「Server Core」:Windows Server 2008の基礎知識(2/5 ページ)
Server Coreインストールの方法とログオン操作
前述のように、Server Coreを利用するには、セットアップの途中で「フルインストール」ではなく「Server Coreインストール」を選択する。それ以外に大きな相違点はない。
セットアップ完了直後の初回ログオン時には、フルインストールと同様にAdministratorとしてログオンする。ただし、ログオン画面でユーザー名とパスワードの両方を入力しなければならない点がフルインストールと異なる。それに続いてパスワードの変更を求められるが、これはフルインストールと同じだ。
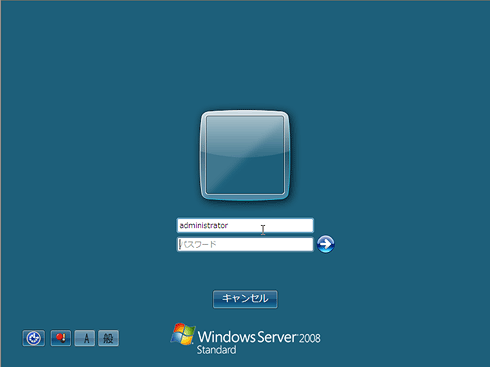 Server Coreインストールを行ったときのログオン画面
Server Coreインストールを行ったときのログオン画面最初にログオンするときには、ユーザー名「Administrator」、パスワードは空白でログオンする。その後、直ちにパスワードの変更が求められるが、これはフルインストールの場合と同様だ。
ログオン操作を行うと、先に示したとおり、画面中央にコマンド・プロンプトのウィンドウが1つ表示された状態になる。
なお、Server Coreインストールでログオン後に表示されるコマンド・プロンプトでも、通常と同様にexitコマンドでコマンド・プロンプトを終了することができる。ただし、うっかりこの操作を行うと、唯一の操作画面であるコマンド・プロンプトが終了してしまい、何も操作できない状態になってしまう。そのときには、[Ctrl]+[Alt]+[Del]キーを押してタスク・マネージャを起動し、[ファイル]メニューから[新しいタスクの実行]を選択し、プログラムの名前として「CMD.EXE」を指定することで、コマンド・プロンプトが起動できる。
 Server Coreのタスク・マネージャの画面
Server Coreのタスク・マネージャの画面タスク・マネージャの[ファイル]メニューにある[新しいタスクの実行]((1))を使って、プログラムが起動できる。Server Coreでexitコマンドを使ってコマンド・プロンプトを終了させてしまった場合でも、タスク・マネージャでCMD.EXEを実行すれば元に戻せる。
このタスク・マネージャ以外にも、Server Coreで例外的にGUIを利用できるものがいくつかある。後述するコントロール・パネルの日付と時刻の設定と言語の設定、それとメモ帳が代表例だ。メモ帳がServer Coreに加えられたのは、「設定ファイルの編集ができないと不便」というユーザーの声が寄せられたためだ。
Server Coreの初期設定を行うコマンド
Server Coreでもフルインストールと同様に、デフォルトのコンピュータ名はランダムに設定されたものが使用されており、TCP/IPパラメータについてはDHCPサーバから受け取るように設定されている。しかし、サーバとして運用する際には事前の計画に合わせたコンピュータ名とTCP/IPパラメータの設定が必要になる。また、Windows Updateの設定、ライセンス認証、Active Directoryへの参加といった作業も必要だ。そこで、セットアップ完了後に行わなければならない作業について、必要なコマンド操作の概要をまとめておこう(これらのコマンドの多くは通常のWindows Server 2008でも利用できるが、一部、Server Core専用のコマンドがある)。
●シャットダウンして電源を切る:
shutdown /s /t <秒数>
●再起動:
shutdown /r /t <秒数>
いずれも「/t <秒数>」の指定は必須ではないが、シャットダウン、あるいは再起動するまでの時間を設定できるので、利用する方が便利だろう。「/t 0」と入力すると、直ちにシャットダウン、あるいは再起動する。
●インターネット経由のライセンス認証:
slmgr.vbs -ato
●電話によるライセンス認証:
まず、以下のコマンドを入力してインストールIDを表示させる。
slmgr.vbs -dti
次にマイクロソフトのライセンス認証センターに電話して、そのインストールIDを知らせる(ライセンス認証センターの電話番号は、%windir%\system32\SLUI にある「phone.inf」ファイルで確認できる)。マイクロソフトの担当者はそれを受けて確認IDを知らせてくるので、それをメモしておくこと。そして、以下のコマンドを入力すると、ライセンス認証が完了する。
slmgr.vbs -atp <確認ID>
●Windows Updateの設定(Server Core限定):
cscript %windir%\system32\SCRegEdit.wsf /AU 4 (自動更新を有効にする)
cscript %windir%\system32\SCRegEdit.wsf /AU 1 (自動更新を無効にする)
●Windows Updateの設定確認(Server Core限定):
cscript %windir%\system32\SCRegEdit.wsf /AU /v
●デバイス・ドライバのインストール:
デバイス・ドライバが用意されていない周辺機器については、デバイス・ドライバの追加作業が必要になる。これはServer Coreでも同じだ。まず追加したいハードウェアを取り付けてから、COPYコマンド、あるいはXCOPYコマンドでデバイス・ドライバのファイルをローカル・ディスクにコピーしておき、続いて以下のコマンドを実行する。
pnputil -i -a <driverinf>
引数「driverinf」には、デバイス・ドライバとともに提供される「*.inf」ファイルのパス名を指定する。
●インストール済みのデバイス一覧表示:
sc query type= driver | more
このとき、「type=」と「driver」の間に半角スペースを1つ入れないとエラーになる。
●デバイスの無効化:
sc delete <service_name>
引数「service_name」には、インストール済デバイス一覧にある「SERVICE_NAME」の内容を指定する。
●日付/時刻/タイムゾーンの設定:
Control timedate.cpl
このコマンドを入力するとダイアログが表示されるので、そこで日付/時刻/タイムゾーンを設定する。これと[地域と言語のオプション(Intl.cpl)]は、GUI画面での設定が可能だ。
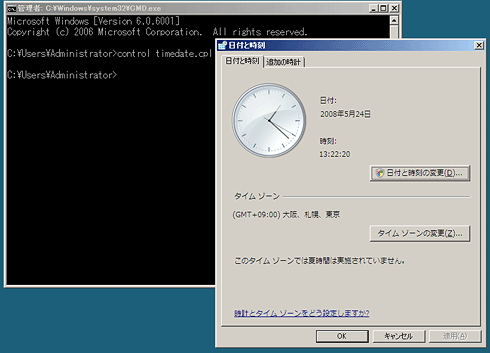 Server Coreの[日付と時刻]の画面
Server Coreの[日付と時刻]の画面Server Coreではほとんどの操作をコマンドで行うが、数少ない例外が、画面例を示した[日付と時刻]と[言語]の設定だ。また、テキスト形式の設定ファイルを編集できるように、「メモ帳(NOTEPAD.EXE)」も用意されている。
●システム情報の表示:
systeminfo | more
moreの指定は必須ではないが、1画面には収まりきらないので、moreを指定しておいた方が見やすい。なおマウスでスクロール・バーを操作すれば、表示をさかのぼることも可能だ。
●コンピュータ名の表示:
hostname
●コンピュータ名の変更:
netdom renamecomputer <現在のコンピュータ名> /NewName:<新しいコンピュータ名>
このコマンドを入力すると確認メッセージが表示されるので、[Y]キーを押せばよい。
●TCP/IP設定やMACアドレスの表示:
ipconfig /all
●TCP/IP設定の変更:
設定対象となるネットワーク接続設定に対応するLANアダプタのインデックス(Idx)を、以下のコマンドで確認する。
netsh interface ipv4 show interfaces
次にIPアドレス/サブネットマスク/デフォルト・ゲートウェイを設定する。
netsh interface ipv4 set address name="<Idx>" source=static address=<IPアドレス> mask=<サブネットマスク> gateway=<デフォルト・ゲートウェイ>
続いて、DNSサーバ・アドレスを設定する。
netsh interface ipv4 add dnsserver name="<Idx>" address=<DNSサーバ・アドレス> index=1
複数のDNSサーバ・アドレスを指定するには、「index=」の値を1つずつ増やしながら設定を繰り返せばよい。
●DHCPによる自動構成に戻す:
netsh interface ipv4 set address name="<Idx>" source=dhcp (IPアドレス/サブネットマスク/デフォルト・ゲートウェイの設定を既定値に戻す)
netsh interface ipv4 delete dnsserver name="<Idx>" all (DNSサーバ・アドレスの設定を既定値に戻す)
●コンピュータをActive Directoryに参加させる:
netdom join <コンピュータ名> /domain:<ドメイン名> /userd:<ドメイン名>\<ユーザー名> /passwordd:*
このとき、「/userd:」に続けて指定するユーザー名は、作業中のコンピュータに対応するコンピュータ・アカウントを作成したときに、ドメイン参加の権限を与えておいたユーザーでなければならない。
●コンピュータをActive Directoryから離脱させる:
Netdom remove
●Windowsファイアウォールの状態を確認する:
netsh advfirewall show allprofiles state
●Windows ファイアウォールの規則一覧を確認する:
netsh advfirewall firewall show rule all | more
このくらいのコマンドを覚えておけば、セットアップでとまどうことはないだろう。運用管理においては、次に説明するようにほかのコンピュータで動作するMMC管理ツールが利用できるので、その設定を行っておくと、コマンドを利用しないでもある程度の管理が可能になる。
Copyright© Digital Advantage Corp. All Rights Reserved.




