今年も“かに座”リリース! Eclipse 3.4の新機能は?:すぐに日本語で使えるEclipse 3.4大特集(前編)(2/4 ページ)
Eclipse 3.4のインストールと日本語化
それでは、いくつかの新機能を試す前に、Eclipse IDE for Java EE Developersをインストールしてみましょう。Eclipseは使う前提として、JDKかJREがインストールされている必要があります。
編集部注:JDKやJREのインストールについての最新情報は、「バージョン別セットアップマニュアル一覧」の「JDK」「JRE」をご参照ください
手順【1】Eclipse IDE for Java EEのインストール
EclipseのダウンロードサイトよりEclipseのパッケージをダウンロードします。ここでは、「Eclipes IDE for Java EE Developers」を選んでインストールします。
インストールは、いままでのEclipseと同様に解凍して任意のフォルダに配置するだけです。
手順【2】メニューの日本語化
Eclipse 3.4自身は国際化されているので、日本語のソースコードなど問題なく扱えますが、メニューやメッセージは英語となってしまいます。3.4のメニューを日本語化するには、2008年6月の執筆時現在では次の2つの方法があります。
・Pleiadesを利用
・Eclipse日本語化言語パック(サードパーティ版)
Pleiadesは、AOP(アスペクト指向プログラミング)を利用して動的にEclipseのメッセージを日本語化します。メモリ上に辞書を作成し動的に変換するため、起動が若干遅くなったりメモリ消費量が増えたりという欠点や、誤ってメッセージ以外の文字列を日本語化してしまうなど誤動作することがあるという欠点もありますが、Eclipse本体以外にもさまざまなプラグインのメッセージを日本語化してくれます。
Eclipse日本語化言語パック(サードパーティ版)は、誤動作する可能性は少なく、メモリ消費量も増えることはありませんが、インストールしたEclipseパッケージに対応したプラグインのメッセージしか日本語化できません。Eclipse日本語化言語パック(サードパーティ版)は、本特集の後編で紹介しますので、ここではPleiadesを利用した日本語化を紹介しておきます。
PleiadesをMergedocプロジェクトのダウンロードページからダウンロードし(本稿では、Pleiades 1.2.2を利用)、Eclipseを配置したディレクトリへ展開します。「eclipse」ディレクトリにあるEclipseの設定ファイル「eclipse.ini」の最後に下記の1行を追加します。
-javaagent:plugins/jp.sourceforge.mergedoc.pleiades/pleiades.jar
設定後、Eclipseを「-clean」オプションを付けて起動します。「-clean」オプションが分からないという読者は、Pleiades解凍時に「eclipse」ディレクトリに生成される「eclipse.exe -clean.cmd」ファイルを実行すると、よいでしょう。
なお、Pleiadesプロジェクトでは、EclipseにPleiadesと便利なプラグインを同梱した「All In One Pleiades」を配布しています。「All In One Pleiades」を利用するとEclipseとPleiadesを別々にダウンロード、インストールする必要がないので便利です。3.4に対応した「All In One Pleiades」はこちらから入手できます。
注目の新機能の1つ、RSEを使ってみた
さて、3.4のインストールが完了したところで、注目の新機能をいくつか使ってみましょう。
RSEは、サーバ上のリソースを扱うためのプラグインです。サーバ上のファイルシステムの操作や、ターミナルによる操作があります。サーバにアクセスするには、専用エージェントを介す方法と、SSHやFTPなどの汎用的なプロトコルを介す方法の2つがあります。ここでは、SSHを例に汎用的なプロトコルでサーバにアクセスする方法を紹介します。
SSHでサーバにアクセスする方法
[ウィンドウ]→[パースペクティブを開く]→[リモート・システム・エクスプローラー]を選択し、[リモート・システム・エクスプローラー]パースペクティブに切り替えます。左の「リモート・システムビュー」上で右クリックし、[新規接続]を選択します。
[リモート・システム・タイプの選択]ダイアログが表示されるので、システム・タイプを選択します。ここでは、SSHを選択してみましょう。[システム・タイプ]にUNIX、Windows、Linuxを選択する場合は、「rseserver」と呼ばれるエージェントをサーバ上で動作させておく必要があります。それ以外の場合は、サーバ上でFTPやSSHなど接続に必要となるサービスを起動しておけば、OKです。
接続するホスト情報を入力するダイアログで、ホスト情報を入力します。
[終了]ボタンを押すと、ホストへの接続が作成されます。[マイ・ホーム]や[ルート]を選択すると、それぞれログインしたユーザーのホームディレクトリと、システムのルートディレクトリのフォルダを見ることができます。例えば、[マイ・ホーム]をクリックし、ホストへログインするユーザー名とパスワードを入力します。すると、ホームディレクトリにアクセスできます。
ホスト/ローカル間やホスト/ホスト間でのファイルのやりとりも可能
[リモート・システム・タイプ]で[ローカル]を選択しローカルマシンへの接続を作成しておけば、ローカルマシン上のファイルをホスト上のディレクトリへコピーしたり、逆にホスト上のファイルを取得できます。複数のホストへの接続を作成しておけば、ホスト間のファイルの受け渡しもできるようになります。
ホストのシェルも起動できる
作成した接続の「Ssh Shells」を右クリックして[シェルの起動]を選択(図10)すると、SSHのシェルが起動します(図11)。
補完などは利用できませんが、コマンドの入力と実行結果が表示できます。
続いて次ページでは、SQL クエリー・ビルダー機能でテーブルを結合してみたり、JavaScriptの補完やバリデーションを行うための設定について説明します。
Copyright © ITmedia, Inc. All Rights Reserved.


![図6 RSEの[新規接続]を選択](https://image.itmedia.co.jp/ait/articles/0807/02/r1212.gif) 図6 RSEの[新規接続]を選択
図6 RSEの[新規接続]を選択![図7 [リモート・システム・タイプの選択]](https://image.itmedia.co.jp/ait/articles/0807/02/r1213.gif) 図7 [リモート・システム・タイプの選択]
図7 [リモート・システム・タイプの選択]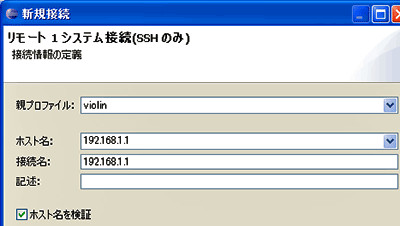 図8 ホスト情報の入力
図8 ホスト情報の入力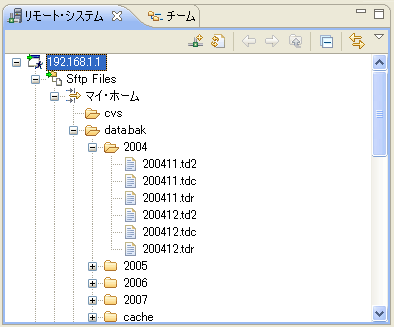 図9 ホストマシンのホームディレクトリ
図9 ホストマシンのホームディレクトリ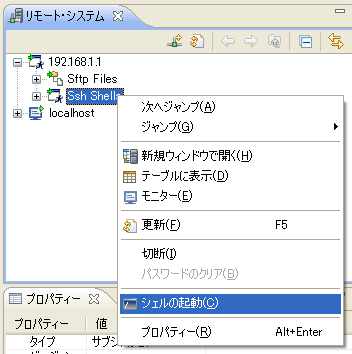 図10 シェルの起動
図10 シェルの起動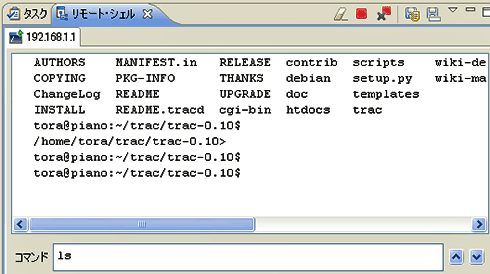 図11 起動したシェル
図11 起動したシェル


