Trac Lightningで始めるチケット式開発「電撃」入門:ユカイ、ツーカイ、カイハツ環境!(1)(2/4 ページ)
ユーザー設定
プロジェクトを作成したら、ユーザーの設定を行いましょう。Trac Lightningでは、プロジェクト作成時に次のユーザーが自動的に設定されています。このユーザーは、TracとSVNで共通のユーザーです。
| アカウント名 | パスワード | グループ名 | 説明 | 概要 |
|---|---|---|---|---|
| anonymous | - | anonymous | 非認証ユーザー | Tracの閲覧のみ可能。編集はできない(ログインなし) |
| guest | guest | developer | 開発者 | Tracに対するユーザー権限を持つ。ロードマップの編集や管理ツールは利用できない |
| leader | leader | leader | チームリーダー | 開発者に比べロードマップ設定権限を持つ |
| admin | admin | admin | 管理者 | Tracに対するすべての権限を持つ |
| 表1 ユーザー一覧 | ||||
Trac Lightningのユーザーは、プロジェクト共有なので、SampleProjectへユーザーを設定すれば、自動的にほかのプロジェクトでも利用できます。インストール直後のユーザー設定は、adminアカウントを利用して行います。
最初に管理者ユーザーを作成したら、admin/leader/guestアカウントは速やかに削除しましょう。デフォルトのアカウントをそのまま残しておくとセキュリティホールになりますので、注意してください。
adminアカウントでログインするには、画面右上の「ログイン」のリンクをクリックし、下記を入力します。
- ユーザー名:admin
- パスワード:admin
adminにログインすると、[管理]メニューが表示されるので、クリックして表示された管理コンソール上で[メニュー]→[Accounts]→[Users]を選択します。すると、ユーザー管理画面が表示されます(図6)。
ここで、[Add external user]をクリックし、ユーザー情報を入力し、Add external userボタンを押すとユーザーの追加は完了です。
また、ユーザー設定画面で[Remove]ボタンを押すと、ユーザーを削除できます。後で不要になったユーザーは、削除しておきましょう。
パーミッションの設定
ユーザーを作成したら、次にパーミッションの設定を行います。パーミッションの設定はユーザーをグループに追加することにより行います。図6の画面で、追加されたユーザーをクリックし、[パーミッション]タブを選択することにより、ユーザーを追加するグループを選択できるようになります。図7は作成したyamadatrをdeveloperグループに所属させる例です。
Trac Lightningの管理者権限を付与する場合はadminグループに、マイルストーンの作成などを行うリーダー権限を付与する場合は、leaderグループへ追加します。
チケットを利用するときは、最初にチケットの項目の設定を行う必要がありますが、チケットの項目の設定については、チケットの説明のところで説明します。
ログイン
Wikiやチケットの作成、編集を行う場合、Trac Lightningのデフォルトの設定では、Trac Lightningにログインする必要があります。ログインは右上のログインへのリンクから行います。ここでは、先ほど作成したyamadatrアカウントでログインしておきましょう(アカウントを作成していない場合は、ユーザー名「guest」、パスワード「guest」をご利用ください)。
なお、先ほど管理メニューからユーザーを追加した画面でログアウトして別ユーザーでログインしようとしてもすでにログイン状態になり、正しくログインできません。これは、Webブラウザが認証情報を保持しているためです。ログアウトできない場合は、Webブラウザを再起動しましょう。
チケット式開発を試してみよう
Tracを利用したプロジェクト管理では、担当者が割り振られ、その作業に「登録」「担当者割り当て」「作業中」「完了」などの状態がある作業を「チケット」として扱います。
例えば、課題や故障、タスク、仕様などが挙げられます。チケットを利用することにより、作業者と作業履歴を管理できるようになります。チケットを利用した作業はアクセス権の設定や、ワークフローのカスタマイズを行うことにより、状態を完了にする前にリーダーの確認を必須とすることもできます。
ここでは、チケットの基本的な利用方法を紹介します。
チケットの作成
メニューの「チケット登録」を選択しチケット情報を入力します(図8)。チケット情報はたくさんあり最初何を入力したらいいのか迷いますが、重要でない項目は省いても構いません。
また、チケット入力時ではなく、担当者をアサインするときに決定される項目もあります。表2にチケットの入力項目を示しますので、参考にしてください。表2で決めた重要度はあくまで個人的な主観ですので、あなたのプロジェクトに応じて自由に決めてください。
| 項目 | 重要度 | 説明 |
|---|---|---|
| 概要 | ◎ | チケットの概要を記入。概要欄はチケット一覧を表示したときに表示されるので、そのチケットの内容が一目で分かるように書くとよい |
| 説明 | ◎ | チケットの詳細な説明を記述。バグであれば、発生した環境や条件、エラーメッセージの詳細やログメッセージを記述。タスクであれば、そのタスクの詳細とタスクを実施するために必要な情報(例えば、参照すべきドキュメントや、詳細な情報を得るべきメンバーなど)を記述するとよい |
| 担当者 | ○ | チケットを処理する担当者を入力 |
| 分類 | ◎ | チケットの分類を入力。タスク、故障、課題などから適切な分類を選択 |
| 優先度 | ○ | チケットを処理する優先度を選択 |
| マイルストーン | ○ | チケットを処理するマイルストーンを選択 |
| コンポーネント | ○ | チケットの属する機能を選択 |
| バージョン | △ | チケットの属する機能を選択 |
| キーワード | × | チケットに関係するキーワードを入力。通常は利用しない |
| 関係者 | △ | チケットに関係するメンバーのIDを追記。カンマ区切りで複数のメンバーの名前を追加可能 |
| 開始予定日 | △ | チケットに着手する予定日を記入。YYYY/MM/DD形式で記入(例: 2008年8月2日の場合、2008/08/02) |
| 終了予定日 | ○ | チケットを完了する予定日を記入 |
| 進捗率(%) | △ | チケットの進ちょく率を入力 |
| 表2 チケットの入力項目と重要度 ◎:登録時に入力を推奨 ○:登録時に入力しなくてもよい項目。進ちょく報告の打ち合わせなどで決定してもよい △:必要であれば入力する ×:基本的には入力しない | ||
開始予定日、終了予定日、進ちょく率を入力すると、カレンダー(図9)やガントチャート(図10)でチケットを表示できるようになります。
チケットを見る
[チケットを見る]ボタンを押すと、自分に関係するチケットの一覧が表示されます。
自分の担当するチケット、自分に関係するチケット、自分が報告したチケットでclosedしていないチケットが表示されます。この画面はTrac Lightningオリジナルの機能で、ログインしたユーザーが一目で自分に関係するチケットの状況が見えるので、非常に便利です。
従来のTracのレポートやクエリーを見たい場合は、このページにあるリンクをクリックします。レポートでは、SQL文でチケットの検索条件を指定して、チケットの一覧を表示します。クエリーでは、Web画面で検索条件を絞り込んでチケットの一覧を表示します。
チケットをクリックすると、チケットの詳細な情報が表示されます。
引き続き次ページでは、チケット式開発の仕方を解説し、チケットに関するいろいろな設定を行います。
Copyright © ITmedia, Inc. All Rights Reserved.

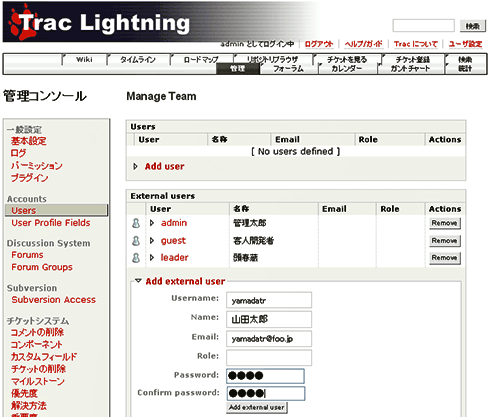 図6 ユーザー管理画面
図6 ユーザー管理画面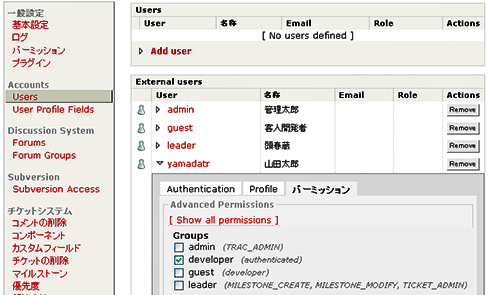 図7 ユーザーのグループへの追加
図7 ユーザーのグループへの追加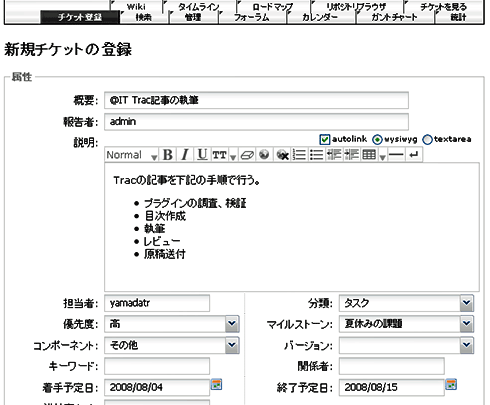 図8 チケット登録画面
図8 チケット登録画面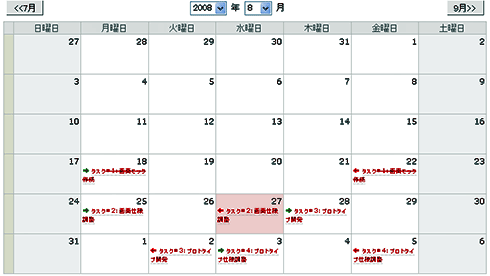 図9 カレンダー
図9 カレンダー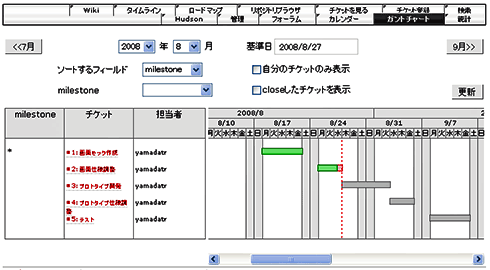 図10 ガントチャート
図10 ガントチャート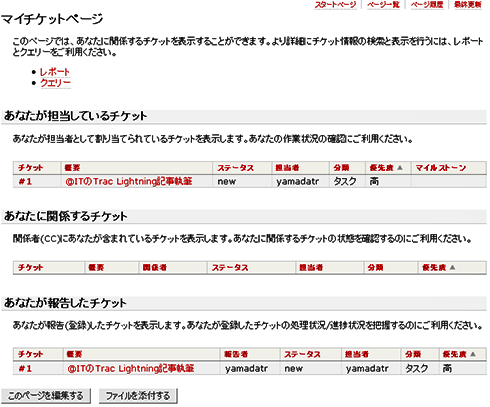 図11 マイチケット
図11 マイチケット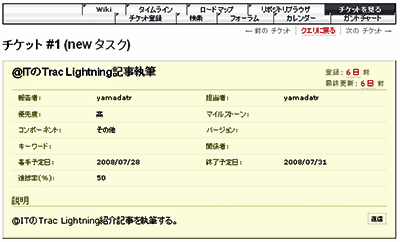 図12 チケットの情報
図12 チケットの情報


