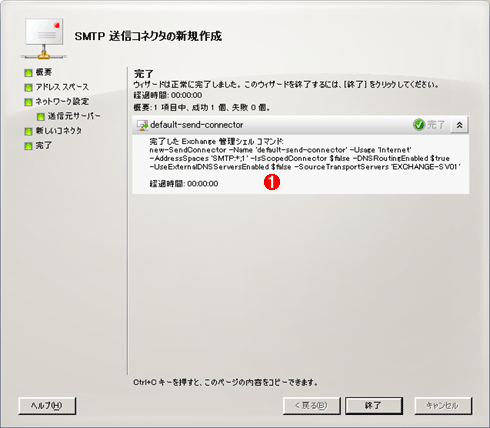第2回 メールボックスの作成とルーティング設定:Exchange Server 2007システム管理入門(3/3 ページ)
ユーザー・アカウントを作成してメールボックスを割り当てれば、すでにメールは利用可能になっている。Office Outlook Web Access(OWA)でExchange Server 2007にアクセスし、Exchange Server 2007のログオンしてみれば、Active Directoryに登録されたユーザー同士でメールを送受信することが可能である。OWAでアクセスするには「https://<サーバ名>/owa」をWebブラウザで開く。
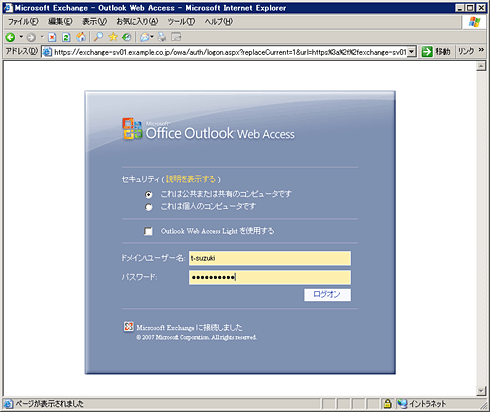 Office Outlook Web Accessのログオン画面
Office Outlook Web Accessのログオン画面Webブラウザ経由でExchange Server 2007を利用できるようにするOffice Outlook Web Accessのログオン画面。ユーザー名とパスワードを指定してログオンすると、スタンドアロンのOutlookと同様の操作性でメールやスケジュールなどを管理できる。
だがExchange Server 2007 SP1をインストールした直後の設定のままでは、Active Directory以外の外部ドメイン(インターネットも含む)に対してメールを送信することはできない。セキュリティのため、デフォルトではExchange Server 2007 SP1のサーバの中だけでルーティングが閉じており、外部ドメインに対して送信が許可されていないからだ。
以下は、あるユーザーが外部ドメイン(インターネット)あてにメールを送信しようとした場合の例である。「到達不能ドメイン」というエラーが発生して送信できずにいる。そこでキュー・ビューアというExchange Server 2007のツールで、送信キューの内容を調査してみたところである。
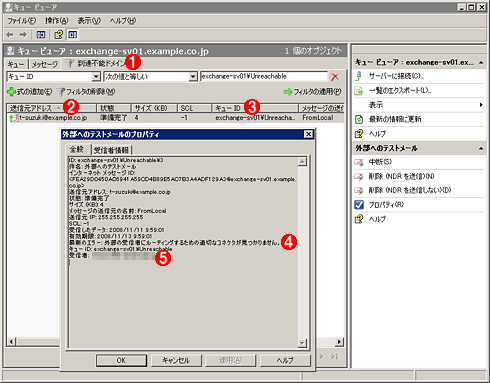 キュー・ビューアによる送信キューの調査
キュー・ビューアによる送信キューの調査これはExchange Server 2007に付属のキュー・ビューア・ツールの例。Exchange Server 2007の管理画面で左側のツリーから[ツールボックス]を選択すると、このツールを起動できる。送信キューの状態を調査するためのツールである。「送信不能ドメイン」というエラーのために、メールを送信できず、キューの中にたまったままになっている。エラー状態が解消されるか、再試行の上限回数を超えるまで、キュー中に保持される。
(1)「到達不能ドメイン」エラー。
(2)メールの送信元アドレス。
(3)キューに溜まっているメール。この行をダブルクリックするとそのプロパティが表示される。
(4)「外部の受信者にルーティングするための適切なコネクタが見つかりません」というエラーのために、メールが送信できなくなっていることが分かる。
(5)送信先のメール・アドレス(〜〜.jpあてに送信している)。
このエラー・メッセージ((4))で分かるように、目的のドメインに対してルーティングするためのコネクタが未定義なのでエラーとなっている。これを許可するには、管理者が明示的に外部ドメインあてのルーティングを許可する必要がある。具体的には、外部向けの「送信コネクタ」を定義してやればよい。
コネクタとは、サーバ(サービス)間でメールを送信するための通信路のことである。デフォルトでは送信コネクタは1つも定義されていないので、これを定義しておこう。
送信コネクタはExchange Server 2007管理ツールの[組織の構成]−[ハブ トランスポート]で定義する。
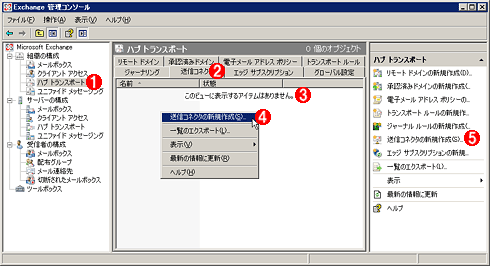 送信コネクタの新規作成
送信コネクタの新規作成外部ドメインあてにメールを送信するには、送信コネクタを新規作成して、追加する。
(1)これを選択する。
(2)[送信コネクタ]タブを選択する。
(3)デフォルトでは何も送信コネクタが定義されていないので、メール・サーバの外部へメールが送信されることはない。
(4)ここを右クリックし、ポップアップ・メニューから[送信コネクタの新規作成]を選択する。
(5)このリンクをクリックしてもよい。
[送信コネクタの新規作成]を選択すると[SMTP送信コネクタの新規作成]ウィザードが起動するので、使用目的を[インターネット]とする送信コネクタを作成する。
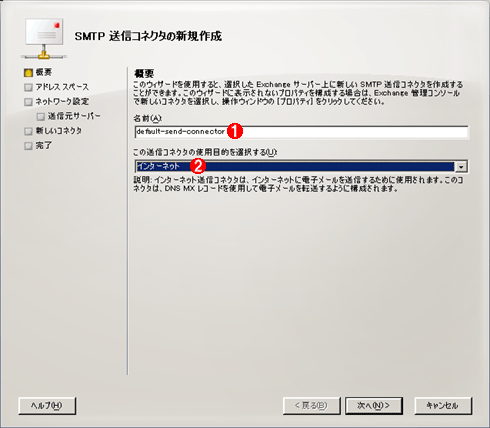 [SMTP送信コネクタの新規作成]ウィザード
[SMTP送信コネクタの新規作成]ウィザードこのウィザードでインターネット向けの送信を担当する送信コネクタを作成する。
(1)送信コネクタに名前を付けておく。任意の名前が指定可能。ここでは「default-send-connector」としてみた。
(2)送信コネクタにはいくつか種類があるが、不特定多数の外部メール・サーバへ送信するため、ここでは[インターネット]を選択する。
次の画面では、送信先のアドレス空間(ドメイン)を指定する。不特定多数のメール・サーバに送信するため、ここではアドレス空間として「*」(半角のアスタリスク記号)を指定する。これはすべてのアドレス空間を表す。特定のドメインだけに送信する送信コネクタならば、例えば「*.example.com」などとする。
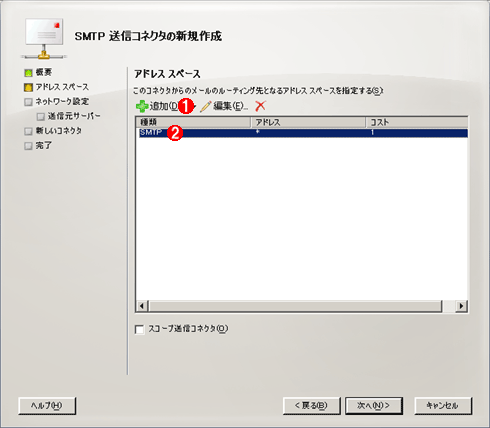 アドレス空間の指定
アドレス空間の指定送信コネクタの対象となるアドレス空間を指定する。メールを送信する場合は、このアドレス空間がマッチする送信コネクタが利用される。
(1)このボタンをクリックして、アドレス空間の情報を追加する。ボタンをクリックすると「SMTP アドレス スペース」というダイアログが表示されるので、「アドレス」欄に「*」という文字を入力する(半角英語のアスタリスク記号を1文字だけ入力する)。入力後、[OK]をクリックする(そのほかのフィールドはそのままにしておけばよい)。
(2)このようなエントリを作成して追加する。デフォルトではここには何も含まれていない。
ウィザードの次の画面では、ネットワークの設定を行う。デフォルトのまま、次へ進めばよい。
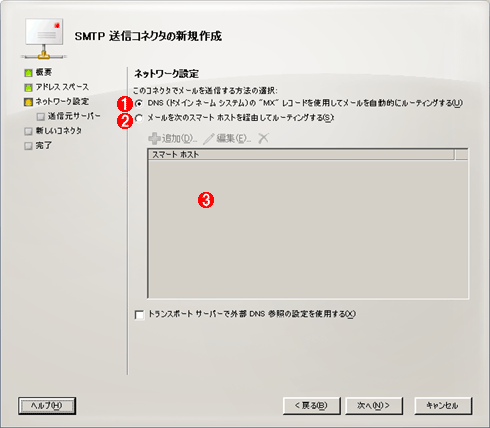 送信コネクタのネットワーク設定
送信コネクタのネットワーク設定ここではメールのあて先をどうするかを指定する。デフォルトのまま、先へ進めばよい。
(1)デフォルトはこちら。これを選択すると、送信先はDNSのMXレコードによって動的に決まる。あて先メール・アドレスからドメイン名部分を取り出してDNSのMXレコードを引き、送信先のメール・サーバ(SMTPサーバ)が決定される。
(2)これを選択すると、「スマート・ホスト」経由でメールが送信される。スマート・ホストとは、メールの送信を一手に引き受けるサーバのことである。メールのあて先に関わらず、そのサーバにメールを渡せば、後の送信処理はすべてそのスマート・ホストが担当する。セキュリティのため、企業などでは、このようなスマート・ホストを経由してのみ外部へ送信できるようになっていることが多い。
(3)スマート・ホストの一覧。(2)を選択した場合は、ここにスマート・ホストのIPアドレスを追加しておくこと(冗長性を確保するため、複数のスマート・ホストを指定できる)。
次の画面では送信元のサーバを指定する。サーバが1台しかない環境ならば、デフォルトのまま次へ進めばよい。
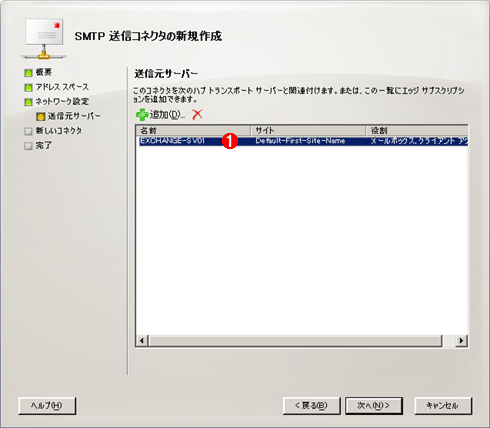 送信元メールうサーバの指定
送信元メールうサーバの指定ここでは送信元のメール・サーバを指定するが、1台しかない環境ならば、自動的にセットされているはずだ。内容を確認して先へ進む。
(1)送信元のExchange Server2007メール・サーバ。
以上で設定は終了である。ウィザードのサマリ画面で[新規作成]ボタンをクリックすると、送信コネクタが作成され、結果が表示される。
送信コネネタが定義されると、先ほどキューに残っていたメールが外部へ送信されるのが確認できるだろう。
今回は、メールボックスの作成とインターネット向けルーティングの設定について解説した。次回は、POP/IMAP/SMTPを使ったクライアントからのアクセス方法などについて取り上げる。
Copyright© Digital Advantage Corp. All Rights Reserved.