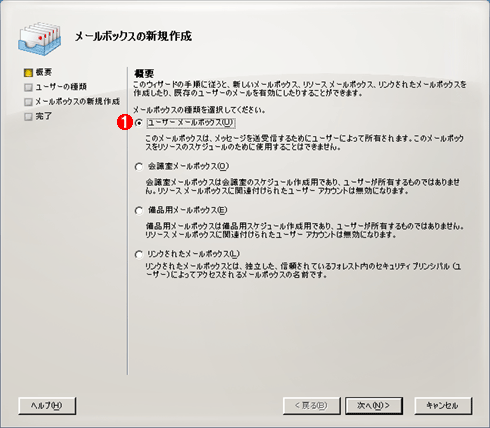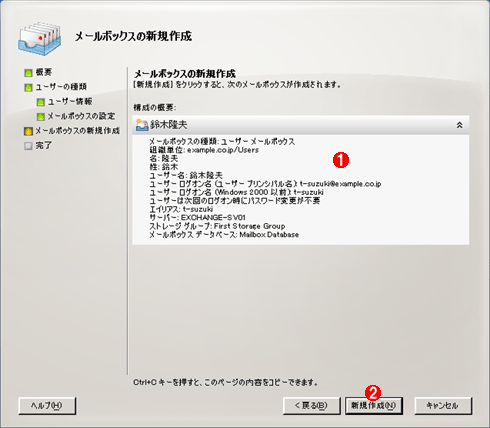第2回 メールボックスの作成とルーティング設定:Exchange Server 2007システム管理入門(1/3 ページ)
インストールができたら、次はメールボックスを作成してみよう。外部ドメインへ送信するためには送信コネクタも必要だ。
前回はExchange Server 2007 SP1(以下Exchange Server 2007)をインストールするところまでを解説した。だがインストールしただけではまだユーザーのメールボックスもないし、外部とのメールのやりとりもできない。今回はインストール後に行う最低限の初期作業として、メールボックスの作成やルーティング設定などについて解説する。これらを行うことにより、Webブラウザによるアクセスやメールの送受信などが可能となる。
新しいユーザーのメールボックスを作成する
Exchange Server 2007のインストールが完了したら、次はユーザーのメールボックスを作成してみよう。インストールしただけではまだ誰のメールボックスも用意されていないからだ。たとえExchange Server 2007のインストール前に、すでにActive Directory上にユーザーが登録されていても、それらのユーザーのメールボックスが自動的にExchange Server 2007上に作成されることはない。ユーザー・アカウント・オブジェクトはActive Directory上に作られるのに対し、メールボックスはExchange Server 2007上(のデータベース中)に作られるので、この2つを結びつける操作が必要になるのである。
Exchange Server 2007上にメールボックスを作成するには、次の2つの方法がある。
- Exchange Server 2007の管理ツールでメールボックスを作成するのと同時に、Active Directoryにもユーザー・アカウントを作成/登録する。
- Active Directoryに登録済みのユーザー・アカウントに対して、メールボックスを作成して割り当てる。
まずは、Active Directoryのユーザー(ユーザー・オブジェクト)とExchange Server 2007のメールボックスの作成を同時に行う方法を解説する。Active DirectoryのインストールとExchange Server 2007のインストールを同時に行う(新規インストールする)場合に利用できる手法である。
メールボックスとActive Directoryのユーザー・アカウントを同時に新規作成する
まず[スタート]メニューの[すべてのプログラム]−[Microsoft Exchange Server 2007]−[Exchange 管理コンソール]を起動する。
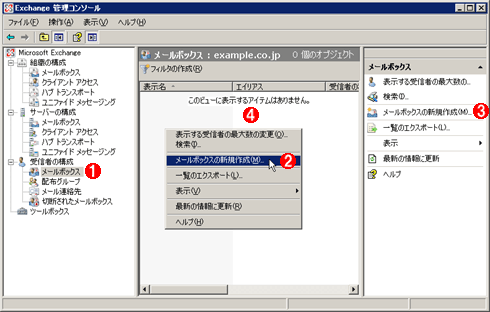 メールボックスの新規作成
メールボックスの新規作成メールを送受信するためには、Active Directory上にユーザー・アカウント(ユーザー・オブジェクト)を作成し、Exchange Server 2007上に作成したメールボックスと結びつける必要がある。
(1)Exchange Server 2007の管理ツールを起動し、[受信者の構成]−[メールボックス]−を選択する。
(2)これを選択する。
(3)このリンクをクリックしてもよい。
(4)Exchange Server 2007のインストール直後には、メールボックスは1つも存在しない。
メールボックスの新規作成のウィザードが起動するので、[ユーザー メールボックス]を選択して先へ進む。
次の画面では、[新しいユーザー]を選択して先へ進む。
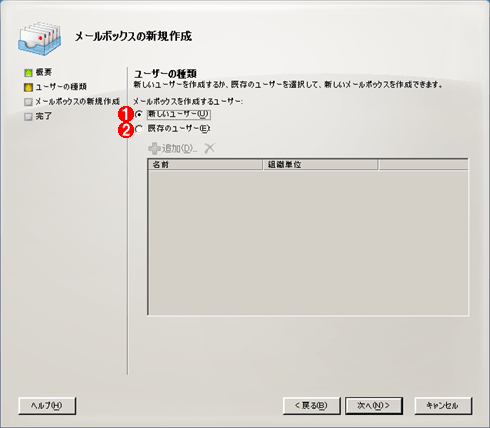 作成するユーザー・アカウントのタイプ
作成するユーザー・アカウントのタイプこの画面では、新しいユーザー・アカウントを作成するか、既存のユーザー・アカウントから選択するかを選択する。
(1)こちらを選択して先へ進む。
(2)これは既存のActive Directoryユーザー・アカウントを利用する場合に選択する。これについては後述する。
次の画面ではユーザー情報を入力するが、これはActive Directoryでユーザー・アカウントを作成する場合に入力するものと同じである。
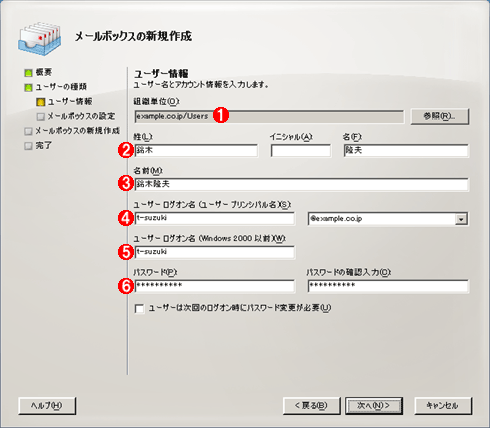 ユーザー情報の入力
ユーザー情報の入力Active Directoryのユーザー・アカウントを作成するための情報を入力する。
(1)ユーザー・オブジェクトを作成するActive Directoryの場所の指定。
(2)名前の入力欄。日本語OSの場合は姓と名をそれぞれ入力する。真中にある「イニシャル」はミドル・ネームのイニシャル文字のことであり、日本では使用することはないだろう。
(3)表示名。上記の姓と名が自動的に組み合わされたものが表示される。
(4)Active Directoryのユーザー名。これが実際のメール・アドレスになる。
(5)Windows 2000以前の古いOSにおけるユーザー名。
(6)パスワード。
ウィザードの次の画面では、Exchange Server 2007のメールボックスに関する情報を指定する。
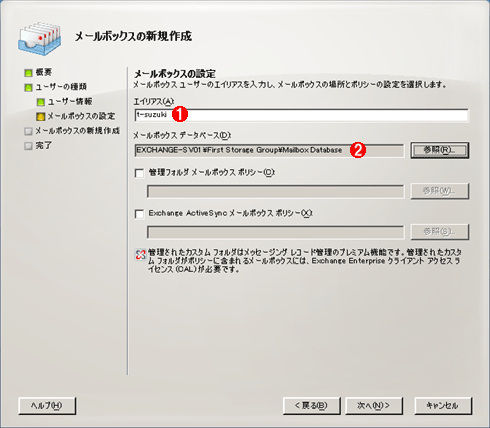 メールボックスの設定
メールボックスの設定ここではExchange Server 2007のメールボックスに関する情報を指定する。
(1)メールボックスのエイリアス名。ログオン名と同じのままでよいだろう。
(2)メールボックスを作成するデータベースを指定する。Exchange Server 2007のインストール時に作成されたデフォルトのデータベースを指定しておけばよい(メール・システムの規模が大きくなってくると、複数のデータベースを利用することになる)。
以上でユーザーが指定する入力は終わりである。[次へ]ボタンをクリックすると、ウィザードの設定内容の要約が表示されるので、内容を確認後、[新規作成]ボタンをクリックする。
正常にメールボックスが作成されると、次のような結果画面が表示される。このメールボックスの作成は、実際にはPowerShellのスクリプトを使って行われているが、そのコマンドが中央に表示されている。これを手動で入力すればコマンドライン上で同様に作業できるが、これについては今後別の回に取り上げる。
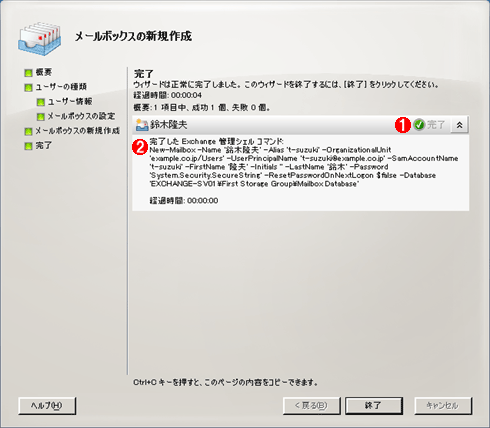 メールボックス作成の完了画面
メールボックス作成の完了画面メールボックス作成が正常に終了するとこのような画面が表示される。
(1)正常に終了した場合はこのマークが表示される。
(2)実行したPowerShellのスクリプト・コマンド。これから分かるように、実際にはNew-Mailboxというコマンドを使ってメールボックスを作成している。これらのスクリプトによるExchange Server 2007の管理については今後、別の回に取り上げる。
Copyright© Digital Advantage Corp. All Rights Reserved.