VI ClientのインストールとVI3 環境への接続:VMware Infrastructure 3徹底入門 実践編(5)(3/3 ページ)
CD/DVDドライブの取り扱い
仮想マシンの作成を行う前に、仮想マシンからどのようにしてCD/DVDドライブを取り扱うのか、という部分について説明する。
VMware ESXでは以下の3通りの方法でCD/DVDドライブを仮想マシンから利用することができる。
1. クライアントデバイス
VI Clientを動作させているPCのCD/DVDドライブをネットワーク経由で仮想マシンから利用する。デフォルトではこの構成で仮想マシンは作成される。
2. ホストデバイス
VMware ESXが動作する物理サーバのCD/DVDドライブを仮想マシンから利用する。構造上、同一のVMware ESX上に同居する複数の仮想マシンが異なるCD/DVDメディアを同時に利用することができないため注意が必要となる。
3. データストアISOファイル
CD/DVDメディアのISOファイルをVMware ESXからアクセス可能な場所に保存しておき、仮想マシンの構成時にそのファイルを指定することであたかもそのCD/DVDメディアが仮想マシンのCD/DVDドライブに挿入されているかのように見せる方法。
多様なOSやアプリケーションを管理する際には3. の方法を利用する場合が多い。ここでも3)の方法向けにISOファイルをVMware ESXにアップロードしておくこととする。
まず、仮想マシンから利用したいCD/DVDメディアのISOファイルを用意する。CD/DVDメディアからISOファイルを作成する方法に関してはここでは割愛する。今回はWindows Server 2003 Standard Edition SP1(日本語版)CD-ROMのISOファイルを準備した。
次に、このISOファイルをVMware ESX上にアップロードする。まず、アップロード先のESXを選択し、「構成」タブを選択する。「ストレージ」を選択すると、そのESX上に構成されているデータストア一覧が表示される画面になる。
インストール直後のVMware ESXの場合、インストール時に内蔵ディスク上に構成されたデータストアのみがここに表示されているはずである。
データストアの右クリックメニューで、「データストアの参照」を選択する。
「データストアブラウザ」と呼ばれるツールが起動する。初期状態ではファイルやフォルダが全く格納されていないはずである。フォルダ作成のボタンをクリックし、ここではisoという名前のフォルダを新規作成することにした。
作成したフォルダに移動し、アップロードボタンを押して該当ISOファイルのアップロードを行う。
以上でISOファイルのアップロードは完了である。
今回はVI Clientの導入、VirtualCenterへの接続とESXの登録、そしてCD/DVDメディアの準備を行う一連の操作手順を解説した。これで仮想マシンを作成する準備は完了である。
次回は仮想マシンの作成、ゲストOSのインストール、そしてゲストOSインストール完了後の各種設定などについて紹介する。
- VMware HAによる可用性の向上
- VMware DRSとVMware DPMによる自律運用
- VMotionによる仮想マシンの無停止移行
- VI3におけるクローンとテンプレート
- VMware Infrastructure 3のストレージ機構[3]
- VMware Infrastructure 3のストレージ機構[2]
- VMware Infrastructure 3のストレージ機構[1]
- VMware Infrastructure 3のネットワーク機構[後編]
- VMware Infrastructure 3のネットワーク機構[前編]
- 仮想マシンの作成と利用
- VI ClientのインストールとVI3 環境への接続
- VMware ESXのインストール
- VMware VirtualCenterのインストール
- VMware Infrastructure 3ソフトウェアの体系と入手
- VMware Infrastructure 3環境の設計
Copyright © ITmedia, Inc. All Rights Reserved.

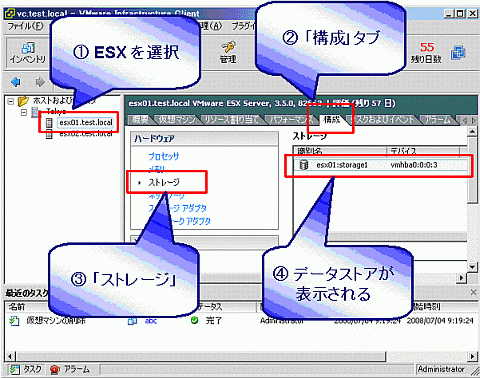
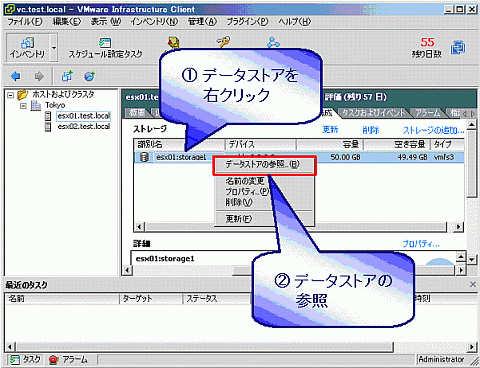 図17 データストアの参照を行う
図17 データストアの参照を行う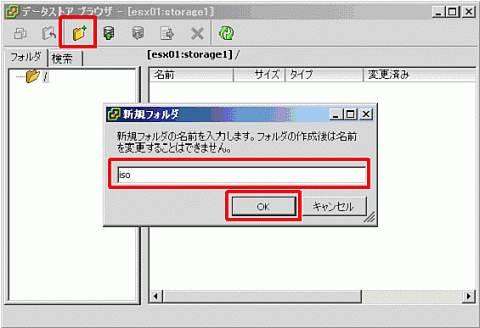 図18 フォルダ名を新規に作成した
図18 フォルダ名を新規に作成した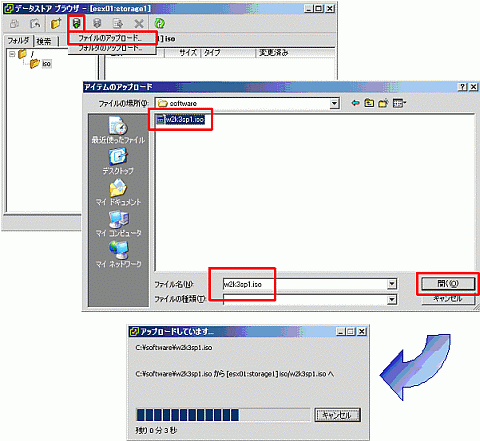 図19 ファイルのアップロードを実行
図19 ファイルのアップロードを実行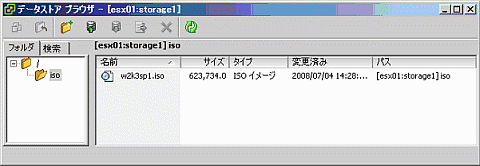 図29 アップロードが成功した
図29 アップロードが成功した


