仮想マシンの作成と利用:VMware Infrastructure 3徹底入門 実践編(6)(3/4 ページ)
ゲストOSインストール後の構成
ゲストOSのインストール完了後、何点かの設定を行い仮想マシンとして最適な構成に変更する。以下の設定を行う。
- VMware Toolsのインストール
- VGAの設定
- 時刻同期に関する設定
それでは上記の順番に従い設定を進める。まずは管理者としてゲストOSにログオンする。Windows系のシステムではCtrl+Alt+Deleteキーを押してログオン画面を表示させるが、これをそのまま押すとクライアントコンピュータに対して同信号が発行されてしまう。そこで、VMwareの仮想マシンに対して同様の操作を行いたい場合はCtrl+Alt+Insertで代替できるようになっている。Ctrl+Alt+Insertを押してログオン画面を表示させ、管理者としてログオンする。
1. VMware Toolsのインストール
ゲストOSのインストールが完了したら、各ゲストOSにVMware Toolsと呼ばれるツールのインストールを行う。VMware Toolsはさまざまな重要な役割を担っており、VMwareInfrastructure3の機能を全て利用したい場合は必須のツールとなるため、必ずインストールしなければならない。
VMware Toolsはさまざまなコンポーネントを含むが、幾つかの代表的な役割をここでは紹介する。
1. 時刻の同期
VMware Toolsがインストールされると、VMwareService.exeと呼ばれるサービス(Linux環境ではvmware-guestdと呼ばれるデーモン)がゲストOS上で動作するようになる。これは幾つかのサービスを提供するが、稼働するVMware ESXホストの時刻に、仮想マシン上で動作するゲストOSの時刻を同期させるという機能がこれにより提供されている。
2. デバイスドライバ
VMware環境に最適化された幾つかのデバイスドライバがインストールされる。仮想VGA、仮想ネットワークインターフェイス、メモリ制御ドライバ、SYNCドライバなどの重要なドライバがインストールされる。
3. スクリプト
ゲストを制御する際に適用される幾つかのスクリプトがインストールされる。
4. コピー・ペーストとキーボード・マウスの制御
VMwareUser.exeと呼ばれるユーザプロセス(Linux環境ではvmware-userと呼ばれるプロセス)が起動し、クライアントコンピュータとゲストOSとの間でのテキストのコピー&ペーストを実行する。マウスカーソルのシームレスな移動は、Windows環境ではVMwareService.exeが、Linux環境ではvmware-userが実行する。
それでは実際にVMware Toolsのインストールを行う。管理者としてのログオンが完了したらCtrl+Altを押してキーボード・マウスを切り離す。リモートコンソールのメニュー「仮想マシン」より、「VMware Toolsのインストール/アップグレード」を選択する。
ゲストOS内でVMware Toolsのインストールウィザードが起動する。
基本的にデフォルトのままインストールを進めて問題ない。途中、画面のハードウェアアクセラレーションに関する設定を行うかというダイアログが表示されるが、画面の設定はこの後まとめて実施するためここではスキップさせている。
VMware Toolsのインストールが完了すると、システムの再起動を促すダイアログウィンドウが表示されるため、「はい」を選択してシステムの再起動を行う。
これでVMware Toolsのインストールは完了である。
2. VGAの設定
Windows Server 2003は、インストール直後はグラフィックハードウェアのアクセラレータを使用しない設定になっている。画面のプロパティより、この設定を最大にする。
また同時に、必要に応じて画面のサイズを適切な値に変更する。
必須ではないが、スクリーンセーバーを無効化しておくことを強く推奨する。これは、仮想マシンのコンソールに対してスクリーンセーバーを動作させる必要性がないということと、スクリーンセーバー自体が少なからずCPU資源を消費するためである。
また同時に、ログオン前のスクリーンに対するスクリーンセーバーも無効化しておくと良い。これはレジストリHKEY_USERS\.DEFAULT\ControlPanel\Desktop\ScreenSaveActiveの値を0に変更することで無効化できる。
Copyright © ITmedia, Inc. All Rights Reserved.


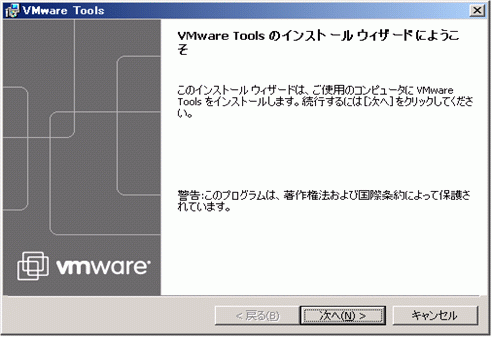
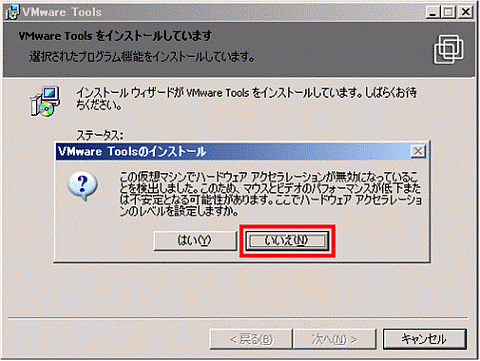
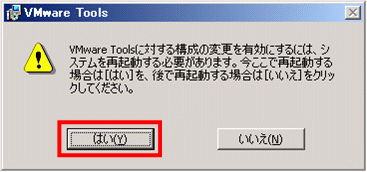 図25 VMware Toolsのインストールが終わったので再起動する
図25 VMware Toolsのインストールが終わったので再起動する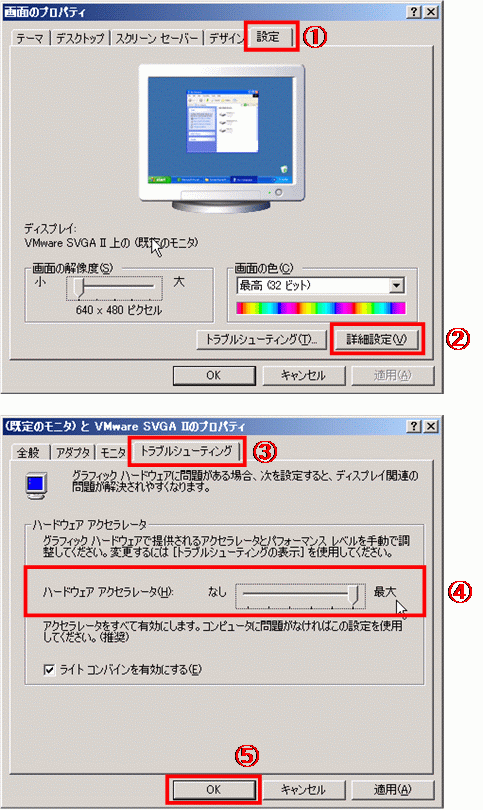 図26 ハードウェアアクセラレータなどの設定を行う
図26 ハードウェアアクセラレータなどの設定を行う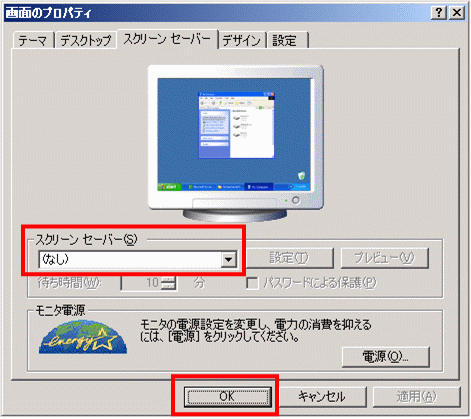 図27 スクリーンセーバーを「なし」にしておくのが良い
図27 スクリーンセーバーを「なし」にしておくのが良い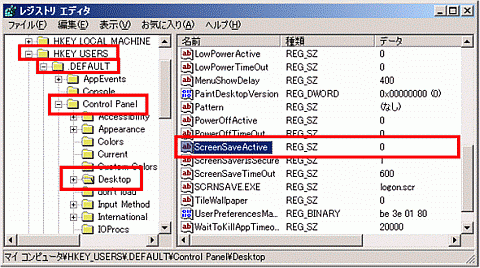 図28 ログオン前のスクリーンセーバーも解除
図28 ログオン前のスクリーンセーバーも解除


