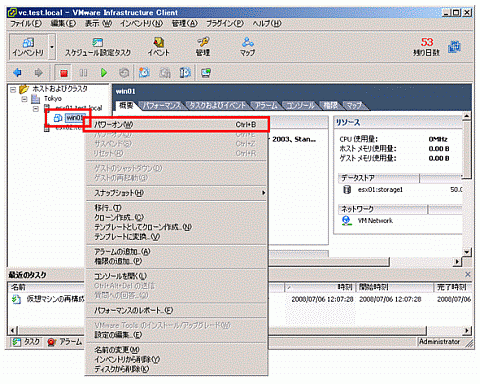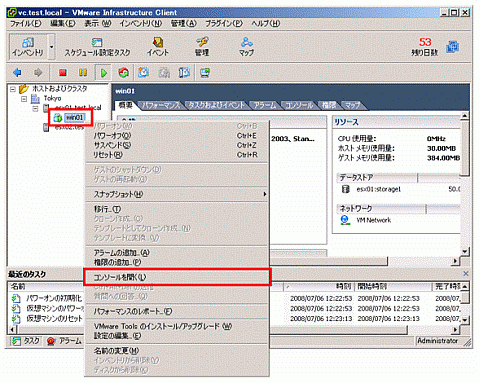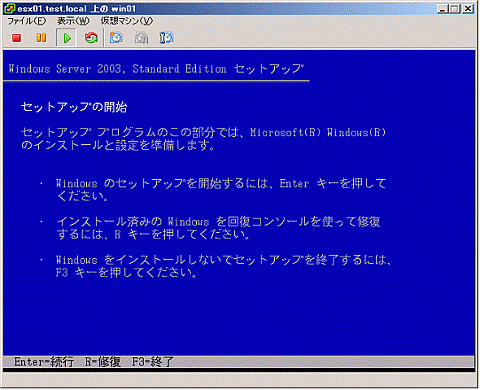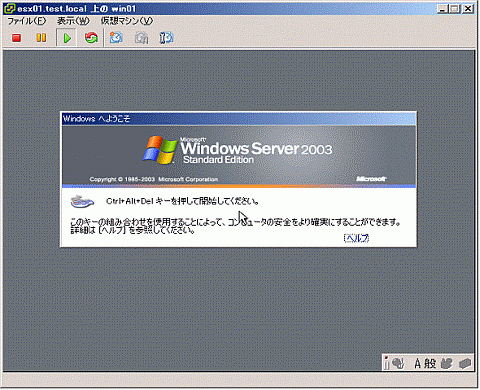仮想マシンの作成と利用:VMware Infrastructure 3徹底入門 実践編(6)(2/4 ページ)
仮想マシンの構成変更
仮想マシンの作成が完了したら、次に仮想マシンの構成内容を若干変更する。
VI Clientのインベントリで仮想マシン名を右クリックすると表示されるリストメニューに、「設定の編集」という箇所がある。
これを選択して、仮想マシンの構成情報を編集するウィンドウを起動する。
最初に不要な仮想ハードウェアデバイスの削除を行う。今回、この仮想マシンからフロッピーディスクドライブを利用する予定はないため、削除を行っている。不要な仮想ハードウェアデバイスを削除することで、消費されるメモリを節約することができる。また、仮想デバイスは、仮想マシン作成後に必要に応じて作成・修正・削除が可能である。
次に仮想マシンに構成するCD/DVDドライブの構成を行う。連載第5回でWindows Server 2003 Standard Edition SP1のCD-ROMのISOイメージファイルを、esx01のデータストア上にアップロードした。仮想マシンwin01は、このISOイメージファイルを参照させる形態でCD/DVDドライブの構成を行う。
まずCD/DVDドライブを選択する。ウィンドウ右側のラジオボタンで、デバイスの構成方法を選択できるため、ここで「データストアISOファイル」を選択し、「参照」ボタンをクリックする。データストアを参照する別のウィンドウが起動するため、ここでアップロード済みのISOファイルを指定する。今回はデータストアesx01:storage1配下のisoというフォルダの下にw2k3sp1.isoというファイル名でアップロード済みであるためこれを指定する。
構成したCD/DVDドライブおよびメディアを、仮想マシンのパワーオン時に接続するかどうかを設定することができる。ゲストOSのインストールに利用するメディアなどはパワーオン時に認識させる必要があるため、このチェックボックスを有効化しておく。
以上で仮想マシンの構成内容の変更は完了である。OKをクリックし、編集内容を反映させる。
ゲストOSのインストール
それでは仮想マシンの電源を投入し、ゲストOSのインストールを行う。仮想マシン名の右クリックメニューより「パワーオン」を選択すると仮想マシンの電源を投入することができる。
仮想マシンのコンソールは、同様に右クリックメニューより「コンソールを開く」を選択することでオープンすることができる。
このコンソール画面へのリモートアクセスは、VI ClientとVMware ESXとの間で直接セッションが確立され提供されている。このためVI ClientはVMware VirtualCenterだけでなく、VMware ESXとの間でもネットワーク的に到達可能である必要がある。また、VMware ESXのDNSホスト名がVI Clientに渡されるという動作となるため、今回の例ではesx01.test.localというホスト名に対するIPアドレスの名前解決がVI Clientを動作させるコンピュータ上で実施できなければならないという点にも注意する。同一のDNSを参照している場合は問題にならないが、稀(まれ)にトラブルシューティング時に役に立つ場合もあるので覚えておこう。
ゲストOSのインストール自体は、物理マシンにインストールするときとなんら変わらないためここではその詳細は割愛する。
インストール中はVMwareToolsと呼ばれるゲストOS内で動作するツールがまだ未導入であるため、コンソールへのキーボードとマウス入力の切り替えを意識する必要がある。ウィンドウ内部をクリックすると、クライアント側のキーボードとマウスの入力が仮想マシンのコンソールに対して接続された状態となる。Ctrl+Altを押すとこれが切断される。ゲストOSのインストール中に仮想マシンからいったん抜けたい場合などはこれで抜けることができる。
リモートコンソール機能は仮想マシンのコンソールに対してキーボード、VGA、マウスの接続を行っているのみであるため、例えばウィンドウ自体を閉じても実際に動作している仮想マシンの動作に影響を与えない。再度同様の手順で仮想マシンのコンソールをオープンすれば、引き続き操作を再開できる。
やがてゲストOSのインストールが完了し、起動が完了する。
以上でゲストOSのインストールは完了である。
Copyright © ITmedia, Inc. All Rights Reserved.

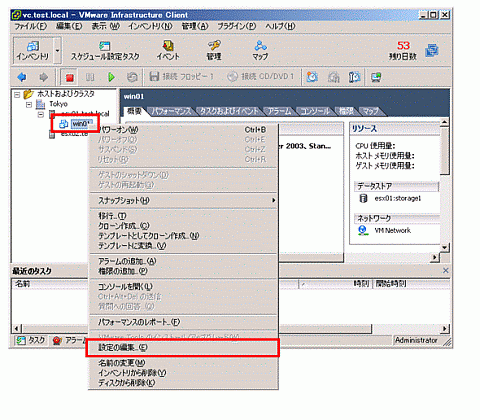
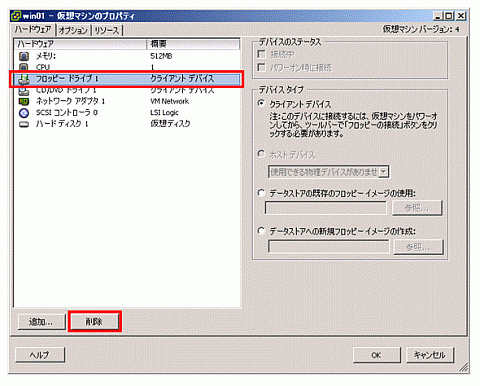
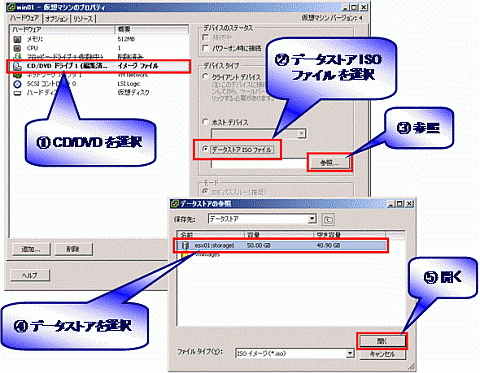
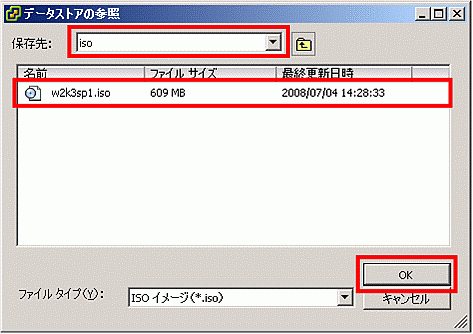 図16 アップロード済みのISOファイルを選択
図16 アップロード済みのISOファイルを選択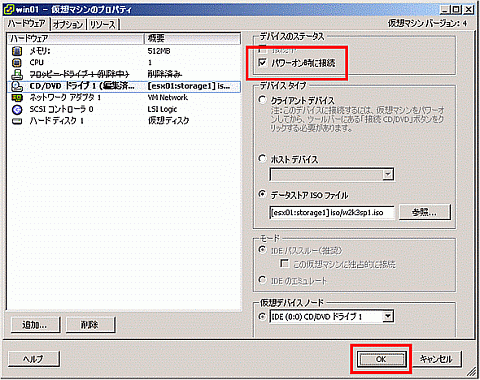 図17 編集内容を確認して「OK」をクリック
図17 編集内容を確認して「OK」をクリック