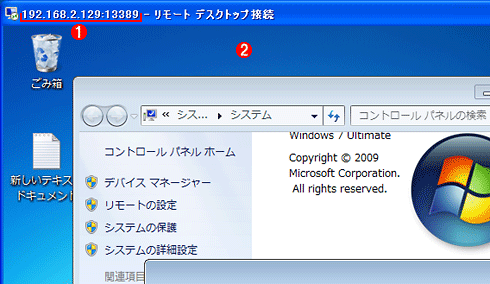第10回 Oracle VM VirtualBoxを使う(後):仮想PCで学ぶ「体当たり」Windowsシステム管理(2/3 ページ)
グラフィックス構成の変更
グラフィックス・インターフェイスに関する設定としては、ビデオ・メモリのサイズとマルチディスプレイに関する設定、アクセラレーションに関する設定などがある。VirtualBoxでは特定のハードウェア・グラフィックス・カードをエミュレーションしているわけではなく、なるべくホスト側PCの持つアクセラレーション機能を利用するようになっている(グラフィックス関連のコマンドはなるべくホスト側へそのまま渡している)。そのため、アクセラレーション機能を利用するためには、ゲストOSに対するGuest Additions追加機能のインストールが必須となっている。追加機能がインストールできない場合は、(VESA互換の)VGAシステムとして動作する。
ビデオ・メモリは、グラフィックスやWindows 7のAeroインターフェイスなどを利用する場合は多めに設定しておけばよいだろう。デフォルトでは16Mbytesだが、最大で128〜256Mbytesまで拡大できる(ディスプレイ数によって上限が変わる)。
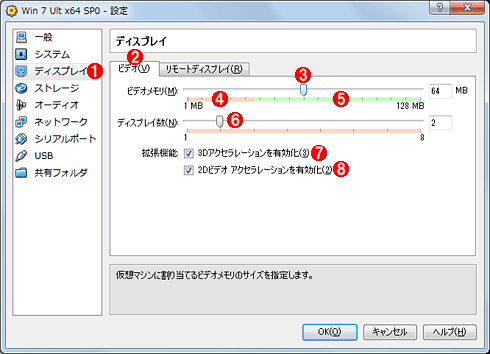 グラフィックス関連の設定
グラフィックス関連の設定VirtualBoxではビデオ・メモリのサイズやディスプレイ数、グラフィックス・アクセラレーションなどの設定を変更できる。ほかの仮想化ソフトウェアでは、このような設定は変更不可能になっていることが多い。
(1)これを選択する。
(2)このタブを選択する。
(3)ビデオ・メモリ・サイズ。3Dグラフィックスを使わない、一般的な用途であれば32〜64Mbytesもあれば十分だろう。ここでは64Mbytesにしてみた。
(4)赤い部分は必要最低限以下のメモリ・サイズ領域。ディスプレイ1つにつき、最低でも16Mbytes必要。この例では2ディスプレイなので、下限は32Mbytesになっており、それ以下だと警告メッセージが表示される。
(5)緑色の部分が適正なビデオ・メモリ・サイズの目安。4ディスプレイまでは上限が128Mbyesだが、5ディスプレイ以上だと、1ディスプレイにつき32Mbytesずつ上限が増加する。
(6)マルチディスプレイ設定。デフォルトは1だが、必要に応じて8つまでのマルチディスプレイにできる。
(7)OpenGLやDirect3Dなどの3Dグラフィックス・アクセラレーション機能の設定。ただしこれはまだ実験的な実装であり、利用できるゲストOSも限られている。前回の「【コラム】Direct3D機能のインストール」参照。デフォルトではオフになっているので、必要に応じてオンにする。
(8)ビデオ再生などにおいて、ホスト側グラフィックス・インターフェイスの持つ動画再生サポート機能などを直接利用するための設定。3Dグラフィックス・アクセラレーションと同様、まだ実験的な実装になっている。これもデフォルトではオフになっているので、必要に応じてオンにする。
上の画面にある「ディスプレイ数」は、マルチディスプレイのための設定である。VirtualBoxでは、仮想マシンでもマルチディスプレイ機能が実装されており、マルチディスプレイ対応アプリケーションの開発や検証作業などにも利用できる。例えば2ディスプレイに設定した仮想マシンを起動すると次の画面のように、2つの仮想デスクトップ・ウィンドウが表示される。
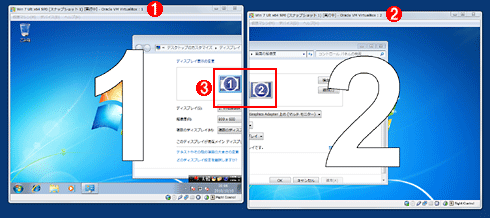 マルチディスプレイ・サポート
マルチディスプレイ・サポートVirtualBoxでは、仮想マシンにもかかわらず、最大で8台までのマルチディスプレイを実現している。1つの仮想マシンを起動するだけでこのように2つ(以上)の画面が表示される。
(1)デフォルト画面に対する仮想デスクトップ・ウィンドウ。タイトルの最後に「: 1」と付いている。デフォルトではこのディスプレイ1にのみ表示される。
(2)ディスプレイ2に対する仮想デスクトップ・ウィンドウ。タイトルの最後に「: 2」と付いている。デフォルトでは2以降のディスプレイはオフになっているので、Windows OSのマルチディスプレイ画面設定で表示を有効にすること。
(3)表示するディスプレイはWindows OS標準の機能で管理できる。これは2台のディスプレイが表示された状態で、「識別」を行ったところ。それぞれの画面にディスプレイ番号が大きく表示されている。
ネットワーク構成の変更
VirtualBoxでは、各仮想マシンごとに、最大で4つまでのネットワーク・インターフェイスを利用できる。そしてネットワークのタイプとしては、ほかの仮想化ソフトウェアと同様に、次の4つの種類がある。連載第3回「仮想ネットワークの種類を知る」も参照のこと。
| ネットワーク形態 | 意味 |
|---|---|
| (未割り当て) | 割り当てなし |
| NAT | 仮想マシンはNAT機能を介して、ネットワークに接続される。仮想マシンのインターフェイスには、ホスト・コンピュータのインターフェイスとは異なるIPアドレスが割り当てられ、外部からは直接参照できない |
| ブリッジ アダプタ | 物理的なネットワーク・インターフェイスに直結して動作させるモード。ホスト・コンピュータに装着した物理ネットワーク・インターフェイスと同様に、外部と通信できる。IPアドレスはホスト・コンピュータと同様に、外部のDHCPサーバを使って割り当てられる。外部から見ると、ホスト・コンピュータも仮想マシンも同じネットワークに直接接続されているように見える |
| 内部ネットワーク | 仮想マシン間での通信のみが可能な仮想的なネットワークに接続される。仮想マシンのインターフェイスには、ホスト・コンピュータのインターフェイスとは異なるIPアドレスが割り当てられ、外部からは参照できない。同じ「名前」を持つネットワーク・インターフェイス同士だけがお互いに通信できる。ホスト・インターフェイスを介さないので、仮想マシン同士で高速に通信できる。デフォルトでは「intnet」という名前が付けられているが、自由に設定/変更可能 |
| ホストオンリー アダプタ | 仮想マシン間とホスト間での通信のみが可能な仮想的なネットワークに接続される。仮想マシンのインターフェイスには、ホスト・コンピュータのインターフェイスとは異なるIPアドレスが割り当てられ、外部からは参照できない。ホスト・コンピュータとこの仮想ネットワーク間では通信が可能だが、仮想マシンから外部(インターネットなど)へアクセスすることはできない。ホスト側には、「VirtualBox Host-Only Network」といった名前の仮想的なネットワーク・インターフェイスが追加され(これは複数追加可能。前回の記事参照)、これを介して通信が行われる |
| VirtualBoxで利用可能なネットワーク接続の形態 各仮想マシンで利用できるネットワーク・インターフェイスには、これらのタイプがある。デフォルトではNATタイプのインターフェイスが1つ作成され、割り当てられる。 | |
ネットワークの設定画面は次のとおりである。「内部ネットワーク」利用時に割り当てられるネットワーク・インターフェイスは、VirtualBoxの管理コンソールの[ファイル]−[環境設定]にある[ネットワーク]グループで指定する。
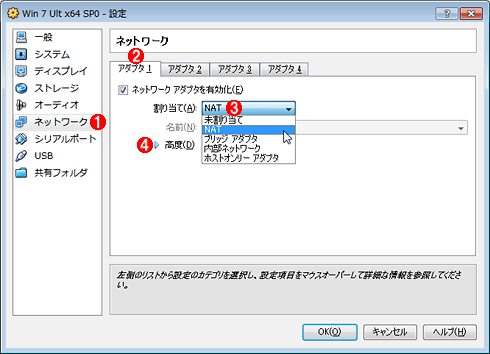 ネットワーク・インターフェイスの設定(1)
ネットワーク・インターフェイスの設定(1)VirtualBoxの仮想マシンで利用可能なネットワークは、ほかの仮想化ソフトウェアとほぼ同等である。仮想マシンごとに最大4つのネットワーク・インターフェイスを追加できる。
(1)これを選択する。
(2)このタブを選択する。
(3)ネットワーク・インターフェイスのタイプ。ウィザードのデフォルトでは、NATタイプが割り当てられる。
(4)これをクリックすると、MACアドレスの設定などができる。次の画面参照。
上の画面で[高度]のリンク((4))をクリックすると次のような画面が表示され、MACアドレスなどを設定できる。
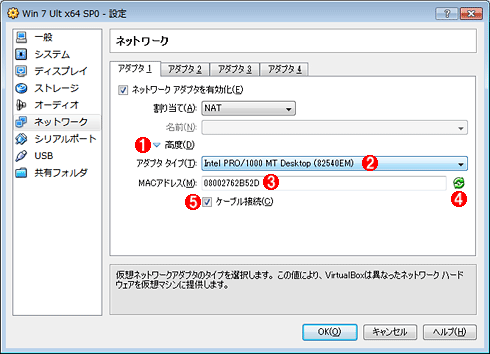 ネットワーク・インターフェイスの設定(2)
ネットワーク・インターフェイスの設定(2)この画面ではMACアドレスなど設定する。
(1)これをクリックすると、高度な設定ができる。
(2)エミュレーションするネットワーク・インターフェイスのタイプ。Intel Pro/1000以外にも、PCnet-PCIや準仮想化ドライバを使った仮想ネットワーク・インターフェイス(“virtio”)などが選択できる。
(3)MACアドレス。
(4)これをクリックすると、MACアドレス(の下位3bytes)をランダムに再生成する。
(5)オフにすると、ケーブルを外した状態(リンクがない状態)になる。デフォルトではオン。
リモート・ディスプレイの設定
VirtualBoxの「リモート ディスプレイ」とは、リモートから仮想マシンのコンソールに接続して操作するための機能である。Windows OSのリモート・デスクトップと似ているが、これはゲストOSが提供している機能ではなく、VirtualBox自身が提供している機能である。Virtual PC 2007やWindows Virtual PCでは、仮想マシンのデスクトップ(ウィンドウ)は、Virtual PCを実行しているホスト・マシンのデスクトップ上に表示されていた。だがVirtualBoxのリモート・ディスプレイでは、仮想マシンのデスクトップ・ウィンドウをリモートのコンピュータ上に表示して操作できる。Virtual Server 2005のVMRC(Virtual Machine Remote Control)のようなものと同じである。
このリモート・ディスプレイでは、リモート・デスクトップと同じく「RDP(Remote Desktop Protocol)」と同じポートを利用している。そのため、リモート・デスクトップ用のクライアント・ソフトウェアがそのまま利用できる。ただし、ホストOS(例えばWindows XP)側でリモート・デスクトップを許可していると、そのままではポート番号(TCPの3389番)が衝突してしまって、仮想マシンのデスクトップへ接続できない。そこでリモート・ディスプレイを利用する場合は、デフォルトのポート番号を別の番号(例えばTCPの13389番)へ変更するなどの措置が必要になる。複数の仮想マシンでこの機能を利用する場合は、すべての仮想マシンでポート番号を変更しておく。
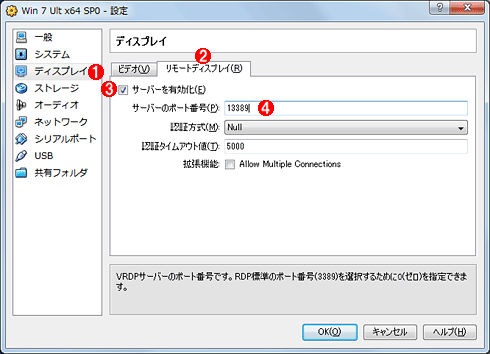 リモート・ディスプレイの設定
リモート・ディスプレイの設定リモート・ディスプレイを利用すると、VirtualBoxと実行しているのとは別のコンピュータから、VirtualBox上の仮想マシンを利用できる。Virtual Server 2005などと同じように、外部から仮想マシンを利用できる。リモート・ディスプレイではリモート・デスクトップと同じプロトコル(RDP)を使っているので、リモート・デスクトップと同じクライアント・アプリケーションが利用できる。
(1)これを選択する。
(2)このタブを選択する。
(3)これをオンにすると、リモート・ディスプレイ機能が有効になる。デフォルトではオフ。
(4)リモート・ディスプレイで利用するポート番号の指定。デフォルトでは、RDPのポート番号である3389番になっているので、別のポート番号に変更してから、仮想マシンをオンにすること。3389番のままだと、ホストOSのリモート・デスクトップに接続されてしまう。
ポート番号を変更してから仮想マシンを起動すると、Windowsファイアウォールによって通信が検出/ブロックされ、次のようなダイアログがポップアップ表示されるはずである(これはWindows 7のWindowsファイアウォールの例)。内容を確認後、この通信を許可すると、リモートから接続できるようになる。
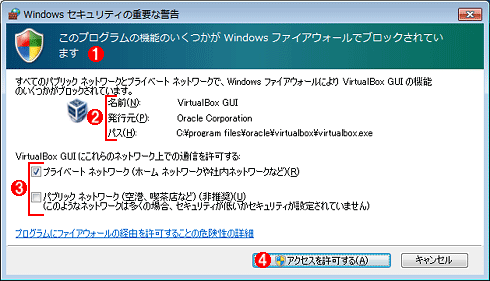 リモート・ディスプレイの通信の許可
リモート・ディスプレイの通信の許可リモート・ディスプレイを利用するためには、外部からの着信を許可しなければならない。リモート・ディスプレイを有効にして仮想マシンを起動するとこのようなダイアログが表示されるはずなので、これを許可しておく。
(1)Windowsファイアウォールによって着信がブロックされたというメッセージ。
(2)VirtualBoxの実行ファイル(virtgualbox.exe)に対して、外部から着信を許可すること。
(3)着信を許可するWindowsファイアウォールのプロファイル。通常はプライベート・ネットワークやドメイン・ネットワークにおいて、着信を許可しておけばよい。プロファイルについてはTIPS「Windowsファイアウォールのプロファイルを知る」参照。
以上の準備ができたら、リモート・デスクトップ・クライアントを使ってVirtualBox上の仮想マシンに接続する。ポート番号がデフォルトとは異なるので、接続先を指定する場合は、ポート番号も忘れずに指定する。これを忘れると、VirtualBoxのホストOSのリモート・デスクトップ・サービスに接続することにある。
リモート・デスクトップ接続でポート番号を指定する方法はクライアントによって異なるが、Windows OSに付属のリモート・デスクトップ接続の場合はサーバ名に続けて「:13389」のように指定するだけでよい(TIPS「ターミナル・サービス/リモート・デスクトップ接続のポート番号を変更する」の「呼び出し側の変更」の項も参照)。コマンド・プロンプト上から接続する場合は次のようにする(mstsc.exeはリモート・デスクトップ接続クライアントの実行ファイル名)。
C:\>mstsc /v:192.168.2.129:13389
実際に接続すると次のようになる。リモート・デスクトップ接続でゲストOSに接続しているのと異なり、VirtualBox上の仮想マシンのウィンドウに直接接続されているため、例えば起動中のWindows OSの画面なども表示/操作できる。なお、リモートから接続していても、ホストOSの画面上には同じデスクトップ画面がそのまま表示されているので、両方から同時に操作することも可能である。ただしホストOS側で仮想マシンのウィンドウを閉じようとすると、それは仮想マシンをシャットダウン/停止することになる。ウィンドウ表示が不要なら、間違って変更しないように最小化しておくことをお勧めする。
Copyright© Digital Advantage Corp. All Rights Reserved.