第1回 ワークグループ・ネットワークの基礎:Windows 7時代のワークグループ・ネットワーク(2/2 ページ)
ひと言でワークグループ・ネットワークといっても、利用するPCの構成やOSなどに応じて、いくつかバリエーションが考えられる。以下では、その主なパターンとその特徴などについてみてみよう。
パターン1―すべてクライアントPCを利用する
ワークグループ・ネットワークの最も基本的な形は、Windows XPやWindows Vista、Windows 7などといった、いわゆるクライアント/デスクトップ向けOSばかりを使った相互接続ネットワークである。家庭内で利用されるネットワークはほとんどの場合、この形で運用されている。
このパターンにおける構成例を次に示す。
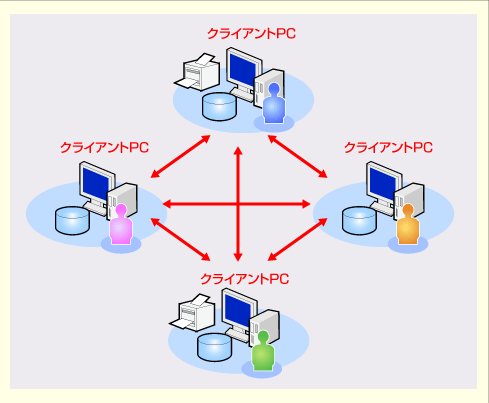 すべてクライアントPCを利用するワークグループ・ネットワーク
すべてクライアントPCを利用するワークグループ・ネットワーク最も基本的な形態のワークグループ・ネットワークでは、各クライアントがそれぞれの持つリソース(共有フォルダやプリンタなど)を適宜公開し、それをほかのコンピュータが利用する。コンピュータの台数が増えると、その関係は非常に複雑化する。公開するリソースには、セキュリティにのためにユーザー名とパスワードによる認証をかけておくのが普通である。そのため、あるクライアントが公開しているリソースを利用するためには、そのユーザー名とパスワードをクライアント側に伝えておくか、逆に、あらかじめアクセスするクライアントのユーザー名とパスワードを公開する側に作成しておく。
このパターンでは、すべてのコンピュータは対等な役割を果たしている。どれか1台が中心的な(サーバ的な)役割を持っているわけではなく、各コンピュータは必要に応じて相互に接続し、データ交換などを行ったあと、接続を切断する(明示的な切断操作を行わなくても、何分かたてば自動的に切断される)。使うときだけ電源がオンになり、使い終わるとオフになっていることも少なくない。
ほかのコンピュータのリソース(共有フォルダなど)を利用する場合は、エクスプローラで接続先のコンピュータのアイコンを開き、フォルダなどを参照する。もしパスワードなどがかけてあれば、接続先のコンピュータの所有者に問い合わせ、正しいアカウント名とパスワードを教えてもらう必要がある。またローカル・コンピュータ上のリソースへのアクセスを許可したい場合は、相手の名前のユーザー・アカウントをあらかじめローカル・コンピュータ上に作成しておき、そのユーザー名とパスワードを使ってアクセスしてもらう必要がある。
このように、リソースの公開では、アカウント/パスワードの作成と通知という手間がかかるが、それ以外の管理は特に何も必要ない。
ただしこのような運用形態では、常時稼働しているコンピュータがいるという保証がないため、ネットワーク的に少し不安定な状況に陥ることがある。詳細は次回以降で述べるが、コンピュータのオン/オフを頻繁に行っていると、サーバ名から通信先のコンピュータ(のアドレス)を調べる名前解決や、同一ワークグループ内のコンピュータ名の一覧を保持するコンピュータ・ブラウザ※の動作などにおいて、情報の更新遅れが生じることがある。例えば、すでに起動しているはずのコンピュータが一覧に表示されずに接続できなかったり、逆にすでにオフになっているコンピュータに接続しようとしてタイムアウトするまで待たされたり、アドレス(IPアドレス)が変更されたことを検出するのが遅れて別のコンピュータに接続しようとしたりするなど、さまざまなことが起こる可能性がある。このような状況を(極力)避けるには、次のパターン2のように、どれか1台のコンピュータだけは常に電源をオンにしておき、コンピュータ・ブラウザが安定して運用できるようにするのがよいだろう。
※用語「コンピュータ・ブラウザ」
Windowsネットワークにおいて、コンピュータ名の一覧を保持し、必要に応じてそのリストをクライアントへ提供するサービスをコンピュータ・ブラウザ・サービスという。エクスプローラで「ネットワーク」アイコンを開くと、その下にリソースを公開しているコンピュータ名の一覧が表示されるが、これはブラウザ・サービスが持っているコンピュータ名の一覧リスト(ブラウズ・リスト)の内容が表示されたものである。
ブラウザ・サービスに登録されているコンピュータ名の情報は、各コンピュータが起動時に自分自身で登録要請を発行し、終了時にリストからの削除要請を発行することによって維持管理されている。通常はこの仕組みでも問題はないが、例えばクライアント・コンピュータが途中でハングアップしたような場合は、ブラウズ・リストから正しく削除されず、残ったままになる。これ以外にもブラウズ・リストが現実の状態と不整合を起こすケースがあり、「ブラウズ(エクスプローラでの一覧表示)はできるが、コンピュータにアクセスできない」という状況が発生する原因となっている。
ワークグループ・ネットワークの場合、どのコンピュータがブラウズ・サービスを担当するかは、状況によって変わる。各コンピュータのOSのバージョンやエディションなどで動的に変わるが(Windowsネットワークはこのような自己調整機能を持つのが特徴の1つである)、その切り替えがうまく行われないと、やはりブラウズ・リストの不整合などが生じる。ブラウザを安定的に稼働させるには、ずっと稼働しているコンピュータを用意するか、サーバ OSをネットワークに加える、サーバOS上でWINSやDNSサービスなどを稼働させ連携させる、などの方法がある。特に、所属するワークグループ・ネットワークを超えてリモートでアクセスする場合は、WINSサーバやDNSサーバなどが利用できないと、トラブルの元になりやすい。ブラウザや名前解決、Windowsネットワーク・プロトコルの仕組みなどに関する技術的な話題については、今後連載で詳しく取り上げる予定である。
パターン2――1台のクライアントPCをサーバ的役割で利用する
パターン1での運用が進み、PCの台数が増えてくると次に検討されるのがサーバ専用PCの設置・導入である。家庭であっても、何台かPCがあるなら、データ交換やバックアップ、データの集中的な管理/保存などのために必要になるし、SOHOなどでコンピュータを利用している場合は、共同作業するためのデータの保存場所などとして利用するために必要となる。リソースを1台に集中することにより、効率的な投資が可能になるし、管理も楽になる。
サーバ専用PCといっても特別なシステムを導入するわけではなく、特定の1台のクライアントPCにファイル・サーバやプリント・サーバなどの役割を集中させたり、いつでもアクセスできるように常時稼働の状態で運用させたものでよい。現在のPCは性能も高いので、クライアントPCとして利用しながらも、ユーザー全員のファイル・サーバとして利用することも十分可能である。とはいえ安定的なネットワークの運用を望むなら、サーバ専用として運用する方がシステムとしての安定性が高いことはいうまでもない。
なおファイル・サーバとして利用するだけなら、NAS(Network Attached Storage。ストレージ専用のアプライアンス。専用機)やWindows Home Server(詳細は今後の連載で解説予定)を利用するという方法もある。わざわざクライアントPCを1台、本来の用途ではないサーバに転用することなく、共有ディスク・システムを簡単に構築できるので便利である。
このパターンにおける構成例を次に示す。
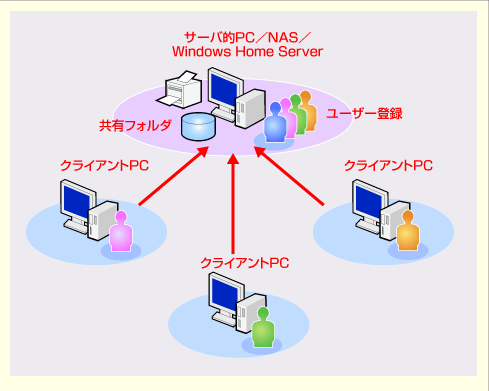 1台のクライアントPCをサーバ的役割で利用するワークグループ・ネットワーク
1台のクライアントPCをサーバ的役割で利用するワークグループ・ネットワーククライアントPCが自由に相互接続するモデルでは、リソースを公開するサーバ(サーバOSのことではなく、リソースを公開するPCを総称してこう呼ぶことにする)が分散し、どこにあるか分かりづらくなる。これを避け、リソースを安定的にほかのコンピュータに安定的に提供したければ、どれか1台のコンピュータをサーバとして固定的に運用するとよい。ただし、ユーザーが集中するため、クライアントOSの制限である「最大10ユーザーまで」という制限に引っかかりやすくなる。
一番上にある「サーバ的PC/NAS/Windows Home Server」となっているのが、全員で共有しているファイル/プリント・サーバである。クライアントOSをインストールしたPCか、NASやWindows Home Serverなどを利用する。ワークグループ内の全ユーザーはこのサーバに接続し、ファイルをやりとりしたり、プリンタを利用したりする。
ユーザー登録とあるのは、共有フォルダ内のファイルに対してアクセス管理を行うために、アクセスするユーザーごとにアカウントを作成して、ファイル/フォルダに権限を付けておく作業を表している。
パターン3――サーバ専用OSやNASなどを利用する
パターン2では、クライアントPCのうちの1台をサーバ的な役割のコンピュータとして利用しているが、ある程度の規模以上になるとサーバOSの導入が必要となる。その理由はいくつかあるが、やはりファイル共有サービスにおけるユーザー数の制限が一番大きいだろう。
詳細は後述するが、クライアントOS(およびWindows Home Server)ではファイル共有サービスを利用できるユーザー数に制限がある。この制限はOSやエディションごとにいくらか異なるが、例えばWindows XPでは同時に最大10ユーザー、Windows 7では20ユーザーである。このため、Windows XPをファイル・サーバとして利用していると、同時に最大で10人までしか利用できない。実際には、ログオンしているユーザーだけではなく、サービスなどでもネットワーク接続は利用されるし、ログオン中のユーザーがいないコンピュータであってもサービスが接続していることがあるので、常に10ユーザーいっぱいまで使えるとは限らない。もし1人で複数台のコンピュータを利用していれば、利用可能なユーザー数はさらに少なくなる。
このような制限を超えるには、OSをサーバOSに変更するか、パターン2で述べたような専用のファイル・サーバ(NAS)などを導入する(NASはWindows OSとは違い、ユーザー数制限を持っていないことが多い)。ワークグループ・ネットワークではサーバOSを使ってはいけないということはなく、必要な機能がServer版OSにしか含まれていないなら、導入するべきであろう。ただし、Windows Server 2003やWindows Server 2008/R2のようなサーバOSを利用する場合、アクセスするクライアントごとに、「CAL(クライアント・アクセス・ライセンス)」と呼ばれるライセンスが必要となる。CALの価格は購入方法やライセンス形態などによって異なるが、1クライアントあたり数千円である。サーバOSの代わりにNASを利用してもよいが、NASはファイル/プリンタ・サーバ以上の機能は持ってないことが多いので、場合によっては使えない。例えばIISやメール、リモート・アクセス・ゲートウェイなどの機能を利用したければ、サーバOSの導入を検討することになる。また、サーバOSでは、ディスクをRAID構成にして信頼性を向上させたり、「以前のバージョン」という、消してしまったファイルを簡単に復活させる機能が利用できるなど(これはWindows VistaやWindows 7でも利用可能)、ファイル・サーバとしての機能も向上している。
このパターンにおける構成例を次に示す。
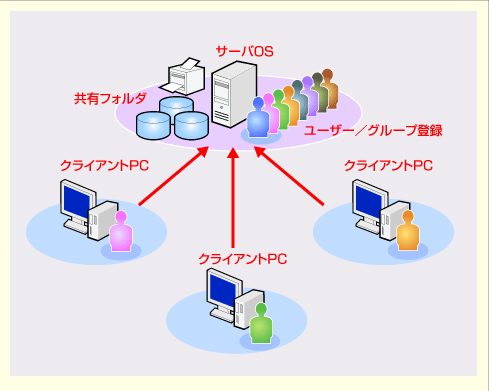 サーバ専用OSやNASなどを利用するワークグループ・ネットワーク
サーバ専用OSやNASなどを利用するワークグループ・ネットワークサーバ専用のOSを使った、サーバ専用PCを導入するモデル。これならユーザー数の制限もないし、IISやメール、データベース、サーバ・アプリケーションなど、サーバOSにしか含まれない高度な機能やサービスも利用できる。ただしWindows OSを利用する場合は、サーバにアクセスする各クライアントにCAL(クライアント・アクセス・ライセンス)が必要になるため、コストは高くなる。
この運用形態はパターン2とほとんど同じであるが、サーバOSに同時アクセスできるユーザー数が多いことや、サーバOSで提供できるサービス、機能が多いことなどが異なる。Webサーバやメール、グループウェア、データベースなど、ユーザーの環境に応じて、サーバ・アプリケーションを導入・利用できるようになる。ユーザーが多くなると、グループ分けして、それぞれに異なるアクセス権を付けてデータを保護する、といったこともできる。パターン2でもグループは利用できるが、ユーザー数が10人程度ではグループ分けする意味はあまりないだろう。
なお、UNIX/LinuxベースのNASでは、Webサーバやメール、アプリケーションなどをインストールして利用できるものがある。だが使い慣れたWindows OSの方が管理しやすいユーザー/管理者も少なくないので、Windows Serverを採用するメリットは十分にあるだろう。
パターン4――NT/Active Directoryドメインを利用する
これはワークグループ・ネットワークとは異なり、一般的には「ドメイン・ネットワーク」と呼ばれているネットワークの形態である。パターン3の進化系であるが、大きな違いは、ユーザーやグループがドメイン・コントローラにおいて集中管理されている点にある。ワークグループ・ネットワークとは異なるが、ワークグループの限界を知るためにもここで紹介しておく。
パターン3ではサーバが1台の例を紹介したが、もしサーバが2台とか3台に増えたらどうなるであろうか。この場合、管理者は新しいサーバに対しても、元のサーバと同じように、ユーザーやグループを登録しなければならない。しかも、同じユーザー名、同じパスワードを登録する必要がある。さもないと、サーバごとに異なるユーザー名やパスワードを使い分けなければならなくなる。
一方、ドメイン・ネットワークを利用すれば、ユーザーやグループの登録は1台のサーバ(ドメイン・コントローラ)に対して行うだけで完了するし、サーバの台数が増えても、そのサーバに対して新たなアカウントの登録作業などは必要ない。コンピュータをドメインに追加るだけで、ドメインに登録されているユーザーやグループのアカウントがそのクライアント・コンピュータで利用可能になる。
このパターンにおける構成例を次に示す。
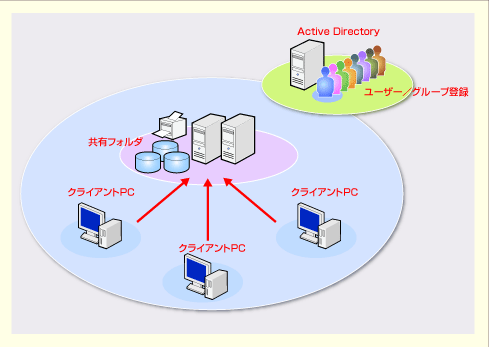 NT/Active Directoryドメインを利用するドメイン・ネットワーク
NT/Active Directoryドメインを利用するドメイン・ネットワークActive DirectoryドメインやNTドメインを利用するモデル。ワークグループ・ネットワークに対して、ドメイン・ネットワークと呼ばれる。ドメイン・ネットワークなら、ドメイン・コントローラにユーザーやグループを登録しておけば、ファイル・サーバやクライアントにそれぞれユーザー・アカウントを登録しておく必要はない。クライアントにログオンする場合も、フォルダを公開する場合のアクセス権設定も、ドメインのアカウントを使えばよい。また、ドメインに追加・登録されたクライアントは、ドメインの管理者ならば、自由に管理可能である。あらかじめ管理者用のアカウントをクライアントに登録しておいたり、管理者用アカウントをドメイン管理者に知らせたりする必要もない。
ドメイン・ネットワークには、NTドメインとActive Directoryドメインの2種類があるが、現在ではActive Directoryドメインが主流である。NTドメインを作成・管理するためのWindows NT Server OSはもう新規購入はできないし、サポートもされていない。
先の図と比べると、ドメイン内のクライアント・コンピュータに対してユーザー・アカウントが登録されていないことに注目していただきたい。ユーザーがクライアントPCを使う場合、クライアントPCのローカル・アカウントではなく、ドメインのアカウントでログオンすればよい。
なおActive Directory(やNTドメイン) の真価は、ファイル・サーバが簡単に構築できる、といったことだけではない。いうまでもなく、ドメインというグループ化機能などを使って、ネットワーク全体、システム全体を集中して管理、制御できるというところにある。本連載ではこれ以上は触れないので、必要なら以下の連載記事などを参照していただきたい。
今回は、Windowsワークグループ・ネットワークの基本的な機能や構築例について解説した。次回は、ワークグループ・ネットワーク環境におけるファイル共有の設定方法について解説する。
Copyright© Digital Advantage Corp. All Rights Reserved.




