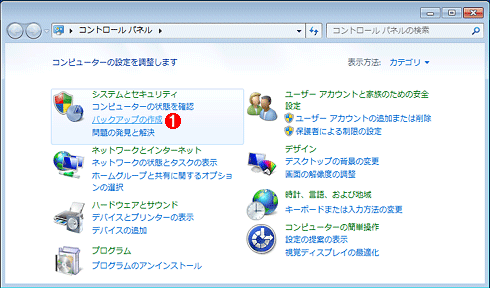第15回 Windows 7のバックアップ機能:Windows 7新時代(2/3 ページ)
バックアップ・ツールを起動するには、ドライブのプロパティ画面で[ツール]タブを表示させ、[バックアップする]をクリックするか、コントロール・パネルの[システムとセキュリティ]カテゴリにある[バックアップの作成]というリンクをクリックする。
すると次のような、「バックアップと復元」という画面が表示される。
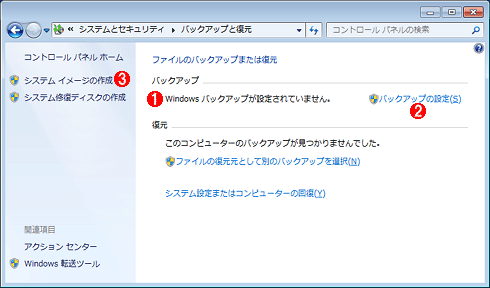 バックアップ・ツールの起動
バックアップ・ツールの起動デフォルトではバックアップ・ツールは起動していない。バックアップ先などの設定を行う必要がある。
(1)デフォルトでは動作していない。
(2)これをクリックする。
(3)これをクリックすると手動でシステム・イメージの作成が行える。システム・イメージの作成は、通常は、定例バックアップ処理の中で行えばよい。
最初は何もバックアップ・セットが作成されていないため、[バックアップの設定]をクリックして、バックアップ先やバックアップ対象、スケジュールなどを手動で設定する。一度設定を行えば、以後は同じ設定で自動的にバックアップが行われる。設定画面の最初では、バックアップ先を指定する。
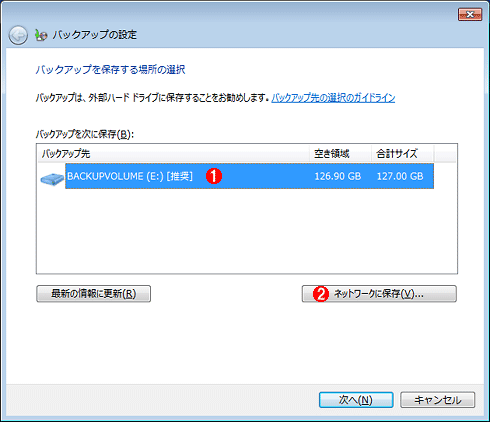 バックアップ先の指定
バックアップ先の指定バックアップ用ディスクを接続後、この設定ウィザードを実行すると、システム・ドライブ以外のドライブが列挙される。
(1)この追加ドライブにバックアップしてみる。
(2)ネットワーク上の共有フォルダへバックアップする場合は、これをクリックする。バックアップ先にはコンピュータ名のフォルダが作成されるため、同じ場所に複数のコンピュータからバックアップしてもよい。バックアップ先をネットワークにする機能は下位エディションでは利用できない。だが逆に、ネットワーク上にあるバックアップ・セットに接続して、そこからファイルを取り出すことはどのエディションでも可能。
バックアップ先としてはローカルのコンピュータに接続されたハードディスク(システム・ドライブ以外)やUSBメモリ(1Gbytes以上)、DVD-R、ネットワーク共有フォルダなどが列挙されるので、適切なバックアップ先を選択する(テープ・デバイスはサポートされていない)。ただしネットワーク共有フォルダへのバックアップはWindows 7 Starter/Home Premiumエディションでは選択できない。バックアップ先のデータは圧縮されず、バックアップ元と同じかそれ以上のサイズが必要なので、十分余裕のあるボリュームを用意する。特にシステム・バックアップ(Windows 7の起動ボリューム全体を丸ごとバックアップする方法)を行うには、システム全体および起動用隠しボリューム(100Mbytes)を格納できるサイズの空きボリュームを用意する必要がある。なお安全性/信頼性を考えるなら、同じドライブ上の別パーティションではなく、まったく別の物理ディスク上のパーティションにする方が望ましいことはいうまでもない。
バックアップ先を決めたら、[次へ]をクリックしてバックアップ対象を指定する。
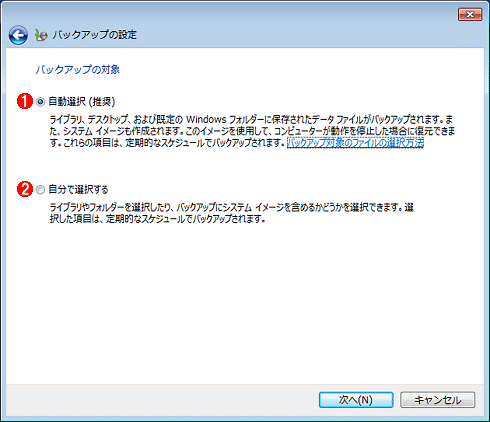 バックアップ対象の指定
バックアップ対象の指定バックアップの対象を指定する。C:ドライブしかないようなシステムの場合は自動でもよいだろう。
(1)デフォルトでは、こちらが選択されている。システム・イメージのほか、ユーザー・データなどがバックアップの対象となる。
(2)手動で選択する場合はこちらを選ぶ。
バックアップ先の指定は、自動選択と手動選択の2通りが選択できる。自動選択にすると、ブート・ドライブ(C:)上にあるライブラリやデスクトップ、各種データ・フォルダ、および「システム・イメージ」がバックアップの対象として選択される。「システム・イメージ」とは、Windows 7のシステム(デフォルトではC:\Windowsフォルダ以下)やブート・セクタ、システムの隠しパーティション(ディスクの先頭に作成される100Mbytesの隠しパーティション。ブート・コードが置かれている)などの情報がバックアップされ、後でシステムを完全に(システムの再インストールなしで)ゼロからリストアできるようになる(システム・イメージを使った完全なリストア方法については次回解説する)。デフォルトでは、起動ドライブ(C:)以外のデータはバックアップ対象にならないので、必要なら[自分で選択する]を選んで、バックアップ対象を指定する。
[自動選択]を選んで[次へ]をクリックすると、次のようなサマリー画面が表示されるので、内容を確認する。
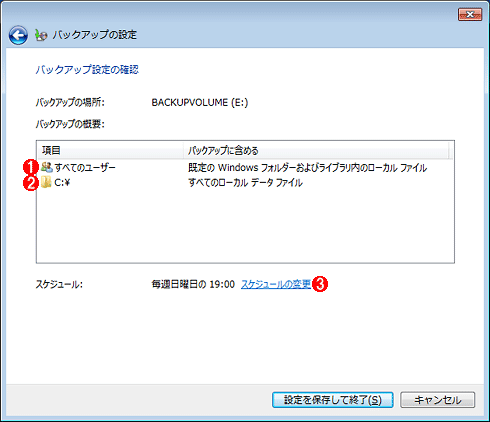 バックアップ設定の確認
バックアップ設定の確認これは自動選択の場合のサマリー画面。
(1)ユーザー・フォルダやシステム・フォルダなどがバックアップの対象となる。
(2)Program Filesなどのデータ/プログラム・フォルダ。
(3)スケジュールを変更するにはこれをクリックする。
先の画面で[手動選択]を選ぶと、次のようにバックアップ対象を選択する画面が表示されるので、バックアップ対象のフォルダなどを指定する。なおWindowsシステムが格納されているフォルダ(デフォルトではC:\Windows)はこの画面では列挙されない。これをバックアップしたければ、一番下にある[次のドライブのシステム イメージを含める]を選択する。選択後、[次へ]をクリックすると、上のようなサマリー画面が表示されるので、内容を確認する。
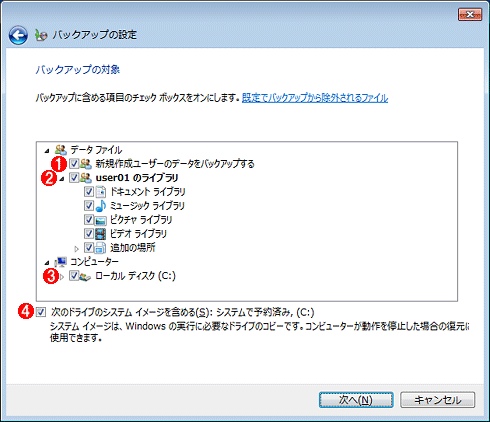 バックアップ対象の選択(手動選択の場合)
バックアップ対象の選択(手動選択の場合)手動の場合は、C:以外のドライブのデータもバックアップできる。バックアップ先のドライブは表示されない。つまりバックアップ先とバックアップ元を同じドライブ(ボリューム)にはできない。
(1)ユーザー・データのバックアップ。
(2)現在ログオンしているユーザー。
(3)C:ドライブ全体のバックアップ(ただしC:\Windows以下は除く)。
(4)システム・イメージ(C:\Windows以下を含む)のバックアップ。あとでシステム全体をまるごと復元する場合にはこれが必要。
バックアップ内容を確認したら、[設定を保存してバックアップを実行]をクリックして、実際のバックアップ作業を開始する。バックアップの実行中は上部にプログレス・バーが表示され、作業中であることが分かる(次の画面参照)。データのバックアップはボリューム・シャドウ・コピー(ボリュームの一時的なスナップショットを作成し、それをコピーする方法)を使って行われているので、バックアップ作業中も通常の操作が可能だが、初回はシステム全体のフルバックアップを作るので、かなり時間がかかる(100Gbytes以上使用しているボリュームなら、ゆうに1時間はかかるだろう)。2回目以降は更新のあったファイルだけをバックアップするのでかなり短い時間で完了する。
バックアップが完了すると、バックアップと復元の画面は次のようになる。
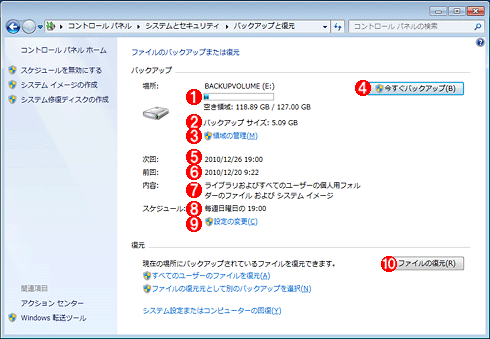 初回のバックアップ完了後の管理画面
初回のバックアップ完了後の管理画面一度バックアップを行うと、次からは週1回、自動的にバックアップするようになる。
(1)バックアップ先ボリュームの使用状況。
(2)バックアップされたデータの総サイズ。
(3)バックアップ先の使用状況の確認と管理。
(4)これをクリックすると、手動で今すぐバックアップが開始される。
(5)次回の実行予定時刻。
(6)最初に実行した時刻。
(7)バックアップ・タスクの内容。
(8)バックアップ・スケジュール。
(9)バックアップ・スケジュールを変更するにはこれをクリックする。
(10)ファイルを復元するにはこれをクリックする。
一番上に表示されている「場所」が、現在のバックアップ先に関する情報である。右にある[今すぐバックアップ]をクリックすれば、次回のスケジュールを待たずに、すぐにまたバックアップが開始される。
バックアップのスケジュールやバックアップ対象のフォルダなどを変更したければ、[設定の変更]をクリックする。デフォルトでは毎日曜日に19:00にバックアップが行われることになっているが(その時間にシステムがオンになっている必要があるが)、例えば毎日バックアップするように変更することもできる。そのためには、「バックアップ設定の確認」画面の最後で[スケジュールの変更]をクリックする。
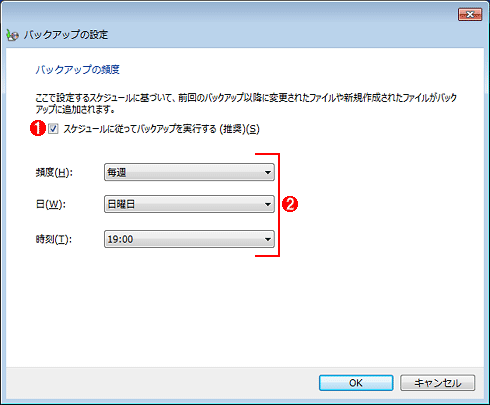 バックアップ・スケジュールの変更
バックアップ・スケジュールの変更ここで指定した時間にコンピュータの電源がオンだと、自動的にバックアップが行われる。オフだと次回の予定までスキップされる。
(1)これをオフにすると、手動でのみバックアップすることになる。
(2)スケジュールは、毎日、毎週(毎曜日)、毎月から選択可能。時刻は毎正時のみ。
もっともWindows 7には「以前のバージョン」という機能があるので、用途によってはそれを利用する方が便利かもしれない。以前のバージョンとは、例えば間違えて削除したり、上書きしてしまったファイルを復旧させる機能のことである。デフォルトでは1日に1回程度、ボリューム・シャドウ・コピー機能を使って変更があったファイルの履歴が保存/管理されているので(システムの保護やシステムの復元機能が動作した場合にもスナップショットが作成されるので、頻度は不定)、何日か前まで戻ってファイルを復旧できる。ただし保存されている履歴の数(日数)はボリュームの空き領域サイズにも左右されるので、何カ月も前まで戻ることはできないが、1週間程度なら十分残っていると考えられる。とはいえ、ボリューム・シャドウ・コピーは同じドライブ上にデータを保存しているため、ドライブが故障すればデータを取り出せなくなる恐れがあるので注意していただきたい(安全性を考えるなら、やはり別ドライブへ毎日バックアップすることであろうか)。
Copyright© Digital Advantage Corp. All Rights Reserved.