第7回 iPhone/iPod touchでリモート・デスクトップ接続を行う:Windowsネットワーク管理者のためのiPhone/iPod touch入門(2/3 ページ)
Windows標準RDPに接続可能な「iRdesktop」を試す
iPhone/iPod touchにはRDPクライアント・ソフトウェアが標準で搭載されていない。そのため、App StoreからWindows標準RDPに対応したRDPクライアント・ソフトウェアをインストールする必要がある。
Windows標準RDPに対応した主なRDPクライアント・ソフトウェアを下表に示す。このほかにも数多くのアプリケーションが提供されているので、iPhone/iPod touchのApp Storeで「RDP」などと入力して検索してみるとよい。なお、同一ベンダから無料版と有料版の両方が提供されているような場合、ほとんどの無料版は有料版の機能限定版となっている。無料版で使い勝手や設定などを確認し、気に入ったら有料版を購入するとよい。
| ベンダ名 | iPhone/iPod touch用クライアント (App Storeへのリンク) |
価格 |
|---|---|---|
| Thinstuff s.r.o. | iRdesktop | 無料 |
| MochaSoft | Remote Desktop Lite | 無料 |
| MochaSoft | Remote Desktop | 700円 |
| iTeleport LLC | Jaadu Remote Desktop for Windows | 2900円 |
| Wyse Technology | Wyse PocketCloud Remote Desktop & RDP Clientp | 1700円 |
| Hana Mobile | 無料のリモートデスクトップ | 無料 |
| Hana Mobile | リモートデスクトップ | 600円 |
| 主なWindows標準RDP対応のiPhone/iPod touch用クライアント・ソフトウェア | ||
機能や性能などの面で、iTeleport LLCの「Jaadu Remote Desktop for Windows」の評判が高い。ただ、価格も2900円とiPhone/iPod touch向けのソフトウェアとしては比較的高い部類に入る(コンピュータ用のソフトウェアとしてはそれほど高価ではないが)。ごくたまに緊急避難的にリモート・デスクトップを利用したいという用途であれば、無料の「iRdesktop」などを利用するとよい。ここでは、iRdesktopを例に設定方法などを解説する。
iRdesktopは、以下のURLをWebブラウザで開き、[iTunesで見る]ボタンをクリックすると、iTunesが起動し、そこからダウンロードできる。その後、iPhone/iPod touchを接続し、iTunesとアプリケーションを同期するとインストールが完了する。また、iPhone/iPod touchのApp Storeで「iRdesktop」で検索し、直接ダウンロード/インストールすることも可能だ。
■リモート・デスクトップ接続を有効にする
iRdesktopでリモート・デスクトップ接続を行うには、事前に接続先となるコンピュータのリモート・デスクトップ接続を許可しておく必要がある。その方法は、「Windows TIPS:リモートから『リモート デスクトップ』を許可する」を参考にしていただきたい。有効にしたら、Windows PCから標準のリモート・デスクトップ接続クライアントによって対象コンピュータに接続できることも確認しておく。
リモート・デスクトップ接続を許可すると、場合によっては第三者によってリモート・デスクトップへの不正接続が行われ、そのコンピュータに保存された情報がそっくり悪用される危険がある点には注意しておく必要がある。特にiPhone/iPod touchからの接続を可能にするには、社内ネットワークへのVPN接続のセキュリティ方式を強固にできない(iPhone/iPod touchがICカード認証や指紋認証などの認証方式に対応していないため)ことから、事前にこうしたリスクについて十分に検討しておいた方がよい。
■iRdesktopを設定する
VPN接続によるインターネット経由を試す前に、ローカル・ネットワークで接続先とリモート・デスクトップ接続できるか試しておこう。iPhone/iPod touch上でiRdesktopを起動し、接続先の設定を行う。
iRdesktopの画面左上の[New]ボタンをタップし、接続先(RDPサーバ)のマシン名やアカウントなどを入力する。この際、[Edit Resolution]は接続先のデスクトップの表示解像度に合わせておくとよい。デスクトップの表示解像度以下に設定していると、iRdesktopで接続した後、そのコンピュータにログオンするとデスクトップ・アイコンが左上に移動した状態になるなどの不便が生じるからだ。また[Edit Colors]は、表示速度を優先するのであればデフォルトの[Hundreds]のままに、表示の見やすさを優先するのであれば[Thousands]に変更する。入力が完了したら右上の[Save]ボタンをタップすると、接続先のエントリが追加される。
RDPサーバに接続するには、作成したエントリをタップすればよい。入力したユーザー名とパスワードが正しければ、自動的に接続先のデスクトップが表示される。なお、エントリの作成時にユーザー名とパスワードを空欄にしておけば、リモート・デスクトップ接続を行う際にWindows OSのログオン・ダイアログが表示されるので、ここでユーザー名とパスワードを入力する。万が一、iPhone/iPod touchを紛失してしまった際、悪意を持った取得者によって社内のコンピュータに不正侵入されないようにパスワードは空欄にしておいた方がよいだろう。
ローカル・ネットワークでRDP接続できることを確認したら、外出先からインターネット経由で接続できることを試してみよう。公衆無線LANアクセス・ポイントなどでVPN接続をオンにし、社内ネットワークに接続する。次にiRdesktopを起動し、接続先のエントリをタップして、リモート・デスクトップ接続を行う。
接続すると、左上に[キーボード]アイコン、その右に[画面切り替え]アイコン、右上に[設定]アイコンが表示される。[キーボード]アイコンをタップすると、iPhone/iPod touchのキーボードの表示/非表示が行える。[画面切り替え]アイコンをタップすると、現在のデスクトップ表示が縮小され、切断したり、別のコンピュータに接続(接続済みのデスクトップに変更)したりできる。[設定]アイコンをタップすると、[Ctrl]+[Alt]+[Del]キーや[Windows]キーが送信できる。残念ながら、[Ctrl]キーや[Alt]キーなどは送信できないので、IMEのオン/オフは言語バーで行うなどの必要がある。なおiPhone/iPod touchのRDPクライアント・ソフトウェアの中には、右クリックをサポートしていないものもあるが、iRdesktopでは長押しタップが右クリックとして扱われるようになっている。
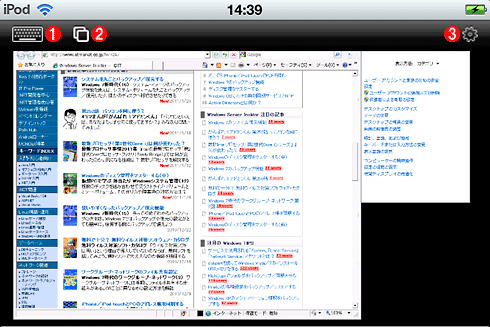 iRdesktopで接続した画面
iRdesktopで接続した画面画面を横にしたうえ、ピンチインして、接続先のデスクトップを縮小表示したところ。
(1)キーボードを表示するには、この[キーボード]アイコンをタップする。
(2)このリモート・デスクトップを切断したり、別のリモート・デスクトップに接続したりする場合は、この[画面切り替え]アイコンをタップする。
(3)特殊キーを入力したい場合は、この[設定]アイコンをタップする。
いくつか無料のRDPクライアント・ソフトウェアを試した限り、個人的にはiRdesktopが最も使い勝手がよいと感じた。もちろん、ほかにもRDPクライアント・ソフトウェアが数多く提供されているので、いろいろと試して自分の目的に合ったものを探すとよい。
Copyright© Digital Advantage Corp. All Rights Reserved.

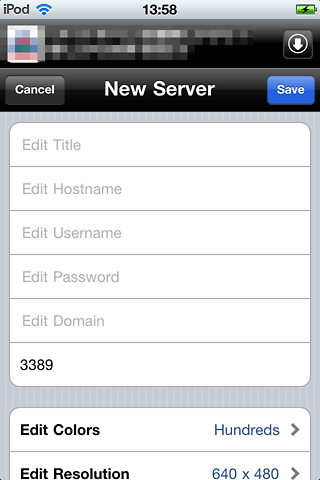 iRdesktopの接続先の設定画面
iRdesktopの接続先の設定画面


