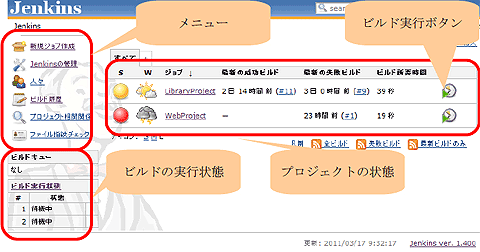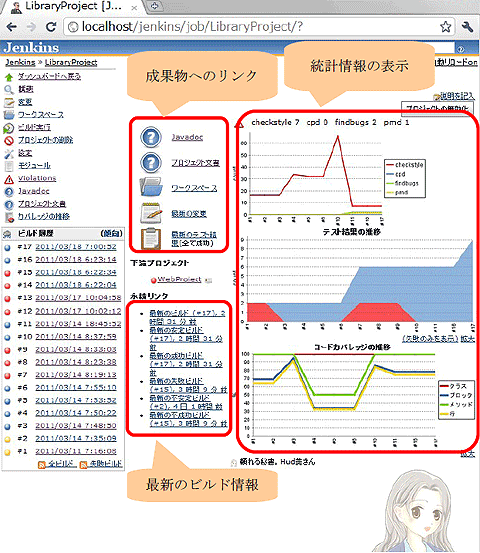「Hudson」改め「Jenkins」で始めるCI(継続的インテグレーション)入門:ユカイ、ツーカイ、カイハツ環境!(21)(2/4 ページ)
JenkinsのセットアップはTrac Lightningで簡単に!
Jenkinsを利用するには、サンプルとなるソースコードやリポジトリが必要となります。Trac Lightningを利用すると、JenkinsとSubversionを利用したリポジトリ、JenkinsとMavenでビルド・レポートを出力するサンプルのソースコードが提供されており、簡単にJenkinsを体験できます。
本稿では、Trac Lightningを利用してJenkinsを体験しつつ、どのように設定していけばいいのか確認しましょう。
JDKのインストール
JDKをあらかじめインストールして環境変数「JAVA_HOME」をJDKをインストールしたディレクトりに設定してください。例えば、「C:\Program Files\Java\jdk1.6.0_23」のようになります。
また、JREではなく、JDKをインストールしてください。JREの場合、ビルドが正しく動作しないので注意が必要です。
Trac Lightningのインストール
Trac Lightningは、SourceForge.JPから取得できます。ダウンロードページからインストーラを取得してインストールしてください。
本稿では、Trac Lightning 3.1を利用します。インストール時に[Jenkinsをインストールする]にチェックを入れるのを忘れないようにしてください。Trac Lightning自体については、連載第1回の「Trac Lightningで始めるチケット式開発「電撃」入門」に詳細が書いてあるので、こちらもご覧ください。
コラム 「Linuxで使えるTrac Lightning「Kanon」とは」
本稿では、Windowsで動作するTrac Lightningを利用していますが、Linuxユーザーはどうすればいいのでしょうか。以前からTrac LightningのLinux版に対する要望をたくさんの方からいただいていました。そこで、Linux上で利用できるプロジェクト管理スイートとして「Kanon」の開発を始めました。
KanonはTrac、Subversion、Jenkinsに加え、Mercurial、Git、Bazaarなどの分散バージョン管理システムに対応したり、アジャイル、もしくは、ウォータフォール向けなど開発プロセスを選択して使えるなど、より便利に使えるようになっています。
詳細は、以下のサイトをご覧ください。
Trac Lightningの起動
Windowsのスタートメニューの[Trac]から[コマンドプロンプトから実行]を選択してください。Trac、Subversion、Jenkinsなどがコンソールモードで起動します(サービスとしてでもインストールできますが、ここでは説明を省略します)。
Jenkinsへのアクセス
「http://localhost/trac/SampleProject」へアクセスすると、サンプルのプロジェクトへアクセスできます。
左のメニューに表示されている秘書をイメージする女性のアイコンをクリックすると、Jenkinsのページが表示されます。認証を要求されますが、ユーザー名「admin」、パスワード「admin」を入力します。
Jenkinsで継続的インテグレーションを始めてみよう
Jenkinsのトップページでは、左上にメニュー、左下にビルドの実行状況、右にジョブが表示されています。各ジョブの右に表示されているビルド実行ボタンを押すと、ジョブを実行できます。
Trac Lightningのデフォルトでは、「LibraryProject」「WebProject」という2つのプロジェクトをビルドするジョブが設定されています。LibraryProjectはJavaのライブラリのサンプルで、WebProjectはLibraryProjectを利用したWebアプリケーションのサンプルです。WebProjectはLibraryProjectを内部で利用しており依存関係が設定されています。
新しいプロジェクトのビルドを作成したい場合は、左上メニューの[新規ジョブ作成]からジョブを作成します。Javaの場合、ビルドツールにはMavenとAntを選択できます。独自のビルドツールも、フリースタイル・プロジェクトのビルドを選択することにより利用できます。
メニューのJenkinsの管理では、ビルドツールやJDKのパス、メールサーバの設定などのシステムの設定や、プラグインのインストールやアップグレードやノードの管理など、Jenkinsの設定を行えます。
ビルドを実行しよう
まずは、ジョブ「LibraryProject」のビルド実行ボタンを押してみましょう。ビルドが実行され、左下の[ビルド実行状態]の欄に実行中のビルドが表示されます。ビルドが失敗すると、ランプが赤に、成功すると青に、ビルドは成功したけど、テストに失敗した場合はランプが黄色になります。
上記の図3の場合、LibraryProjectはビルドに成功したけどテストに失敗し、WebProjectはビルドに失敗したことを示しています。
また、天気のマークが出ていますが、ビルドが成功し続けると晴れマークが、ビルドが失敗し続けると雷マークが出ます。
Trac Lightningのサンプルでは、テストをわざと失敗するように設定しているので、黄色の状態で止まります。
プロキシサーバ経由の場合
ただし、Webアクセスをプロキシサーバ経由で行う必要がある環境でビルドを実行すると、ビルドに失敗し赤の状態で止まります。Mavenはビルドする際に、外部のリポジトリへアクセスし、必要なプラグインやライブラリをダウンロードしますが、プロキシ環境の場合、リポジトリへのアクセスに失敗し、うまくビルドができません。
プロキシが必要な環境でビルドを行う場合は、Maven設定ファイルにプロキシサーバを設定する必要があります。「C:\TracLight\maven\conf\settings.xml」に下記の設定を追加します。
<proxies>
<proxy>
<id>optional</id>
<active>true</active>
<protocol>http</protocol>
<username>認証が必要な場合のユーザー名</username>
<password>認証が必要な場合のパスワード</password>
<host>プロキシホスト名</host>
<port>プロキシのポート名</port>
<nonProxyHosts>
localhost|local.net(直接接続するホスト名)
</nonProxyHosts>
</proxy>
</proxies>ビルドの定義をつかさどる「ジョブ」の情報
ビルドを実行したLibraryProjectのジョブをクリックすると、ジョブの情報が表示されます。真ん中辺りにあるアイコンから、Javadocd、ビルドしたソースコードと出力の参照(ワークスペース)、リポジトリの更新履歴(最新の変更)を参照できます。
右のレポートのグラフをクリックすると、各レポートの詳細を確認できます。左下の[ビルド履歴]では、ビルドの結果を確認できます。最初のビルドでは、ビルド履歴が蓄積されていないので、しょぼい画面しか表示されませんが、ソースコードを変更やテストの追加とビルドを繰り返すことにより、きちんとしたグラフで表示されるようになります。
次ページでは引き続き、ビルド履歴、もしくは、最新のビルド情報のリンクから最新のビルド結果を見てみましょう。
Copyright © ITmedia, Inc. All Rights Reserved.

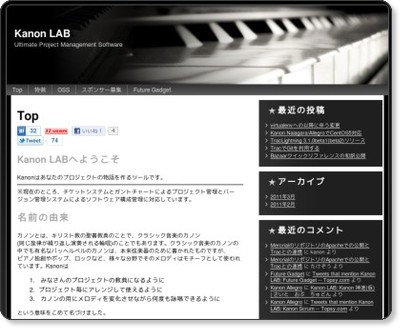
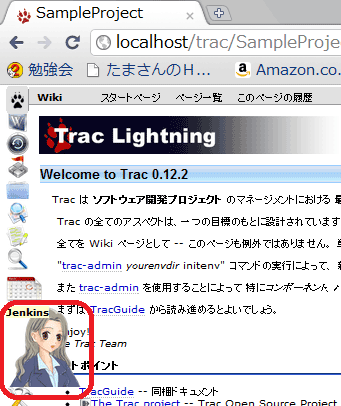 図2 Trac LightningのJenkinsメニュー
図2 Trac LightningのJenkinsメニュー