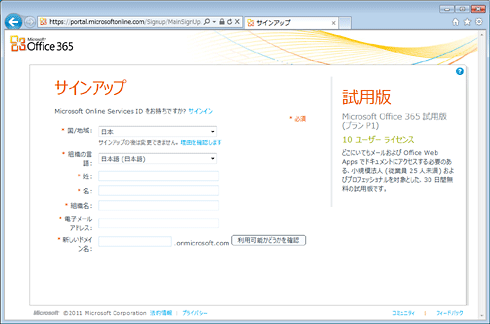クラウド・サービス「Office 365」は運用コスト削減につながるか?:運用(2/2 ページ)
試用版で機能を体験する
Office 365が自社の業務に適しているのかどうかは、実際に試用して決めるのがよい。Pプランの試用版が提供されており、下記のWebページの[試用版の入手]ボタンから30日利用できる試用版の入手が可能だ。[サインアップ]ページで必要事項を入力すると、Office 365のセットアップが開始される。セットアップが完了し、Office 365の試用が可能になるまで5分ほどかかる。
なおLync Onlineやデスクトップ版OfficeとOffice 365が連動するように構成する(Outlook 2007/2010から電子メールを送信したり、デスクトップ版OfficeからSharePoint Onlineにファイルを直接保存したりできるようにする)には、別途、Lync 2010をWindows OSにインストールしたり、デスクトップ版OfficeにOffice 365で提供されているセットアップ・ツールを実行してセットアップしたりする必要がある。
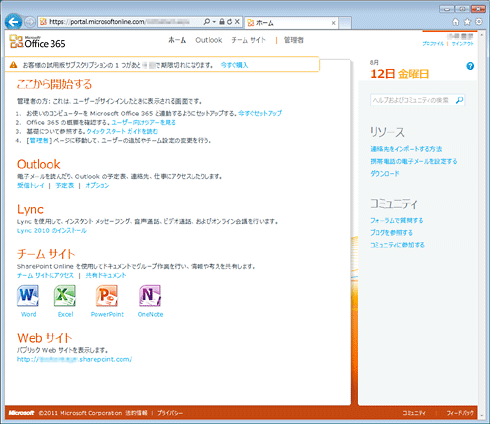 Office 365のポータル画面
Office 365のポータル画面Office 365にサインインすると、この画面が開く。Outlookの受信トレイや予定表、Office Web Appsへのリンクが設定されている。Lync Onlineを利用するには、ローカルのWindows OSにLync 2010のクライアント・ソフトウェアのインストールが必要となる。
簡単にOffice 365のPプランのサービスを紹介しよう。まず、Outlook機能(Exchange Online)が利用できる。Webブラウザで、Outlookと同様の電子メールの送受信や予定表の管理などが可能だ。
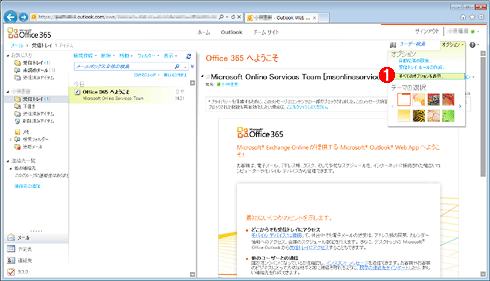 Office 365の受信トレイの画面
Office 365の受信トレイの画面Webブラウザで電子メールの送受信が可能。画面構成は、Outlook 2010と似ているものの、リボン・インターフェイスは実装されておらず、設定は右上の[オプション]−[すべてのオプションを表示]メニューをクリックして開くWebページで行う。
(1)ここをクリックすると、Office 365のOutlookの設定が行える。
前述のとおり、Windows Live版とは異なり、Office 365のOffice Web Appsでは、SharePoint Onlineに保存したOffice文書が編集の対象となる。Office Web Appsで編集するには、まずローカルにあるOffice文書をSharePoint Onlineにアップロードする必要がある。また、Office 97-2003のファイル形式の場合、閲覧・編集に際してOffice 2007/2010の形式に変換する必要が生じる。変換したファイルは、ファイル名に「- 変換済み」と付加されたファイル名で別に保存される。
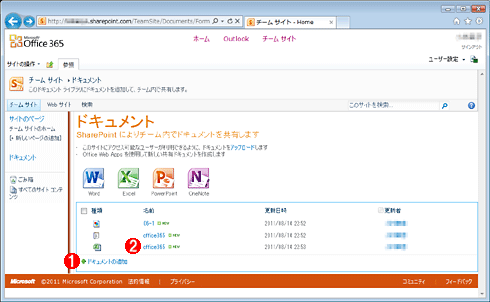 Office 365のチーム・サイトの画面
Office 365のチーム・サイトの画面ドキュメントをチームで共有したり、Office Web Appsで編集したりする場合には、ここにドキュメントをアップロードする。
(1)ドキュメントを追加する場合は、ここをクリックする。
(2)アップロードしたファイルは、名前をクリックすると、該当するアプリケーション(Office Web AppsのWordやExcelなど)でファイルが開かれる。 →[A]へ
SharePoint Onlineにアップロードしたファイルは、Office Web Appsで編集可能になるほか、チームのメンバー(同じドメインを使用しているメンバー)での共有が可能になる。情報を共有したり、共同で編集したりする際には便利だ。
[A]
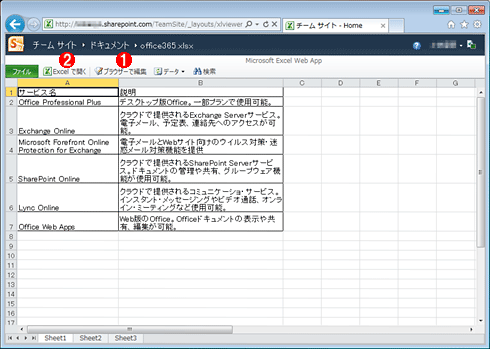 Office Web AppsのExcelの画面
Office Web AppsのExcelの画面チーム・サイトでファイル名をクリックすると、Office Web AppsのWordやExcelなどが開く。編集するには、ここで[ブラウザーで編集]をクリックする。
(1)[ブラウザーで編集]をクリックすると、編集モードとなり、リボン・インターフェイスが開き、ブラウザでExcelファイルの編集が可能になる。→[B]へ
(2)[Excelで開く]をクリックすると、ローカルのOfficeが起動し、チーム・サイト上のExcelファイルがダウンロードされて開く。
[B]
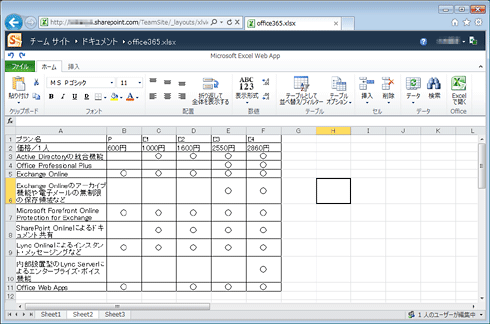 Office Web AppsのExcelの画面
Office Web AppsのExcelの画面ブラウザ内でExcel 2010が開いたような画面になり、編集が可能になる。リボン部分を見ると分かるようにグラフ作成機能などがなく、現時点ではデスクトップ版Excelと比べてさまざまな機能制限がある。Windows Live版Office Web Appsに比べても機能が限定されているようだ。
ただしOffice Web Appsでは、「変更履歴の記録」を有効にしているようなOffice文書は開けないという制限がある。「変更履歴の記録」を有効にしたOffice文書の場合、下画面のような警告ダイアログが表示され、デスクトップ版Officeで開くように促される。なお、「変更履歴の記録」を事前にデスクトップ版Officeで無効にしておいてアップロードすれば、記録された変更履歴やコメントを閲覧モードで開く(Webブラウザで読む)ことは可能だ。ただし[ブラウザーで編集]をクリックして、編集しようとするとデスクトップ版Officeで開くように促される。このようにすべてのOffice文書が編集できるわけではない点に注意が必要だ。
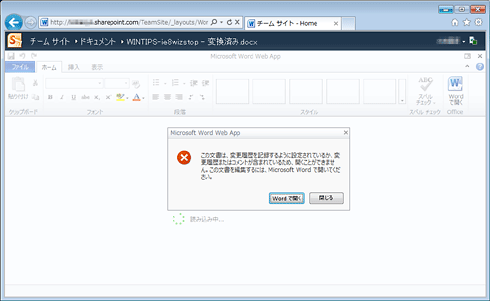 Office Web AppsのWordの警告ダイアログ画面
Office Web AppsのWordの警告ダイアログ画面Wordの文書ファイルで「変更履歴の記録」を有効にしているなどすると、このような警告ダイアログが表示され、Office Web Appsでは編集が行えない。すべてのOffice文書がOffice Web Appsで編集できるわけではない点に注意が必要だ。
このほか、PプランでもSharePoint Onlineによる社内ポータル・ページの作成などが利用できる。
このようにPプランのみだが、Office 365の主なサービスの試用が可能となっている。Eプランでのみ提供されているActive Directoryの統合機能などについては確認できないが、Office 365のサービスの概要は把握できるだろう。導入を検討する際には、事前に試用版でサービスを試してみることをお勧めする。
Office Web Appsのユーザー・インターフェイスはOffice 2010のリボン・インターフェイスに近く、Word文書のレイアウトの再現性なども非常に高いものとなっている。しかし前述のとおり、Office Web Appsはマクロ機能に制限があったり、「変更履歴の記録」を有効にしたOffice文書が開けなかったりと、現時点ではデスクトップ版Officeを置き換えるのは難しい。Office 365を導入したからといって、デスクトップ版Officeが不要になり、運用コストを大幅に削減できるといった期待は持たない方がよいだろう。
ただOffice 365は、クラウド・サービスということもあり、今後、サービスが拡張されたり、アプリケーションの機能が向上したりする可能性も高い。実際、Windows Live版Office Web AppsのExcelでは、当初はサポートされていなかった2Dグラフ作成機能が追加されるなどしている。Office 365版のOffice Web Appsについても、よりデスクトップ版Officeに近い機能が提供されると、タブレットPCやスマートフォンなどでもOffice文書の編集が可能になり、活用の幅が広がるはずだ。そうなれば、運用コストの大幅な削減も可能となるはずなので、今後の展開に期待したい。
「運用」
Copyright© Digital Advantage Corp. All Rights Reserved.