第1回 Windows 8 Developer Previewの概要:次世代 新Windows「Windows 8」プレビュー(3/3 ページ)
Windows 8 DP版は登録などしなくても、誰でも入手してインストールできるので、Metroスタイルのアプリケーションを利用したり、開発したりしたければ、評価用PCを用意すればよい。Windows 8 DP版のインストール作業は、Windows OSのインストールに慣れたユーザーなら特に難しくないだろうが、いくつか問題になりそうな場所があるので、いくつか簡単に補足しておく。
ハードウェア要件
Windows 8 DP版を試用するには、実PCを利用する方法と仮想環境を利用する方法があるが、可能ならば実PCを利用するのがよい。Windows 8 DP版がサポートされている仮想環境がまだ少ないのと、環境によっては正しく動作しないことなどがあるからだ。
実PCにインストールする場合は、だいたい次のようなシステムが要求される。
- 1GHz以上のx86かx64 CPU。ただしx86版の場合はHyper-V機能を利用できない。x64版であっても、Hyper-Vを利用する場合はIntel-VTかAMD-Vが必要
- 2Gbytes以上のメモリ
- 20Gbytes以上の空きディスク
- DirectX9+WDDM 1.0をサポートしたグラフィックス環境
- 1024×768ドット以上の画面解像度(※幅が1366ドット未満だとMetroスタイル・アプリケーションをデスクトップのサイドに表示するモードが使えない)
仮想環境にインストールする場合は、以下のような環境で動作が確認されているが、それ以外の場合は動作しなかったり、途中でエラーになる、パフォーマンスが非常に悪い、などという事態が発生することがある。可能な限り、実機で試用することを推奨する。
- Windows 8 Developer Previewに搭載のHyper-V
- Windows Server 2008 R2に搭載のHyper-V 2.0
- VMware Workstation 8.0 for Windows(Ver.7.xは不可)
- VirtualBox 4.1.2 for Windows
詳細については以下のブログ記事を参考にしていただきたい。
Windows 8 DP版およびVisual Studio 11 DP版の入手
Windows 8 DP版およびVisual Studio 11 DP版は以下の場所から入手できる。
- Windows Developer Preview downloads[英語](MSDNサイト)
- Visual Studio 11 Developer Preview[英語](MSDNサイト)
- Visual Studio 11 Developer Preview (ISO)(ダウンロード センター)
Windows 8 DP版には以下の3つがあるので、目的に応じて入手していただきたい。ただしいずれも英語版しかない。また評価可能な期限は2012年3月12日までとなっている(それを過ぎると起動できなくなる)。
- Windows Developer Preview with developer tools English, 64-bit (x64)
- Windows Developer Preview English, 64-bit (x64)
- Windows Developer Preview English, 32-bit (x86)
一番上の「Windows Developer Preview with developer tools English」というバージョンは、2番目のWindows 8 DP版(x64版)に対して、Visual Studio 11 Express for Windows Developer Preview とExpression Blend 5 Developer Previewを追加したものだ。インストールが完了するとすぐにVisual Studio 11 ExpressのDP版を使ってMetroスタイル・アプリケーションの開発などが行える。
ただしVisual Studio 11のExpress Editionではなく、フルセット版を利用したければ、開発ツールを含まないWindows Developer Previewをインストールして、追加でVisual Studio 11 DP版をインストールするのがよい。ちなみにWindows 8では .ISO ファイルを直接マウントできるようになったので、アプリケーションのインストール・ファイルは .ISO イメージであっても簡単に利用できる。上記のVisual Studio 11 DP版も .ISO ファイルでダウンロードしておくとよいだろう。
USBメモリでインストールする
入手したイメージを使ってインストールするには、通常は .ISO ファイルをDVD-Rなどに書き込んでから利用するが、USBメモリに書き込んでインストールする方がDVD-Rも無駄にならず便利である。
「Windows Developer Preview with developer tools English」というバージョンを使うなら8Gbytes以上のUSBメモリ、それ以外なら4Gbytes以上のUSBメモリを用意し、Windows 8 DP版のイメージを書き込む。具体的な手順については以下の記事を参考にしていただきたい。
この記事はWindows 7向けとなっているが、Windows 7やWindows Server 2008以降のWindows OSであれば、どれでも同じ手順でインストールできる。
VHDファイル上にインストールする
Windows 8 DP版を使いたいが独立したPCを用意できないという場合は、現在使用中のディスクのパーティションの末尾を一部解放してそこにインストールするか、仮想ディスク・ファイル(VHDファイル)を用意して、その上にインストールするという方法がある。仮想ディスク・ファイルを利用する場合、ディスクに関する性能は実ハードディスクよりわずかに劣るが、それ以外の機能(グラフィックス・カードなど)はすべて実機のものが使われるので、仮想環境上で試用するよりも快適に利用できる。ただしこの方法は、現在使っている環境がWindows 7やWindows Server 2008以降のOSの場合に限られる(Windows XPではこの機能は利用できない)。
以下、仮想ディスク上にインストールする方法を解説しておく。以下の記事も参照していただきたい。
VHDファイル上にWindows 8 DP版をインストールするには、あらかじめディスク上に、20Gbytesかそれ以上のサイズのVHDファイルを作成しておく。仮想ディスクのタイプは容量可変や差分ではなく、パフォーマンスのことを考え、固定サイズ・タイプで20Gbytesかそれ以上用意する。仮想ディスクの作成はWindows 8 DP版のインストール中に行ってもよいが、元のOSの実行中にディスクの管理ツールを使って、[操作]メニューの[VHDの作成]コマンドを使って、固定サイズのVHDファイルをあらかじめ作成しておいてもよい。
仮想ディスク・ファイルを作成し、新規インストールする準備ができたら、システムにインストール用USBメモリを差して再起動し、必要ならBIOS設定などを変更してUSBメモリからブートさせる。ただしその前に、現在のブート構成情報(BCDデータ)をバックアップしておくとよい。Windows 8 DP版をインストールすると、システムのブート・メニューが更新され、元のOS(例Windows 7)と新しくインストールしたWindows 8 DP版が選択できるようになる。だが、評価が終わってWindows 8 DP版を削除したくなった場合は、インストールしたディスク領域を解放したり、仮想ディスク・ファイルを削除するほか、ブート・メニューを元へ戻す必要がある。具体的には「bcdedit /delete 〜」コマンドなどを実行する。
だがWindows 8 DP版インストール前のブート・メニューをバックアップしておけば、リストアするだけで元の状態に簡単に戻せる。ブート構成情報をバックアップしたり、リストアするには以下の記事を参照していただきたい。管理者権限のあるコマンド・プロンプトを開き、「bcdedit /export 〜」でバックアップ、「bcdedit /import 〜」でリストアできる。
インストール時には日本語キー配列を選択する
インストール用のDVDやUSBメモリからシステムを起動すると、インストーラが起動し、最初に時刻フォーマットやキーボード配列などを選択する画面が表示される。Windows 8 DP版は現在のところ英語版しかないので、インストールする言語としては「English」しか選べないが、その次にある「Time and currency format」は「Japanese (Japan)」を選んでおこう。すると自動的にその次の2つの項目は「Microsoft IME」と「Japanese Keyboard (106/109 Key)」が選択されるはずである。これを選択しておかないと、日本語キーボード配列ではなく、英語キーボード配列になり、入力が面倒になる。
 キー配列の選択
キー配列の選択英語版Windows 8 DP版をインストールしようとすると、デフォルトでは英語キー配列になっているので、日本語キーボードを使用している場合は「Japanese」を選択しておく。
(1)日本語通貨形式を選択する。
(2)こちらも日本語のキーボード配列を選択しておく。
仮想ディスクのマウント
インストール先としてVHD仮想ディスク・ファイルを選択した場合は、上のインストール画面が出た時点で(もしくは、インストール先のディスクを選択する画面が出た時点で)、[SHIFT]+[F10]キーを押し、コマンド・プロンプト画面を起動して仮想ディスク・ファイルをシステムにアタッチする。具体的な手順は先ほどの記事を参照していただきたいが、次のようなコマンドを順次実行すればよい。
- インストーラの画面が表示されている状態で、[SHIFT]+[F10]キーを押し、コマンド・プロンプト画面を起動する。
- まずdirコマンドで、作成した仮想ディスク・ファイルのフルパス名を確認する(先に仮想ディスク・ファイルを作成している場合)
- diskpartコマンドの起動
- list volumeで作成した仮想ディスクが格納されているボリュームを確認
- select vdisk file=<フルパス> で仮想ディスク・ファイルの場所を指定
- attach vdiskでマウント
- exitでdiskpartコマンドを終了
この状態でディスクの一覧を更新すると、アタッチした仮想ディスクが見えるはずだ。確認できたら、そのディスクを指定してインストール作業を進める。
正しくインストールが完了すれば、システムのブート・メニューが更新され、例えば次のように表示されるはずである。
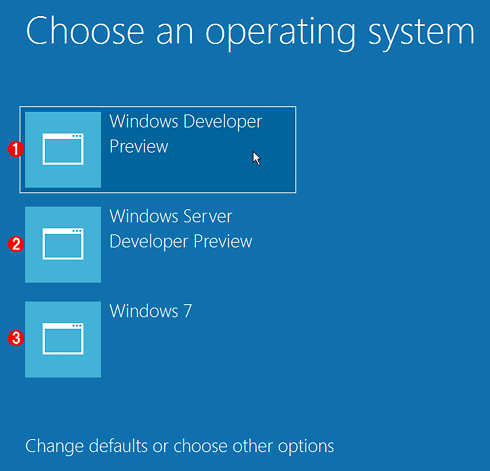 マルチブートさせた場合のブート・メニュー
マルチブートさせた場合のブート・メニューこれはWindows 7がインストールされているシステムに、追加でWindows 8 DP版と、さらにWindows Server DP版を追加でインストールさせたところである。30秒間何も操作しないと、デフォルトでは最後にインストールしたOSが起動する。Windows 8 DP版ではこのようにブート・メニュー画面もGUI化されている。メニューの文字列を編集するにはbcdeditコマンドを使用する。TIPS「bcdeditでVista/Windows Server 2008のブートOSメニューを変更する」参照。
(1)最後にインストールしたWindows 8 DP版。
(2)Windows Server DP版
(3)オリジナルのWindows 7。
アカウントの種類の指定
インストールの最後の段階で、最初のアカウントを指定する画面が出てくるが、デフォルトのままだとWindows Live IDのアカウントを作成しようとする。Windows Live IDを利用すれば、複数台のWindows 8 PCを持っている場合にどれにログオンしてもすべて環境(個人のプロファイル設定など)が同期し、同じ環境を素早く再現できるようになるが(インターネットへの接続が必要)、不要ならローカル・アカウントを作成して利用する。
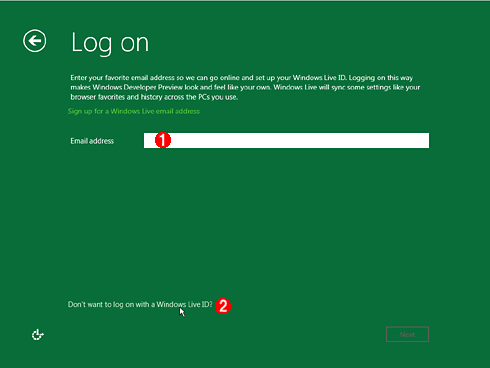 アカウントの種類の指定
アカウントの種類の指定デフォルトではWindows Live IDを使おうとするが、従来どおりのローカル・アカウントを使いたい場合は、この画面をスキップし((2))、次の画面で「Windows Live ID」ではなく「Local account」を選択してアカウントを作成する。
(1)デフォルトではWindows Live IDに使用するメール・アドレスの入力が求められる。
(2)ローカル・アカウントを作成する場合はこちらを選択する。
Windows Live IDとローカル・アカウントの切り替えは、後で[Control Panel]の[Users]設定でも可能である。
今回はWindows 8 DP版の概要について簡単に解説した。次回は、クライアント版とサーバ版の主要な機能について、より詳しく見ていく。
「[Windows 8プレビュー] Windows 8 Developer Preview ―― 再構築された次世代Windows ―― 」
Copyright© Digital Advantage Corp. All Rights Reserved.

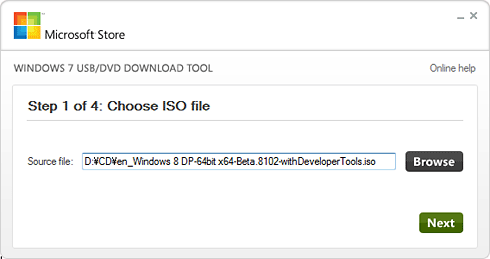 インストール用USBメモリを作る
インストール用USBメモリを作る


