第2回 Window 8の機能の概要:次世代 新Windows「Windows 8」プレビュー(1/2 ページ)
Windows 8で利用できる「役割」は、Windows 7/Server 2008 R2と何が違うのか? 主要な役割とその変更/強化点などについて解説。
本連載では、2012年中にリリースが予定されているWindows 8(開発コード名)について、その機能の概要を紹介します。なお本稿では2011年9月に配布が開始されたDeveloper Preview版(ビルド8102)に基づいて執筆しているため、最終的な製品版とは内容が異なることがあることをあらかじめご了承ください。
【2012/08/23】Windows 8は2012年8月にRTM版(製品版)が完成し、すでに正式リリースされています。製品版をベースにした記事は新連載「Windows 8レボリューション」をご覧ください。
前回はWindows Developer Preview版(以下、Windows 8 DP版)の概要について簡単に解説した。今回は、クライアント版とサーバ版で利用できる「役割」や「機能」についてみていこう。
クライアント版Windows 8の「役割」一覧
Windows 8 DP版の機能を素早く知るために、[コントロール パネル]の[プログラムと機能(Programs and Features)]にある[Windows の機能の有効化または無効化(Turn Windows features on or off)]ツールを見てみよう。Windows 8 DPに機能を追加したり、削除したりする場合はこの画面から行うことになる。ちなみに、機能の追加画面を表示させるには、エクスプローラで「コンピュータ(computer)」を選択すると、リボン部分に「プログラムのアンインストールまたは変更(Uninstall or change a program)」というアイコンが表示されるので、これをクリックするとよい。このようにWindows 8 DPでは、エクスプローラのリボン部分に主要なシステム管理ツールなどを集約しているので、いままでよりも少ないクリック数で目的の管理ツールにアクセスできる(ことが多い)。
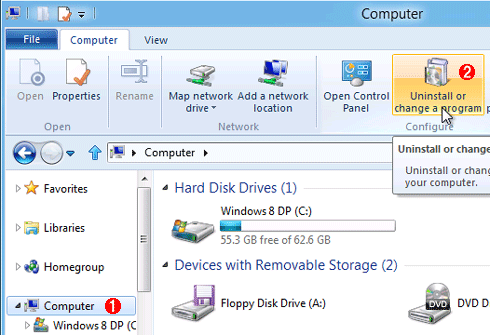 役割の追加画面を表示させる
役割の追加画面を表示させるWindows 8 DP版のエクスプローラの上部にはリボン・ツールが配置されている。従来のエクスプローラに慣れたユーザーにはあまり好評ではないようだが、よく使うツールをリボンに配置できるなど、従来よりも便利になっている面もある。
(1)Computerを選択する。
(2)するとここにプログラムの追加と削除へのボタンが表示される。
さて、次の画面は、Windows 8 DP版(x64版)における設定画面である。
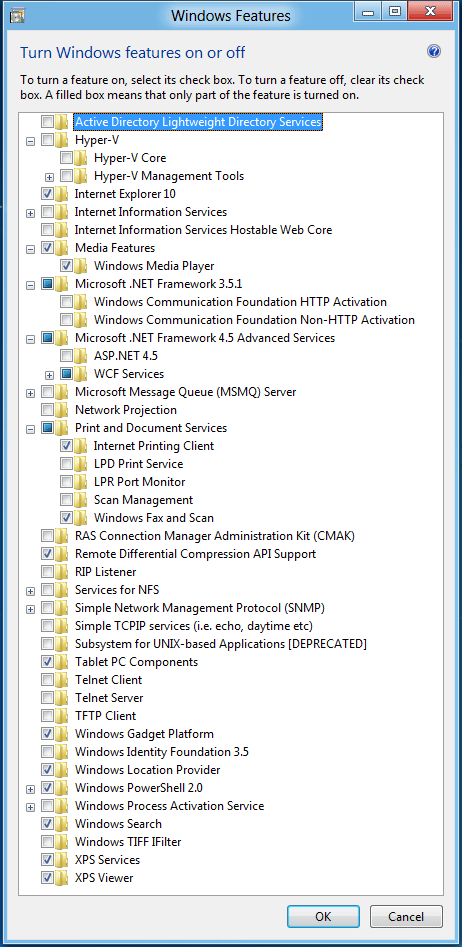 Windows 8 DP版の役割追加画面
Windows 8 DP版の役割追加画面Windows 8 DP版(x64版)で追加可能な役割の一覧。Windows 7と比べると、Hyper-V(上から2つ目の役割)がサポートされているのが一番の違い。これを実行しているCPUはIntel-VTとEPT(SLAT)をサポートしているので、Hyper-Vの管理ツールだけでなく、Hyper-Vのコア機能もインストールできる。
Windows 7と比べるといくつか機能が追加されているが、ほとんどのものはWindows 7(やそれ以前のWindows Vista)に含まれていたものがそのまま継承されている。Windows 8のスタート画面がMetroユーザー・インターフェイスになり、外観は大きく変わったが、内部的には従来のWindows 7の延長上にあるということが分かるだろう。Windows 8 DP版は、Metroアプリケーションを支えるWindows RTとMetro UIが新規導入されたことを除けば、内部的なリファインやチューニングなどが多く、ややもすると、より高速に動くようになったWindows 7というふうに感じられるかもしれない。Windows Vistaと比較すると、Windows 7でも高速化は行われていたが、Windows 8ではさらに高速化/省メモリ化、低消費電力化するために、内部的にはかなり大幅に見直され、対策/改善されている。それぞれの詳細については、今後この連載で取り上げていく。
上の画面に示したWindows 8 DPの主要な役割/機能について、いくつか主なものについて補足しておく。
クライアント版OSでのHyper-V 3.0サポート
Hyper-Vは、今まではServer OS上でしか使えなかった仮想化環境であるが、Windows 8ではクライアント版でも利用できるようになった。Hyper-Vはハイパーバイザ型の仮想化実行環境であり、Windows Virtual PCのようなホストOS型と比較すると、特に実行時のパフォーマンスがよい(仮想マシンの実行時のオーバーヘッドが少ない)という特徴があるが、それ以上に、仮想化環境がHyper-Vに統一されるというのも管理者にとっては大きなメリットである。仮想マシンのイメージを1種類に統一できるというだけではなく、サーバでもクライアントでも同じように操作できるし、従来のWindows Virtual PCでは利用できなかった高機能なスナップショット機能なども、仮想環境を利用する場合には便利だろう。マルチコアやダイナミック・メモリ(連載 Windows Server 2008 R2の真価「メモリ管理機能が強化されたHyper-VのDynamic Memory」参照)、64bitゲストOSなどにも対応しているので、クライアント版OSにおいてもServer OSの評価/実行ができるし、SCSIやSANインターフェイスなどを使って多数の仮想ディスクを接続することもできる。仮想ディスクも、従来の.vhdファイルだけでなく、より大きなサイズを利用できる新しい.vhdx形式のファイルもサポートされている(例えば64Tbytesの仮想ディスクを作ることも可能)。Hyper-Vの具体的な機能については次回詳しく取り上げる。
ところでこのクライアント版OSのHyper-V(上記画面の名前でいえば「Hyper-V Core」役割)であるが、実はすべてのクライアント版のWindows 8で利用できるわけではない。もともとHyper-Vを実行するには仮想化支援機能(Intel-VTやAMD-Vなどのこと)を備えた64bit CPUが必要だったが、この制限はWindows 8 DP版でもそのまま適用される。つまりHyper-Vを利用するためには、64bit CPUと64bit版のWindows 8 DP版が必要となる。
さらにCPUも仮想化支援機能をサポートしているだけでなく、SLAT(Second Level Address Translation。実際のCPUではIntel EPTやAMD RVIと呼ばれている)という、仮想アドレス変換の処理を高速化する機能もサポートしている必要がある(サーバ版のHyper-V 3.0ではSLAT機能は必須ではない)。クライアントでの仮想化環境は、アプリケーション開発のためのプラットフォームとして利用することがメインと考えられるので、例えばグラフィックスを多用するようなアプリケーションでも実機同様、十分高速に実行/開発できるように、SLATが要求されているとのことである。
- Developing and testing on Windows 8 with Hyper-V[英語](build 2011)
- Hyper-v cannot be installed because of SLAT missing[英語](Windows Server Forums)
Hyper-Vが要求する機能をCPUが搭載していない場合や32bit版のWindows 8 DP版の場合は、Hyper-Vのリモート管理ツール(役割名「Hyper-V Management Tools」)しかインストールできない。このような環境でも仮想マシンを実行させたければ、例えば(windows 7の)Windows Virtual PCをインストールして利用するという方法も考えられるが、最終的な製品版でどうなるのかの発表はまだない。
■XP Modeについて
Windows 7にはXP ModeというWindows XP Professional SP3の仮想実行環境があったが、これが最終的な製品のWindows 8でも利用できるかどうかは、現状では未定である。Windows 8のリリース時期から考えると、Windows XPはサポート切れ期限(2014年4月)も近く、Windows 8で積極的にサポートされるとは考えにくい。そのため、Windows XPでしか利用できないアプリケーションをまだ使っている場合は、Windows 8(のHyper-V)以外の方法で何らかの対策を立てておくべきである。Hyper-VはWindows Virtual PCとは違い、例えばホスト側に接続したUSBデバイスを仮想マシンにパス・スルーしたり、仮想マシン側にインストールしたアプリケーションをホスト側からシームレスに利用する(メニューのクリックだけで自動的に起動させる、など)、といった機能は提供されていないので、XP Modeほどの使い勝手は(現在のところ)期待できないだろう。
Internet Explorer 10
Windows 8からはInternet Explorer 10(IE10)が標準のWebブラウザとして搭載される予定であり、IE9やそれ以前のバージョンのIEをインストールして利用することはできない。旧バージョンのIEでしか動かないアプリケーションがあるのなら、アプリケーションやWebサイト側で対応するか、仮想環境で旧IEを動作させるなどの対策が必要になる。
Subsystem for UNIX-based Applications
Subsystem for UNIX-based Applications(SUA)は、UNIX互換の実行環境およびツール群をサポートする機能である(以前はSFUと呼ばれていた。TIPS「UNIX互換環境を実現するSUAを利用する」も参照)。Windows 7やWindows Server 2008 R2まではシステム標準の機能として提供されていたが、Windows 8 DPでは次の画面のように、「DEPRECATED(非推奨)」と表示されている。ヒント・メッセージによると、Windows 8の次にリリースされるOSでは完全に廃止されるようである。SUAを利用している場合は、IEの旧バージョンと同様に、将来の移行の計画を立てておく必要があるだろう。
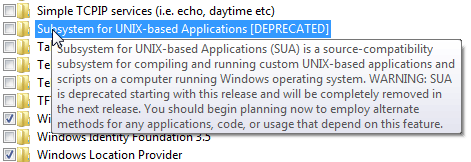 SUAのサポートは将来廃止に
SUAのサポートは将来廃止にSUA(旧称SFU)はWindows 8でも利用できるが積極的に機能が強化されることはない。Windows 8の次のバージョンのOSでは利用できなくなる、というメッセージが表示されている。
Windows PowerShell 3.0
Windows 8 DPではPowerShell 3.0が標準で組み込まれている。上の役割追加画面では「PowerShell 2.0」と表記されているが、実際に組み込まれているのは3.0であった。PowerShell 3.0は現在CTP(Community Technology Preview)版がリリースされており、Windows 8以外のWindows OSでも利用できるようになる予定だ。
※PowerShellのバージョンを確認する$psversiontableの実行結果
PS C:\> $PSVersionTable
Name Value
---- -----
PSVersion 3.0 ……バージョンは3
PSCompatibleVersions {1.0, 2.0, 3.0}
BuildVersion 6.2.8102.0
CLRVersion 4.0.30319.17020
WSManStackVersion 3.0
PSRemotingProtocolVersion 2.103
SerializationVersion 1.1.0.1
Windows 8 DPではこのPowerShellのコマンド(cmdlet)が強化されて、システムのさまざまなコンポーネントを制御できるようになっている。例えばWindows Server 2008/R2では230個ほどしかなかったcmdletが、Windows Server 8のDP版では2400個以上になっているそうである。
また、例えば従来のようにnetshコマンドを使おうとすると、次のようなメッセージが表示され、今後はPowerShellで操作を行うのが望ましい、などと表示される。今後のWindowsのコマンド/スクリプト処理はPowerShellでのみ行われるようになるのかもしれない。とうとう管理者は、バッチ・コマンド(やWshも?)に見切りをつけて(別に捨てる必要はないのだが)、PowerShellに移行するべき時期が来たのかもしれない。
※netshコマンドでinterfaceサブコマンドを実行したところ
C:\>netsh
netsh>interface
In future versions of Windows, Microsoft might remove the Netsh functionality for TCPIPNetworking. If you currently use Netsh interface to configure and manage TCPIPNetworking, Microsoft recommends that you transition to Windows PowerShell. To view a list of PowerShell commands for TCPIPNetworking management, type Get-Command -Module TCPIPNetworking at the Windows PowerShell prompt. Additional information about Windows PowerShell commands for TCPIPNetworking is available at http://go.microsoft.com/fwlink/?LinkId=217627
netsh interface>
Copyright© Digital Advantage Corp. All Rights Reserved.

![[Windows 8プレビュー] Windows 8 Developer Preview ―― 再構築された次世代Windows ――](https://image.itmedia.co.jp/ait/articles/1110/27/top_news129.gif)



