MDT 2010でWindows 7を無人インストールする(前編):無償ツールでWindows 7の大量導入を大幅に省力化(2/2 ページ)
それでは実際にMDT 2010をインストールしてみよう。本記事では、一番シンプルなWindows 7(x86/x64版)の新規ライトタッチ・インストールを行う環境を作成し、MDT 2010の基本的な使い方を解説する。より高度な使い方については今後別記事で取り上げることにする。
MDTは当初MDT 2008というバージョンが提供されていたが、その後BDD(Microsoft Business Desktop Deployment)というビジネス・デスクトップ・アプリケーションの展開ツールと統合され、原稿執筆現在ではMDT 2010 Update 1というバージョンがリリースされている。英語版しかないが(ヘルプも英語のまま)、日本語OSやアプリケーションの展開にも対応している。
MDT 2010を利用するには、MDT 2010を稼働させるシステムが1台と(これはServer OSでなく、Windows 7でもよい)、MDT 2010が利用する配布ポイント/WDS/SQLデータベースを実行するシステムが1台必要である。MDT 2010は配布するプログラムの準備までは行うが、実際にクライアントに配布するためには、Windows Server OSが持っているWDS(Windows展開サービス)機能を利用しているからだ。ただしこれらのシステムは2台(もしくはそれ以上)に分ける必要はなく、プログラム配布時のネットワークの帯域さえ問題なければ、すべてを1台で共用してもよい。今回の例では、Windows Server 2008 R2のサーバを用意し、その上にMDT 2010/WDS/SQL Server 2008 R2 Express Edition/Active Directory/DHCPなどをすべて載せることにする(Active DirectoryやDHCPは既存のWindows Serverにインストール済みであれば、それを利用してもよい)。サーバ・マシンはWindows Server 2008 R2とSQL Serverが動く程度であれば何でもよいが、ディスクは展開するプログラムのサイズを考えて、数十Gbytes程度の空き領域があればよいだろう(Windows 7なら、エディション1つごとに10Gbytes程度必要)。
サーバOSの準備
まずWindows Server 2008 R2を新規インストールし、ネットワークやサービスを設定する。Active DirectoryがないとWDSやDHCPサービスが動作しないので、最初にActive Directoryをインストールし、その後DHCP、WDSなどをインストールする。今回用意した環境の設定は次の通りである。上から順にインストールして設定する。Active Directoryのインストール方法については関連記事を参照していただきたい。
| 設定項目 | 内容 | |
|---|---|---|
| OSコンポーネント | ||
| サーバ名 | winsvr001.example.jp | |
| Active Directoryドメイン | example.jp | |
| IPアドレス | 10.20.2.51 | |
| ネットマスク | 255.255.0.0 | |
| ゲートウェイ | 10.20.1.1 | |
| DNS | 10.20.2.51(自分を指すようにしている) | |
| インストールする役割・機能 | ・Active Directoryドメイン・サービス ・DNS ・DHCP ・WINS(必要ならインストール) ・Windows展開サービス |
|
| DHCPサーバ | ・スコープ「10.20.2.100〜10.20.2.200」 ・スコープ・オプション60に「PXEClient」を定義する |
|
| Windows 展開サービス | ・PXEをサポートするように構成すること ・プロパティ画面の「DHCP」タブでは、DHCPに関するチェック・ボックスを2つともオンにしておくこと ・プロパティ画面の「PXE応答」タブでは、[すべて (既知および不明) のクライアント コンピューターに応答する]を選択 |
|
| OS以外のコンポーネント | ||
| MDT 2010 Update 1 | MDT 2010の本体 | |
| WAIK | 必須。Windows PEのイメージ操作などを行う | |
| SQL Server | オプション。ゼロタッチ・インストールなどをする場合に必要 | |
| ACT | オプション。アプリケーションのカスタマイズに必要 | |
| MAP | オプション。インストール前のシステム状態の調査に利用 | |
| MSXML 6 SP1/.NET Framework 2.0 | 必須だが、Windows 7/Windows Server 2008 R2ではデフォルトで含まれているので、インストール不要 | |
| 本稿で構築するサーバOSの各種設定 サーバ名やIPアドレス、DHCPスコープなどは適宜定義すること。このサーバは実機ではなく、仮想マシン上でもよい。ただしネットワーク・ブートなども行うので、ここで定義しているDHCPサービスと、実際のネットワーク上のDHCPサービスなどが衝突しないように仮想ネットワークを設定したり、隔離されたネットワーク環境を用意すること。 | ||
DHCPやWDSなどのサービスはデフォルト設定のままインストールしておけばよいが、いくつか注意点がある。
■DHCPサービス
今回の環境ではPXEネットワーク・ブート環境を利用するが、そのためにあらかじめ、DHCPのサーバ・オプション(スコープ・オプションでもよい)の60番を有効にして、「PXEClient」という文字列を設定しておくこと。この設定は、後でWDS役割をインストールしたり、再起動したりした時に自動的に設定されるはずだが、設定されていない場合は手動でセットしておく。
■WDS(Windows展開サービス)
WDS役割を追加するときは、展開サーバとトランスポート・サーバの両方を有効にすること。そしてWDSの管理ツールで[サーバの構成]を実行し、フォルダの場所を指定後(デフォルトではC:\RemoteInstall。パフォーマンスを考えるとC:ドライブではない方が望ましい)、[DHCPオプション]のページではチェック・ボックスを両方ともオン、[PXEサーバーの初期設定]のページでは[すべて (既知および不明) のクライアント コンピューターに応答する]を選んでウィザードを終了させる。WDSサービスが起動しない場合は、WDSサーバのプロパティ画面にある「DHCP」タブで、DHCPに関するチェック・ボックスが2つともオンになっているかを確認する。今回の構築例では、DHCPサーバとWDSを1台のPCにインストールしているので、同じポート番号を使おうとするとサービスが衝突するからだ(WDSとDHCPを別サーバにすればこの問題はない)。
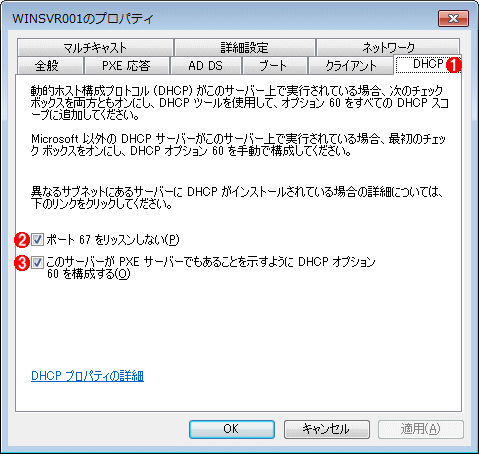 WDSのDHCPオプション
WDSのDHCPオプション1台のサーバにWDSとDHCPを同居させている場合はWDSサーバの管理ツールでサーバのプロパティを表示させ、DHCP関連の内容をチェックする。
(1)このタブを選択する。
(2)UDPのポート67番をDHCPサーバで使えるようにする。
(3)PXEサーバ用のDHCPオプションを自動作成させる。
追加ソフトウェアのインストール
OS以外のコンポーネントはダウンロード・センターから入手してインストールする必要がある。それぞれのインストール方法や注意点について述べておく。
■MDT 2010 Update 1
MDTには32bit版と64bit版があるので、どちらかを選んでインストールする。MDTのインストール先OSのアーキテクチャと合わせておけばよいだろう。今回はWindows Server 2008 R2を使用しているので、MicrosoftDeploymentToolkit2010_x64.msiをインストールしている。
インストール作業は簡単である。何もオプションはないので、すべてデフォルトのままウィザードを進めればよい。
■WAIK(Windows自動インストール・キット)
WAIKはMDT 2010の必須ツールである。配布するイメージ(.ISOや.WIM)などは、このWAIKに含まれるツールを使って作成したり、再構成したりするからだ。Windows 7/Windows Server 2008 R2用のWAIKは以下の場所にあるので、アーキテクチャに応じてどちらかをダウンロードしてインストールする。
- Windows 7 用の Windows 自動インストール キット (AIK)(ダウンロード・センター)
- Windows 7 SP1 用の Windows 自動インストール キット (AIK) 補足プログラム(ダウンロード・センター)
ファイルが2つあるが、上側はWindows 7/Windows Server 2008 R2のRTM版用(Windows PE 3.0が含まれている)、下はSP1用だ(Windows PE 3.1が含まれている)。上側のファイルをインストール後、下側の更新プログラムを適用する。いずれも.ISOファイルなので、DVDなどに焼いてから利用する。ただし更新作業は少し面倒である。管理者権限のあるコマンド・プロンプトを開き、以下のようなコマンドを実行してインストールされている古いファイルを上書きコピーする。
xcopy E:\ "C:\Program Files\Windows AIK\Tools\PETools" /ERDY
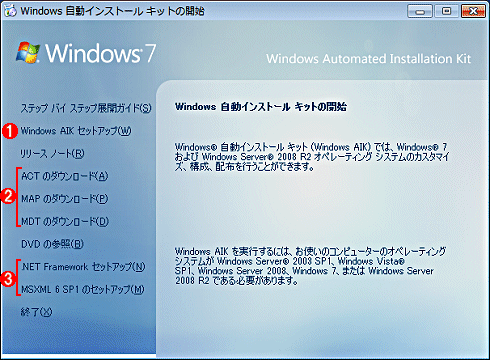 WAIKのインストール
WAIKのインストールOSイメージの取り出しや再構成には、WAIKに含まれるツールが使われる。
(1)これをクリックしてWAIKをインストールする。
(2)これらのソフトウェアはオプション。これらをクリックするとダウンロード・サイトが表示されるので必要ならダウンロードする。いずれも英語版しかない。
(3)MDT 2010を利用するためにはこれらが必要だが、Windows 7/Windows Server 2008 R2 SP1にはあらかじめ含まれているので、インストールする必要はない。
■SQL Server 2008 R2
ゼロタッチ・インストールなど、インストール前に現在のシステムを調査しておいて、それを基にカスタマイズしたい場合は、調査結果を保存するためにSQL Serverが必要である。Express Editionでよいのでインストールしておく。オプション類はデフォルトのままでよいが、インスタンス名やアカウント名は後で接続するときに使用するので、覚えておくこと。
■ACT/MAP/USMT
これらのツールも英語版しかない。MDT 2010でライトタッチ・インストールするだけなら不要だが、後でより進んだ使い方をするときに必要なので、インストールしておくとよい。
USMTはリプレース・インストールなどの場合に必要なツールだが、現在ではWAIKに含まれているので、改めてインストールする必要はない。ACTについては関連記事参照のこと。
インストールされているモジュールの確認と更新
以上でMDT 2010のインストール作業は終わりだが、次はMDT 2010を起動して、必要なモジュールがすべてインストールされているかどうかを確認する。
[スタート]メニューの[Microsoft Deployment Toolkit]を開くとMDT 2010のツールやヘルプなどが表示されているので、その中から[Deployment Workbench]を起動する。これがMDT 2010の管理コンソールだ。コンソールを開いたら、左側のペインにあるツリーから、[Deployment Workbench]−[Information Center]−[Components]を開く。すると次のように、関連するコンポーネントの一覧が表示される。
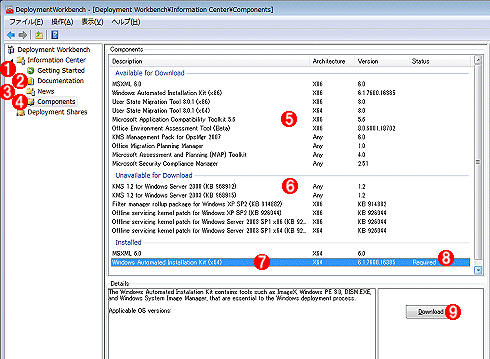 必要なコンポーネントの確認
必要なコンポーネントの確認Information CenterのComponentsウィンドウには、Deployment Workbenchに必要なコンポーネントや関連するコンポーネントの一覧が表示される。Requiredとなっているものは不足しているので、ダウンロードしてインストールしておく。
(1)Deployment Workbenchのデフォルトの起動画面。MDTによる作業の概略図やヘルプへのリンクなどが表示される。
(2)ドキュメントにはヘルプが表示されている。
(3)OSの展開に関するマイクロソフト・サイト内のニュースや情報へのリンクが表示されている。
(4)コンポーネントの一覧が表示されている。
(5)ダウンロード可能なコンポーネント(オプション)とアーキテクチャ、バージョンなどのリスト。
(6)関連する情報へのリンク。
(7)インストールされている必須コンポーネントの一覧。
(8)インストール済みなのにRequiredとなっているものは、とりあえず無視してよい。(5)や(6)でRequiredとなっているものは、入手してインストールすること。
(9)これをクリックすると、ダウンロード先のWebサイトが開く。
中央のペインには、ダウンロード可能なコンポーネント(Available for Download)、(何らかの理由で)ダウンロード不可だが関連するコンポーネント(Unavailable for Download)、インストールされているコンポーネント(Installed)が表示されている。このようになっていれば問題ないが、右の「Status」欄に「Required」と表示されていれば、そのコンポーネントが不足しているこということを表している。その場合は[Download]ボタンをクリックしてダウンロード・サイトを表示させ、必要なコンポーネントを入手してインストールしておく。
今回はMDT 2010の概要とインストール方法までを紹介した。後編では、実際にクライアントPCにOSをインストールする手順を解説していく。
■更新履歴
【2011/12/22】Windows展開サービスのPXE応答に関する初期設定の説明において、当初公開した記事では『デフォルトの[クライアント コンピューターには応答しない]を選ぶ』としておりましたが、正しくは『[すべて (既知および不明) のクライアント コンピューターに応答する]を選ぶ』でした。お詫びして訂正いたします。
「運用」
Copyright© Digital Advantage Corp. All Rights Reserved.

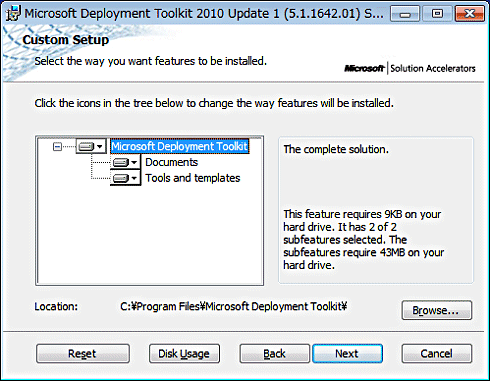 MDT 2010のインストール
MDT 2010のインストール


