MDT 2010でWindows 7を無人インストールする(前編):無償ツールでWindows 7の大量導入を大幅に省力化(1/2 ページ)
XPの代わりにWin 7 PCを大量導入せよ。もちろんデバドラや社内アプリも全部インストールすること。さてどうする? まさか1台ずつ手作業するつもり?
Windows XPのサポート期限切れや新規PCの導入などに伴い、新しくWindows 7のPCを大量に導入する必要に迫られているIT Pro技術者は少なくないだろう。Windows 7のPCを新規導入するにはいくつか方法があるが、可能な限り自動化したいところだ。台数が少なければインストール用DVDメディアや、(DVDの内容をコピーした)USBメモリなどを使ってインストールすればよいが、それでも作業時間としては1台あたり何時間か、かかるだろう。OS本体のインストールのほかに、アプリケーションやドライバのインストール、Windows Updateの適用なども必要だからだ。何台か同時並行でインストール作業を行うとしても、これが何十台、何百台ともなれば何らかの自動化ツールを使わないと、非常に面倒である。また一斉導入時だけでなく、例えば従業員が増えるたびにPCを導入するようなケースでも導入の自動化ツールは役に立つ。たまにしか実行しないインストール作業は、その手順などを覚えておくのが大変だからだ。
こうした課題に対し、マイクロソフトもさまざまな支援ツールを提供している。本稿では、そのなかでも無償で利用できる「Microsoft Deployment Toolkit(MDT)」というツールを利用して、Windows 7を自動的にPCへ展開する方法について解説する。対象とするのは中小規模企業の社内システムである。今回の前編では、マイクロソフトが提供しているWindows OSの展開方法やMDTの概要といった基礎から、MDTとその必須ソフトウェアをセットアップする方法や注意点までを解説する。後編では、実際にクライアントPCにOSをインストールする手順を解説する予定だ。
Windows OSの展開を省力化するための手段
Windows OSのインストール(以下、本稿ではWindows 7のインストールを前提とする)作業を自動化するための方法はいくつかあるが、マイクロソフトでは次のような手段を提供している。
| 方法 | 手動インストール | 無人インストール | MDT(Microsoft Deployment Toolkit) | WDS(Windows展開サービス) | SCCM(System Center Configuration Manager) |
|---|---|---|---|---|---|
| 台数の目安 | 10台以下 | 10台以下 | 10〜1000台 | 10〜1000台 | 100台〜 |
| 展開時間 | 長い ←――――――――――――――――――→ 短い | ||||
| セットアップ方法(次表参照) | 新規 | 新規 | 新規/アップグレード/リフレッシュ/リプレース | 新規 | 新規/アップグレード/リフレッシュ/リプレース |
| ユーザー・データ移行 | 別途移行 | 別途移行 | 組み込み可 | 別途移行 | 組み込み可 |
| アプリケーション・インストール | 別途インストール | カスタム・イメージに組み込み可 | カスタム・イメージに組み込み可/ 自動インストール可 |
カスタム・イメージに組み込み可 | カスタム・イメージに組み込み可/ 自動インストール可 |
| 概要 | 技術的には一番簡単だが、一番手間がかかる | 必要なイメージなどを組み込んだインストール・メディアを作成しておいてインストールする方法 | インストールの自由度が高く、自動化できる項目も多い | Windows Server OS標準のWDSを使う方法。MDTよりも自由度は少なく、やや使いづらい | クライアント管理も可能なSCCMを使ったインストール方法。ただしこれは有償製品(ほかの方法はすべて無償) |
| Windows 7のインストールに利用可能な技術 | |||||
以下、それぞれの方法について簡単に説明しておく。
■手動/無人インストール
一番基本的な方法はインストール・メディアを使った手動インストールだが、設定項目のうちのいくつかを自動設定ファイルなどに組み込んでおいて、インストール時のキー操作を極力少なくさせることもできる。これを無人インストールという。無人インストール用の設定ファイルは、例えばTIPS「sysprep用の応答ファイルを作る(Windows 7/Server 2008 R2編)」で紹介している「Windows システム イメージ マネージャー」というツールで作成できる。
■MDT(Microsoft Deployment Toolkit)
これは無償で提供されているWindows OSインストールの自動化ツールである。Windows OSの標準機能ではなく、ユーザーがダウンロードしてインストールするなどの手間がかかるが、次のWDSよりも自由度も高く、GUIの管理ツールを持つなど、使いやすい。本稿ではこのツールについて解説する。展開対象のOSはWindows Vista/Windows Server 2008以降のみとなっている。
■WDS(Windows展開サービス)
これはWindowsのサーバOSの標準機能として用意されているOSやアプリケーションなどの展開ツールである。以前のWindows 2000 Serverなどで提供されていたRIS(リモート・インストール・サービス)を強化したものだが、ファイルをクライアントに配布する機能(PXE:Preboot eXecution Environmentによるネットワーク・ブートなどをサポート)がメインで、クライアントに配布するファイルの作成を支援するような機能はあまり持っていない。
■SCCM(System Center Configuration Manager)
SCCMは、本来はクライアントのインベントリ管理などに利用される管理ツールであるが、その機能の1つとして、クライアントへのOSやアプリケーションの配布機能を持っている。有償のツールのため、中〜小規模組織におけるOSやアプリケーションの展開ツールとしてみると、コストはかかるし(これ以外のMDTやWDSはすべて無償)、機能もやや過剰気味である。
MDT 2010とは
MDTは、Windows OSの大量導入/展開用に無償で提供されているツールである。Windows XP以降のWindows OSや、Officeアプリケーションのインストールなどをサポートしているほか、インストール・ファイルを用意すればさまざまな独自アプリケーションやセキュリティ・パッチ、デバイス・ドライバなども同時にインストールできる。インストール対象システムのハードウェアに応じてカスタマイズしたり、アプリケーションだけを配布するといった使い方も可能である。またアセスメント・ツール(MAP:Microsoft Assessment and Planning Toolkit)を使って既存のシステムの設定などを調査し、それに基づいてカスタマイズしたり、ユーザー設定の移行ツール(USMT:User State Migration Tool)で移行前のPCの状態を取得しておき、新規インストール後にユーザーの設定を復旧させる(リプレース・インストール。詳細は後述)、といった使い方も可能である。OSのインストール前の計画段階からインストールの実作業、その後の運用まで、非常に広範囲な業務に利用できるツールである。
ただし英語版しかないうえ、多機能なため分かりにくそうだが、仕組みさえ分かってしまえば簡単で、便利なツールである。たとえ少数台のPCしかインストールする予定がなくても、例えばOSのインストール・イメージをサーバに集めて保存しておいたり、多数の必須アプリケーションなども自動インストールさせたりできるので、活用したいところだ。
MDT 2010による展開方法
MDT 2010を使ったOSの展開方法を図にすると、次のようになる。
MDT 2010を利用する場合、最初にWindows OSのイメージやアプリケーション・プログラムなどをMDT 2010の管理するフォルダに保存する。必要なら一度ターゲットとなるPCにOSをインストールしてカスタマイズし、そのイメージを利用することもできる。この場合、sysprepやWindows Automated Installation Kit(AIK)に含まれるOSのイメージ化ツールなどを利用する(TIPS「sysprepで環境複製用のマスタ・イメージを作成する(Windows 7/Server 2008 R2編)」参照)。そしてどのイメージをどのように起動するか、OSの各種設定をどうするか、などを指定して、配布用のパッケージを作成する。いったん配布イメージが作成できれば、それをネットワーク(PXE)経由で配布したり、DVDやUSBメモリなどでクライアントへ配布して、実行させる。
最初にクライアントへ配布されるブート・プログラムは、実際にはWindows PEとその上で動作するシステム・チェックなどのプログラムからなる(Windows PEについては関連記事参照)。システムの構成を調査したり、ユーザーからの指示を受けたりして、どのパッケージ(OSの本体が含まれるインストーラ)をダウンロードして実行するかなどを制御する。ただしユーザー操作をまったく必要としない、完全な無人インストールも可能である。MDT 2010では次の2通りのインストール方法がサポートされている。
■ライトタッチ・インストール
例えばWindows 7のインストールなら、コンピュータ名やネットワークの設定など、いくらかのユーザー操作が必要だが、このような手動操作が必要なインストール方法をライトタッチ・インストール(LTI:Light Touch Install)という。完全無人インストールを行うには、あらかじめ展開対象のPCを調査してその情報(MACアドレスなど)をMDT 2010に設定しておかなければならないが(そうしないとPCごとに異なる情報、例えばコンピュータ名などを決定できない)、どうせどこかで一度入力するのなら、ライトタッチ・インストールの実行中に入力しても実際の手間はそう変わらないだろう。またハードウェアの違いなども考慮すると(例えば新しいPCでは別のデバイスに変わっていて、最初に用意したインストール・イメージが使えなくなっている可能性がある)、完全な無人インストールにこだわらず、ある程度融通が利くような運用方法にしておくのもよいだろう。ライトタッチ・インストールはワークグループ環境でも利用できるというのもメリットである。
■ゼロタッチ・インストール
ゼロタッチ・インストール(ZTI:Zero Touch Install)は、完全な自動インストールを行う方法であるが、事前に周到に調査・準備しておく必要があるほか、System Center Configuration Managerも併用する必要がある。インストールのスケジューリングや監視ができたり、高度なカスタマイズができるなどのメリットがあるが、事前の準備や操作の手間、コストなどを考えると、かなり大規模な組織での導入に向いている。
OSの4つのインストール方法
Windows OSをインストールする場合、MDT 2010では以下の4つのインストール形態が利用できる(Windows 7をインストールするものとする)。
| 方法 | 内容 |
|---|---|
| 新規インストール | 新しいPCにWindows 7を新たにインストールする。既存のPCに新規インストールすると、元のOSやデータはすべて消去されるが、以前の設定などに左右されないので、一番問題の生じにくいインストール方法 |
| アップグレード・インストール | 以前のOSをWindows 7で上書きする方法。ユーザー・データやアプリケーション、ボリューム・データ(パーティション情報)などは維持されるが、Windows 7と互換性のないアプリケーションなどで問題が発生する可能性がある。一度アップグレードすると元には戻せないので、必要なら元の環境を丸ごとバックアップしておくなどの対策が必要。ただしWindows XPからWindows 7へのアップグレードはできない |
| リフレッシュ・インストール | 以前のデータ(ファイル)を残しつつ、同じOSを新たにクリーン・インストールする方法。アプリケーションなどは新規インストールする必要がある |
| リプレース・インストール | 使用中のシステムからユーザー・データやアプリケーションの設定情報などを取り出して(USMTを使用)、新規インストールした別のWindows 7 PC上にリストアする方法。新しいPCへ移行する場合に用いられる |
| MDT 2010によるWindows 7の4つの導入方法 MDT 2010を使うと、Windows 7などを導入する場合にこの4つの方法が選択できる。 | |
下の方になるほど処理や管理者の手間が増えるが、例えばWindows XPからのマイグレーションなら新規ハードウェアへのインストールだろうから、新規インストールを選択することになるだろう。またWindows 7への移行を機に32bit版OSから64bit版OSに切り替える場合も、アップグレードはできないので新規インストール となるだろう。
Copyright© Digital Advantage Corp. All Rights Reserved.

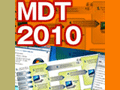
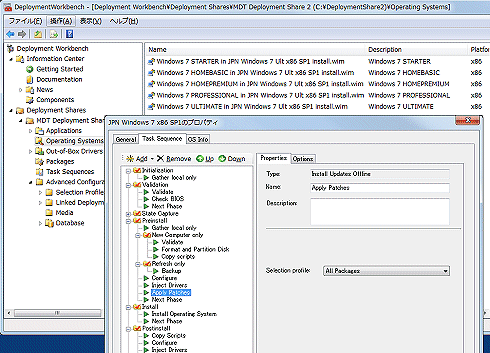
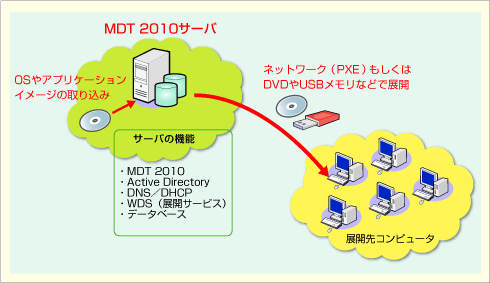 MDT 2010によるWindows OSの大量展開
MDT 2010によるWindows OSの大量展開


