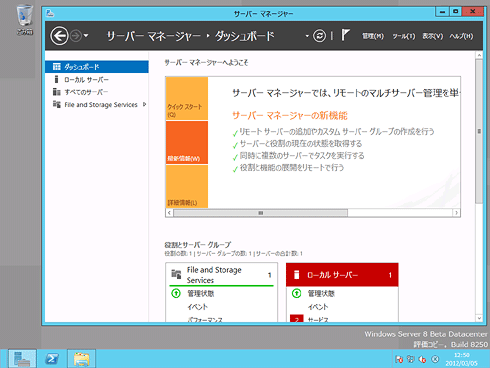第4回 Windows 8 Consumer Preview版リリース:次世代 新Windows「Windows 8」プレビュー(3/3 ページ)
システムの設定メニュー
マウス・カーソルを画面の右上隅もしくは右下隅へ移動させ、そのまま上下させると、画面右端に「チャーム」と呼ばれる、各種設定を行うためのメニュー・バーが表示される。これはどのアプリケーションや画面(スタート画面かデスクトップ画面)を使っている場合でも有効である。ただしそれぞれのメニューの内容は、呼び出したアプリケーションや画面によって異なる。Metroアプリケーションなら、アプリケーションの機能設定(一般的にはオプション・ダイアログなどで設定するもの)をここから呼び出し、それ以外の通常のメニュー(カレンダーなら月や週の切り替えなど)を右クリック・メニューで呼び出す、というふうになっているものが多い。
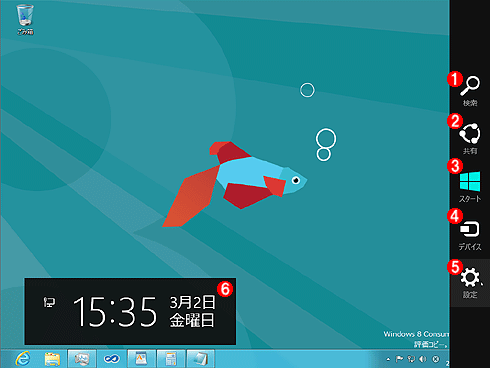 画面右側のチャーム
画面右側のチャームマウス・カーソルを右上隅か右下隅へ移動後、上下させるとチャーム(charm、魅惑的なもの、という意味)が表示される。電源オフはここから呼び出せる。これはデスクトップ画面からチャームを呼び出しているところ。チャームを呼び出すアプリケーションによって、各メニューの内容は動的に変わる。
(1)アプリケーション名やファイル名による検索。
(2)Metroアプリケーションの共有設定。
(3)スタート画面への移動。[Windows]キーを押すのと同じ。
(4)セカンダリ・ディスプレイやプリンタ設定など、デバイス関連の設定。
(5)PCのユーザー設定やシャットダウンなどの呼び出し。
(6)現在の時刻が大きく表示される。
システムをシャットダウンするにはいくつか方法があるが、通常はこのチャームから[設定]を呼び出してシャットダウンするのがよいだろう。
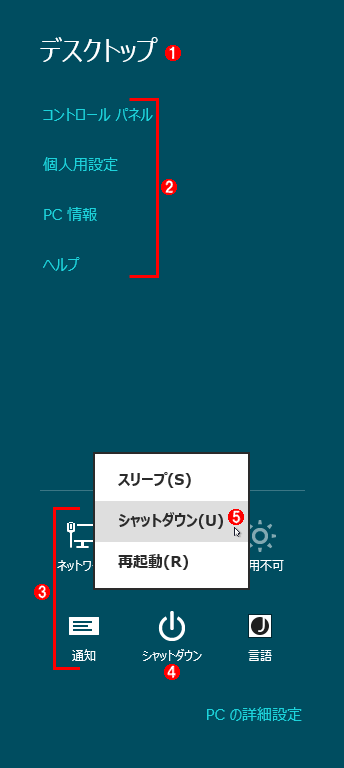 設定メニュー
設定メニューチャームから[設定]を呼び出して、システム設定の変更やリストア、同期、デバイス設定、通知設定などが行える。ちなみにこのメニューの上半分は呼び出したアプリケーションや画面によって異なる。これはデスクトップ画面から呼び出したところ。
これに対して、画面の下半分は常に同じである。
(1)チャームの設定を呼び出したアプリケーションや画面名。デスクトップかスタート、アプリケーション名が表示される。
(2)アプリケーション固有のメニュー。
(3)システム全体で共通のメニュー。この内容は常に同じ。
(4)システムをスリープさせたり、シャットダウンさせるにはこれをクリックする。
(5)これをクリックするとシャットダウンする。
システム管理タスク用メニュー
Windows 8 CP版では[スタート]メニュー([スタート]ボタン)がなくなるなど、従来のメニュー構造を大幅に改変し、アイコンなどを多用して見栄えをよくしているが、管理用ツールを呼び出すためのメニューはなぜか文字ばかりで素っ気ないものが用意されている。次の画面がそのメニューである。マウス・カーソルを左下隅に移動し、「スタート」などのアイコンが表示されたら右クリックする。するとこの管理用ツールの起動メニューが表示される。
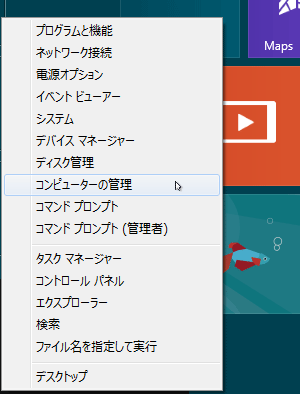 管理用ツールのメニュー
管理用ツールのメニューマウス・カーソルを画面左下隅に移動後、右クリックするとこのような管理ツールのメニューが表示される。ここから起動されるツールはすべてデスクトップ画面側で動作するものばかり、つまり従来のWin32/Win64のツールばかりである。管理用ツールは、画面右側のチャームの[設定]メニューあたりから起動するのが本来のWindows 8の思想だと思われるが、このような重要なメニューがこんな場所から起動できるのは、少し違和感がある。暫定的な措置であろうか。
Server 8 Beta
最後にServer 8のBeta版の画面も簡単に紹介しておこう。Server版でもWindow 8 CP版と同じようにUIが改良されているが、もともとサーバでは決まった管理ツールを使うだけのことが多いため、その画面内容も非常にシンプルである。サーバにログオンすると通常は次のようなデスクトップ画面と、サーバ管理ツールだけが表示されている。
この画面で[Windows]キーを押すとWindows 8 CP版と同様にスタート画面に切り替わるが、見ての通り、アプリケーションらしいものは何も登録されていない(そもそもこのUIにする必要があるのか疑問だが)。
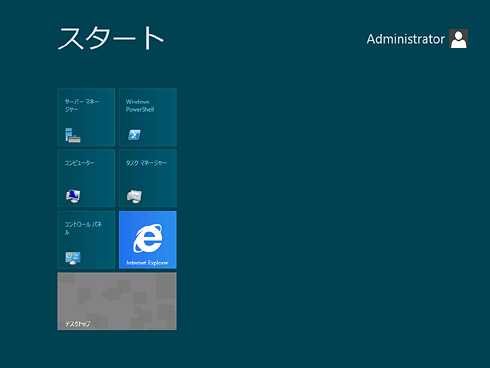 Server 8のスタート画面
Server 8のスタート画面[Windows]キーを押すとスタート画面に切り替わるが、アプリケーションはほとんど何も登録されていない。管理ツールは、デスクトップ画面でサーバ・マネージャから起動して使うことがほとんどなので、この画面を使うことはあまりないだろう。
■ReFSファイル・システムについて
サーバの詳細な機能について今後回を改めて解説するが、1つだけ補足しておく。現在Server 8のベータ版(ビルド8250。Datacenter Edition)が入手できるが、このビルドには前回の最後のコラムで触れた「ReFS」が実装されているようだ。サーバ版を評価するなら、大容量、高信頼性ファイル・システムに向いているとされるReFSも見ておくとよいだろう。
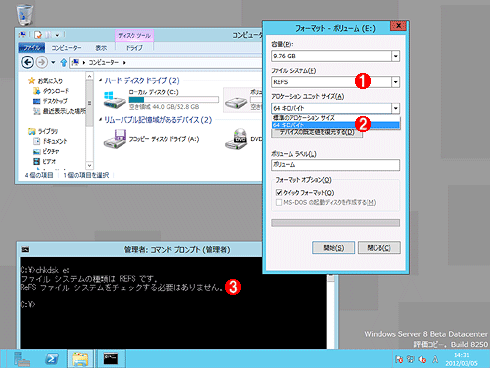 ReFSでフォーマットしてみる
ReFSでフォーマットしてみるReFSではクラスタ・サイズは64Kbytesのみのサポートのようである。chkdskをかけようとすると「チェックする必要はありません。」と表示されるなど、今までのファイル・システムとはかなり違うもののようだ。
(1)ReFSでフォーマットできる。
(2)クラスタ・サイズは64Kbytesのみ。
(3)chkdskは不要のようである。
今回は新しくリリースされたWindows 8 CP版について、主にスタート画面の機能や従来のWindows 8 DP版との違いについて見てきた。マイクロソフトの調査によると、(Windows Vistaに対して、Windows 7では)スタート・メニュー(からメニューをたどってプログラムを起動すること)の使用頻度は減っているそうである。ユーザーはデータ・ファイルをダブルクリックするなどしてアプリケーションを起動するからだ。そこでWindows 8では思い切ってスタート・メニューをなくし、代わりにスタート画面に必要なアイコンだけを置くようにUIをデザインし直している。そのために、スタート画面のカスタマイズ機能もいろいろ用意されている。
だが、これが使いやすいかどうかは、少し疑問が残る。特にマウスの右クリックとかコーナーへ移動させるなどの操作を多用しているため、慣れるまでは非常に面倒である。画面の左側はタスク切り替えで、右は設定メニューで、下はアプリケーションごとの固有メニューで、さらに上部はドラッグするためのエリアとなっているが、これがまず分かりづらい。アイコンやボタン、ガイドでも表示されていればまだ分かりやすいと思うが、そうなっていない。移行期にはかなりの混乱も起こるだろうし、企業内のヘルプデスク担当者も操作を口頭で伝えたりするのは困難かもしれない。タブレット専用ならこれでもいいかもしれないが、そういうわけでもないようだ。またスタート画面のアイコンと、「すべてのアプリ」の二重管理のような構造も気になる。次のベータ版が出るまでにはもう少し洗練されたUIになっていることに期待したい。
「[Windows 8プレビュー] Windows 8 Consumer Preview ―― 再構築された次世代Windows ―― 」
Copyright© Digital Advantage Corp. All Rights Reserved.