第5回 Windows 8 Consumer Previewのインストール:次世代 新Windows「Windows 8」プレビュー(1/4 ページ)
Windows 8を使ってみたいけれど、今使っている環境に上書きインストールはしたくない。Windows 8のさまざまなインストール方法を解説。
本連載では、2012年中にリリースが予定されているWindows 8(開発コード名)について、その機能の概要を紹介します。本稿では2012年2月に配布が開始されたConsumer Preview版(ビルド8250)に基づいて執筆しているため、最終的な製品版とは内容が異なることがあることをあらかじめご了承ください。
【2012/08/23】Windows 8は2012年8月にRTM版(製品版)が完成し、すでに正式リリースされています。製品版をベースにした記事は新連載「Windows 8レボリューション」をご覧ください。
2012年2月29日に、Windows 8の新しいベータ版、「Windows 8 Consumer Preview」がリリースされた(以下「Windows 8 CP」と表記)。前回はWindows 8 CP版について、主にスタート画面の機能や従来のWindows 8 DP版との違いについて見てきた。今回はこのWindows 8 CP版をこれから導入・評価する人向けに、インストール方法について簡単にまとめておく。なお本稿では、作業用としてWindows 7をインストールしたPCを用いることにする。
Windows 8 Consumer Previewの入手とシステム要件
Windows 8 CP版は以下のサイトから入手できる。
- Windows 8 Consumer Preview のダウンロード・ページ
- Windows 8 Consumer Preview ISO イメージのダウンロード・ページ
- Visual Studio 11 Beta のダウンロード・サイト
これらをインストールするのに必要なディスクの要件としては、Windows OSだけをインストールするなら、20Gbytes程度のディスクがあればよい。Visual StudioをインストールしてMetroアプリケーションの開発まで試すなら、30G〜40Gbytes程度あればよいだろう。プロセッサはWindows 7を稼働できる程度の性能があればほぼ問題ないが、メモリは最低でも2Gbytesは欲しいところだ。
インストール用のDVDメディア/USBメモリの作成
Windows 8 CP版のISOイメージをダウンロードしたら、インストール用のメディアを作成する。仮想マシンにインストールする場合はそのままISOファイルをマウントすればよいが、実機にインストールするなら、DVD-R(もちろんDVD-RWなどの再書き込み可能メディアでもよい)や、USBメモリに書き込んだものを使うと便利だ。
Windows 7ではISOファイルをDVD-R/RWに書き込む機能があるので、それを利用する。ダウンロードしたISOファイルを右クリックし、ポップアップ・メニューから[ディスク イメージの書き込み]を実行すると、「Windows ディスク イメージ書き込みツール」が起動するので、書き込み先DVDドライブにメディアをセットして書き込む。このツールの使い方については、TIPS「Windows 7でISO/IMGファイルをCD/DVD-Rに書き込む」を参照していただきたい。
最近ではDVDドライブを持たないPCも少なくないが、そのようなPCの場合はUSBメモリを使ってインストールするとよい。ISOイメージのファイルをUSBメモリに書き込んでおき、システムをUSBブートしてWindows OSをインストールするのである。DVD-Rより取り扱いも簡単だし、インストールにかかる時間も短く、安価なので、4G〜8Gbytes程度のUSBメモリを何個か用意しておくと便利である。
ISOファイルをUSBメモリに書き込むには、CodePlexのサイトで配布されている「Windows 7 USB/DVD Download Tool」というツールが利用できる。
このツールの使い方はTIPS「Windows 7のインストールUSBメモリを作る(Windows 7 USB/DVD Download Tool編)」で紹介しているので、参考にしていただきたい。ツールをインストールしたら、[スタート]メニューの[Windows 7 USB DVD ダウンロード ツール]−[Windows 7 USB DVD ダウンロード ツール]を起動して、ISOファイルと書き込み先のUSBメモリを指定する。USBメモリのサイズが大きいと(例えば4Gbytesではなく、32Gbytesのメモリを使った場合など)、書き込み時間がかなり長くなるようだが、しばらく待っていれば完了するはずである。
書き込んだUSBメモリをシステムに挿入し、BIOSのブート・メニューなどでUSBデバイスからのブートを最優先にして起動すると、Windows 8 CPのセットアップが始まるはずである(BIOSのブート・メニューの呼び出し方はシステムによって異なるので、そのマニュアルを参照・確認していただきたい)。
Windows 8 CP版のインストール方法
テスト/評価用にWindows 8 CP版をインストールする場合、いくつか方法がある。
| インストール方法 | 概要 |
|---|---|
| 実験用のPCに単独で新規インストール | 実験のために専用のPCを1台用意し、空のハードディスクを付けて、そこに新規インストールする |
| 既存のWindows PCにアップグレード・インストール | Windows 7などがインストールされている現在使用中のPCに対して、アップグレード・インストールする。既存のOSは上書きされ、消されてしまう |
| 既存のWindows PCの別パーティションに新規インストール | Windows 7などがインストールされている現在使用中のPCに対して、新しいディスクやパーティションを追加し、そこに新規インストールする。既存のWindows OSとWindows 8は、ブート時に切り替えて利用する |
| 既存のWindows PC上に仮想ディスク・ファイルを用意し、そこに新規インストール | 実ディスクではなく、仮想ディスク(VHD/VHDXファイル)上に新規インストールする。新規インストール用に新しいディスクやパーティションを確保する必要がなく、ディスク領域も無駄にならない。ただし実ディスクを使う場合と比べると、BitLockerやWindowsエクスペリエンス・インデックス値が使えないなど、いくらか制限がある |
| 仮想マシン上に新規インストール | Hyper-VやVMware Workstation/VMware Player、Oracle VirtualBoxなどの上に仮想マシンを作成し、新規インストールする |
| Windows To Go | USBメモリやUSB接続のディスク上に新規インストールし、持ち運ぶ。そしてどこかのPCにUSBで接続して、一時的にWindows 8 CP版を起動する。既存のOSやデータにはいっさい影響を与えないので、例えば出先の仕事場にあるPCを一時的に借りて利用する、といった用途に利用できる |
| Windows 8 CP版のインストール方法 | |
最後のWindows To Go以外はWindows 7やWindows Server 2008 R2でも利用できる方法だ。Windows To Goは少し用途が異なるので、次回詳しく解説する。
それでは、それぞれのインストール方法について見ていこう。ただしWindows 8 CP版はまだベータ版相当のソフトウェアなので、既存環境を破壊してまでわざわざアップグレード・インストールする必要はないだろう。アップグレード・インストールできるかどうかの評価は、もっと製品版に近づいたものになってからで十分だ。それ以外の方法について、簡単に解説しておく。
方法1:実験用のPCに単独で新規インストールする
Windows 8 CP版をインストールして評価する場合、一番望ましいのがこのインストール方法だ。実験/評価用に1台PCを用意し、そこにテスト用のハードディスクを1台取り付けて新規インストールする。ほかのOSとの共存を考えなくてもよいので、面倒な手順もなく、簡単にインストールできる。また何らかの不具合があっても、既存のデータが破壊されるといったことがないし、消去や再インストールなども簡単だ。仮想環境にインストールする場合と違って、パフォーマンスや操作性に問題が起こることもなく、Windows 8 CP版の持つ機能をすべて利用できる。
Windows 8 CP版のインストールはWindows 7の場合よりも簡単だし、所要時間も短い。以下、いくつかのキー・ポイントを解説しておく。
■プロダクト・キーはエディション/言語に関係なく単一
PCにインストール用のDVDやUSBメモリを挿入してシステムを起動すると、最初にインストールする言語やキーボードなどを選択する画面が表示される。前版のWindows 8 Developer Preview版と違って、日本語版Windows 8 CPでは、最初からインストールする言語として日本語が選択されているので、そのまま先へ進めばよい。次の画面ではプロダクト・キーを入力するが、Windows 8 CP版ではどのエディション/言語でもすべて同じ「DNJXJ-7XBW8-2378T-X22TX-BKG7J」となっている(これは前述のISOファイルのダウンロード・ページに記述されている)。
■既存パーティションはいったん削除する
「インストールの種類を選んでください」の画面では「カスタム設定」を選んで先へ進み、「Windowsのインストール場所を選んでください」の画面では、「ドライブ 0 の割り当てられていない領域」を選択してセットアップする。すでにディスク上に何らかのパーティションが存在している場合は、「削除」を選択して既存のパーティションを全部削除してからインストールすればよい。なお2Tbytes以上のディスクを使いたい場合は、64bit版のWindows 8 CPとUEFIをサポートしたBIOS/システムが必要だが、これはWindows 7やWindows Server 2008 R2などの場合と同じである(連載「PCハードウェア強化ラボ」第4回「2Tbytes超ディスクをシステム用ディスクとして利用する」参照)。
■最初はローカルのアカウントを作成する
コンピュータ名や簡単設定画面の入力後、「PCへのサインイン」画面が表示されるが、とりあえずローカルでテストするだけなら「Microsoft アカウント(Windows Liveメールのアドレス)」を使わず、ローカルのアカウントを作ってインストールしておけばよい。「Microsoft アカウント」でログオンすると、Windows Storeからアプリケーションをダウンロードしたり、複数のPC間でWindows 8環境(ユーザー設定など)を同期させたりできるので、必要なら後で作成すればよいだろう。
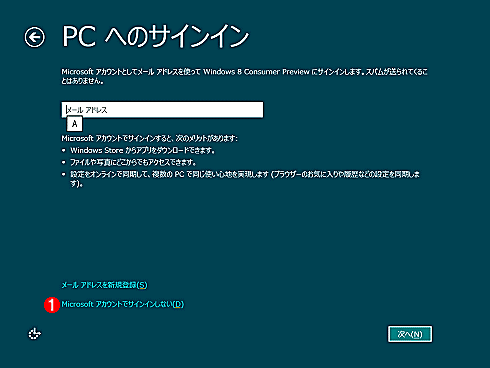 アカウントの設定
アカウントの設定Windows 8では、ローカルのアカウントだけではなく、インターネット経由で使う「Microsoftアカウント」でもログオンできる。このアカウントを使うと、Windows Storeからアプリケーションを購入したり、複数のPC間でユーザー設定などを同期させたりできる。
(1)ローカル・アカウントを利用するにはこれをクリックする。
今までのWindows OSのようにローカルのアカウントを作成するには、「Microsoft アカウントでサインインしない」を選び、次の「PCへのサインイン」画面で「ローカル アカウント」を選んでアカウントを作成する。
以上で入力は完了だ。しばらくするとインストールが完了し、Windows 8 のCPスタート画面が表示されるはずである。
Copyright© Digital Advantage Corp. All Rights Reserved.

![[Windows 8プレビュー] Windows 8 Consumer Preview ―― 再構築された次世代Windows ――](https://image.itmedia.co.jp/ait/articles/1203/22/top_news166.gif)



