クラウドストレージ「Amazon S3」とiPhone/iPadを直結するSDKとは:スマートフォンとクラウドをつなぐ技術カタログ(3)(2/3 ページ)
「AWSiOSDemo」サンプルアプリを動かす準備
iOSアプリの開発環境の準備
サンプルアプリを動かすには、Mac上にXcode開発環境(Xcode v3.2.3以上)を準備しておく必要があります。またiPhone端末の実機をお持ちの方は、そちらでサンプルを動かすことも可能です。本稿では、開発環境の準備に関しては割愛します。知りたい読者は、少し古いですが以下を参考にしてください。
いまさら聞けないiPhone/iPadアプリの作り方の基礎
SDKで始めるiPad/iPhoneアプリ開発の勘所(1)初めてでも迷わず短時間で作れるように、必要なものやツールの使い方、ショートカット集、アプリの仕組みを解説します
「Smart & Social」フォーラム 2010/6/8
ここが大変だよiPhone実機テスト+OS 3.0の新機能
ここが大変だよiPhone開発(4) 作成したアプリをiPhone/iPod touchの実機で動かす手順を説明し、iPhone OS 3.0で追加された気になる機能とサンプルも紹介します
「Smart & Social」フォーラム 2009/10/27
本記事では、下記バージョンの開発環境でアプリを開発、実行しています。
- Xcode 4.2.1
- Mac OS X 10.7.3
AWSのアカウント
また、AWSのアカウントも取得済みで、AWSの管理コンソールである「AWS Management Console」へアクセス可能な状態であるものとして話を進めていきます(AWSの新規アカウントを作成すると、1年間の無料枠が提供されるので、本サンプルアプリも無料で動かせます。AWSアカウントをお持ちでない方は、下記記事を参考にアカウントを作成してみてください)。
アクセスキー(Security Credentials)の準備
AWSiOSDemoは、「アクセスキー(Security Credentials)をアプリ内に埋め込む」という、仕組み的に一番簡単なサンプルです。あらかじめAWS Management Consoleにアクセスし、アクセスキーを取得しておきましょう。
AWS Management Consoleにログイン後、右上のユーザーIDをクリックしてリストを表示し、「Security Credentials」を選択します。アクセス証明書画面でアクセスキーIDとシークレットアクセスキーを入手できます。
AWS SDK for iOSのダウンロード
「AWS SDK for iOS」のページにアクセスし、AWS SDK for iOSをダウンロードします。
デスクトップなどにダウンロードしたZIPファイル「aws-ios-sdk-1.1.1.zip」を解凍します。解凍した「aws-ios-sdk-1.1.1」フォルダ内の「samples」フォルダにサンプルアプリが入っています。この「samples」フォルダ以下のフォルダ群を、Xcodeプロジェクトを配置する適当な場所に移動しておきます。
サンプルアプリのEclipseへのインポート
Xcodeを起動し、左下の[Open Other...]ボタンをクリックし先ほど解凍したプロジェクトを開きます。[Finder]で、「AWSiOSSDK/samples/AWSiOSDemo/AWSiOSDemo.xcodeproj」を開いてください。
アクセスキーの設定
プロジェクトが開いたら、アクセスキーを設定しておきます。ナビゲーターで「AWSiOSDemo/Classes/Constants.h」ファイルを開きます。いくつか定数が定義されているので、そのうちの「ACCESS_KEY_ID」「SECRET_KEY」の値をアクセスキーとシークレットアクセスキーの値に修正します。
「AWSiOSDemo」サンプルアプリの実行
準備ができたので、メニューの[Product]→[Run]または[Command]+[R]でiPhoneシミュレータでサンプルアプリを実行します。今回はiPhone 4.3シミュレータで実行しています。
すると、下記の画面のような「AWS iOS Browser」が起動します。
このサンプルアプリではSNS、SQS、S3、SimpleDBに直接アクセスできます。
次ページでは、実際にS3にiPhone端末からアクセスしてみます。
Copyright © ITmedia, Inc. All Rights Reserved.

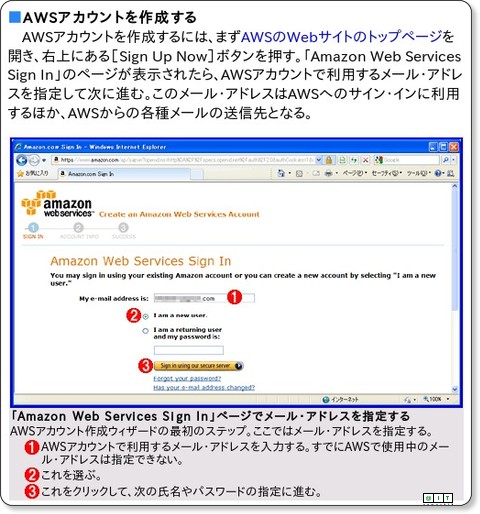
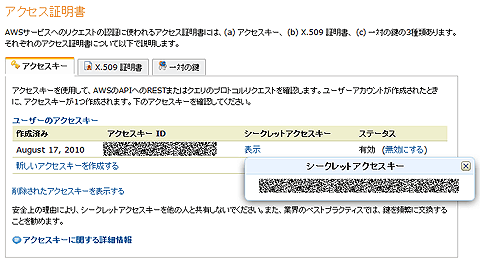 図3 アクセスキーの入手
図3 アクセスキーの入手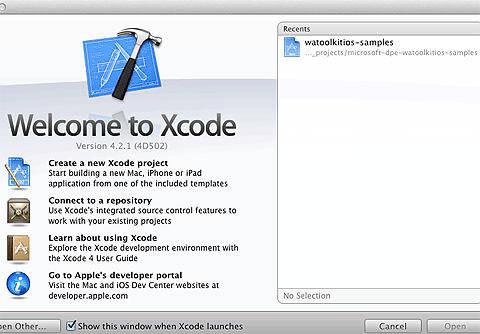 図4 サンプルアプリをXcodeで開く
図4 サンプルアプリをXcodeで開く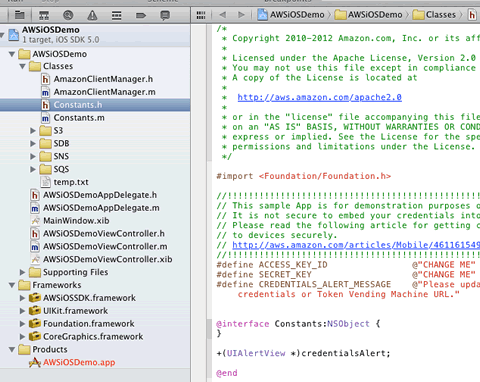 図5 アクセスキーの設定
図5 アクセスキーの設定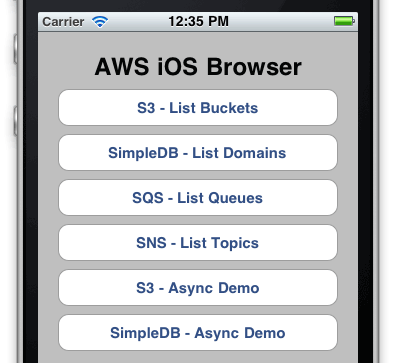 図6 AWS Demoサンプルアプリ
図6 AWS Demoサンプルアプリ


