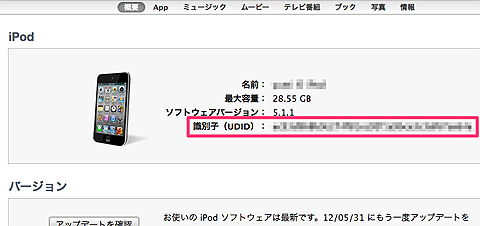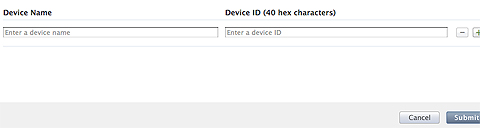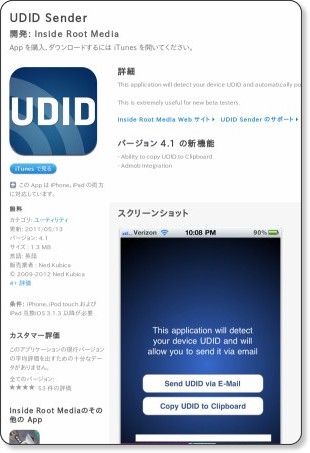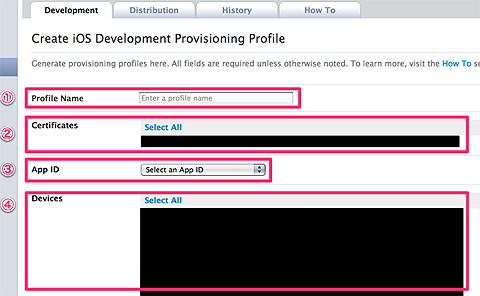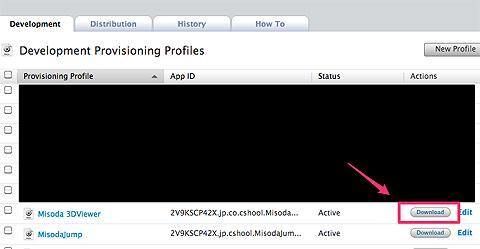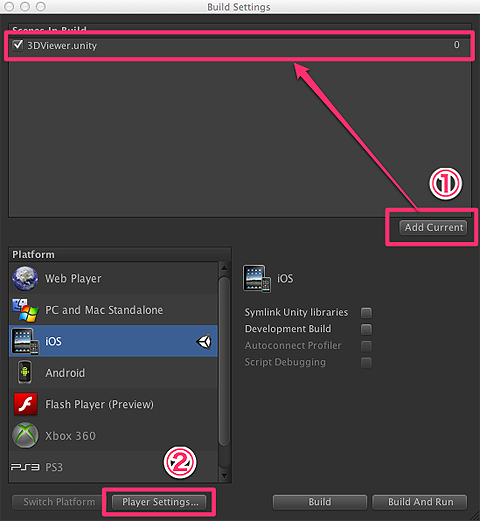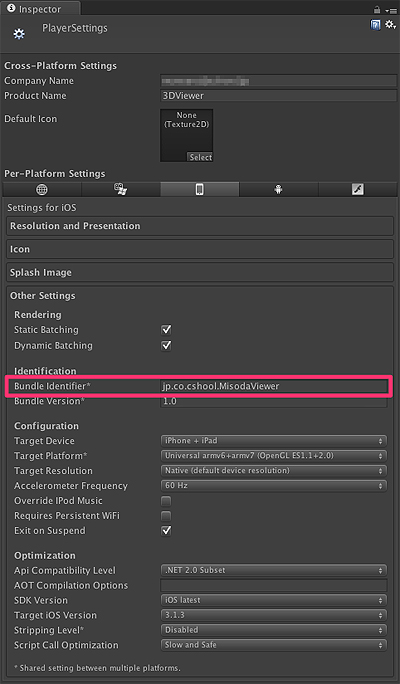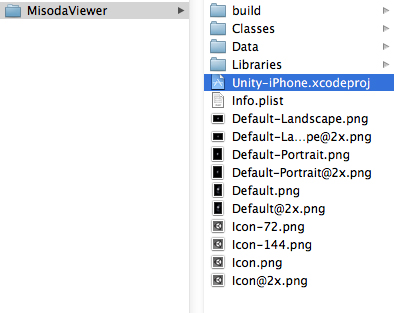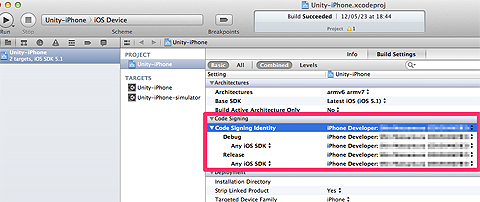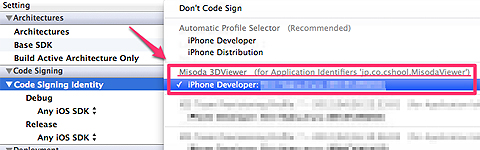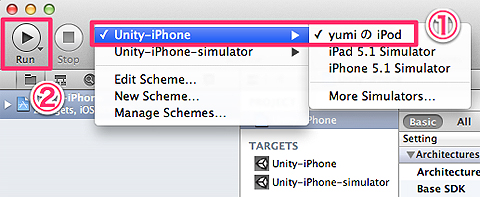Unityで作るiPhoneの傾きセンサを使う簡易3Dビューア:現場が教えるUnityで実践iPhoneゲーム制作(2)(2/3 ページ)
【手順3】デバイスの登録
開発のためのデバイスをプロビジョニングポータルに登録します。デバイスのUDIDが必要になりますが、UDIDを取得するためには端末をPCにつないで、iTunes上で確認します。
「シリアル番号」部分をクリックすると「識別子(UDID)」が表示されます。[Cmd]+[C]キーでコピーできます。
iOS Provisioning Portalの[Devices]で[Add Devices]をクリックし、[Device Name]と[Device ID](UDID)を入力して登録します。
Device Nameは端末が増えると管理が大変になるので、できるだけ分かりやすく付けましょう。「iPhone4S+ユーザー名」など、機種の情報も入れておくと、後で分かりやすいと思います。
コラム 複数台の端末のUDIDを登録するのに役立つ「UDID Sender」
複数台の端末のUDIDを登録する際は以下のアプリが便利です。
このアプリを端末に入れておくと、UDIDをメールで送信できます。自分の端末のUDIDを遠隔で別の開発者に送信するなど、役立つ場面がほかにもあると思います。
【手順4】プロビジョニングファイルの作成
これまでに登録した情報を基に、プロビジョニングファイルを作成します。iOS Provisioning Portalの[Provisioning]で[New Profile]をクリックします。
[New Profile]ページで【1】[Profile Name]、【2】[Certificates](証明書)、【3】[App ID](アプリ情報)、【4】[Devices](デバイス情報)を入力し、[Submit]をクリックしてください。
一覧から作成したプロビジョニングファイルをダウンロードします。別ページに行って戻ってくるなどすると、一覧に[Download]ボタンが表示されます。
ダウンロードしたファイルをXcodeにドラッグ&ドロップして登録します。
これで、プロビジョニングファイルを用意できました。
【手順5】Unityの書き出し設定
Unityプロジェクトの書き出し設定を行い、Xcodeプロジェクトに書き出しします。前回制作したプロジェクトを立ち上げ、シーンを開いてください。
[File]→[Build Settings…]で開いた画面で[Add Current]をクリックし。現在開いているシーンを書き出すよう指定します【1】。[Scenes In Build]内のリストに入っているシーンのみが書き出されます。[Player Settings]をクリックすると、現在のシーンをこのリストに加えることができます【2】。
[Player Settings]で、[Other Settings]→[Bundle Identifier]に、先ほどアプリの登録の際に入力したものを入力します。ほかの設定は今回は解説しませんが、[Bundle Identifier]以外の項目は、取りあえずデフォルトのままで大丈夫です。
[Build Settings]に戻り、[Build]をクリックします。すると、保存場所を聞かれるので、任意の場所を指定してください。これで、Xcodeプロジェクトが書き出されました。
【手順6】Xcode側の設定
書き出されたプロジェクトをXcodeで開いて設定をします。プロビジョニングファイルを割り当てるだけの簡単なものです。
書き出したプロジェクトフォルダ内の、「Unity-iPhone.xcodeproj」ファイルをダブルクリックしてXcodeで開きます。
[PROJECT]→[Unity-iPhone]内の[Build Settings]タブを選択し。[Code Signing]内でプロビジョニングファイルを指定します。
初期状態では「Don't Code Sign」ですが、クリックすると登録したプロビジョニングファイルが選べるようになると思います。
iOSアプリをiPhoneに書き出し
これで、書き出しの準備ができました。UDIDを登録した端末をUSBでつないで、ビルドしましょう。
端末をUSBで接続し、[Unity-iPhone]から自分の端末を選択し【1】、[Run]をクリックします【2】。Unityで書き出したプロジェクトはシミュレータで動かすことはできません。
うまく動きましたか? もし、端末を接続しても[Unity-iPhone]のリストに名前が表示されないときは、Xcodeメニューの[Window]→[Organizer]を選択し、自分の端末を選択して[Use for Development]をクリックしてください。
次ページでは、PC上でもジャイロで操作できるようにしたり、アプリをFlash形式で書き出したり、iOS端末からエディタを操作できる「Unity Remote」を紹介します。
Copyright © ITmedia, Inc. All Rights Reserved.