第2回 Windows 8の新しいスタート画面:Windows 8レボリューション(2/2 ページ)
Windows 8はタッチを意識したUIを装備しているが、デスクトップPCやノートPCの場合は従来どおりキーボードとマウスで操作することがほとんどだろう。次は、Windows 8で利用できるショートカット・キーについてまとめておく。
| キー | 意味 |
|---|---|
| [Windows]キー | スタート画面と、最後にオープンしていたMetroアプリ/デスクトップ画面との切り替え |
| [Windows]+[1]、[Windows]+[2]、…… | デスクトップ画面のタスク・バーに登録されている、左からn番目のアプリケーションの起動 |
| [Windows]+[B] | デスクトップとトレイ領域の切り替え |
| [Windows]+[C] | チャーム・メニューの表示 |
| [Windows]+[D] | デスクトップ画面への切り替え。すでにデスクトップ画面の場合は表示されているアプリケーションをすべて最小化するか元の状態へ戻す |
| [Windows]+[E] | デスクトップ画面へ切り替え、エクスプローラで「コンピュータ」を表示する |
| [Windows]+[F] | ファイル検索画面(ファイル・カテゴリからのみ検索するモード)へ切り替える |
| [Windows]+[H] | 共有チャームの起動 |
| [Windows]+[I] | 設定チャームの起動 |
| [Windows]+[J] | スナップとフィルされたアプリにおいて(「Metroアプリのスナップについて」の項参照)、アクティブなアプリを切り替える |
| [Windows]+[K] | デバイス・チャームの起動 |
| [Windows]+[L] | PCをロックしてロック画面を表示する |
| [Windows]+[M] | デスクトップ画面へ切り替えてウィンドウをすべて最小化する |
| [Windows]+[Shift]+[M] | デスクトップ画面で最小化したウィンドウを復元する |
| [Windows]+[O] | スレートやタブレットPCで画面の向き(ランドスケープかポートレートか)を切り替える |
| [Windows]+[P] | 第2画面に表示するかどうかや表示方法を切り替える |
| [Windows]+[Q] | アプリの検索画面へ切り替える。スタート画面やデスクトップ画面ならアプリ・カテゴリからの検索になるが、Metroアプリの実行中なら、そのアプリ固有の検索を呼び出すことになる |
| [Windows]+[R] | デスクトップの「ファイル名を指定して実行」ダイアログを表示させる |
| [Windows]+[T] | デスクトップ画面に切り替えてタスク・バーにあるプログラムを順に表示する |
| [Windows]+[U] | デスクトップ画面に切り替えて「コンピューターの簡単操作センター」を起動する(拡大鏡やナレータ、コントラスト調整などが行える) |
| [Windows]+[V] | 「トースト通知(Metroアプリで表示される、イベントの発生などを知らせる通知/短いメッセージ)」を順に表示させる |
| [Windows]+[Shift]+[V] | 「トースト通知」を逆順に表示させる |
| [Windows]+[W] | 設定検索画面(設定カテゴリからのみ検索するモード)へ切り替える |
| [Windows]+[X] | 画面左下隅に管理ツール用のコンテキスト・メニューを表示させる |
| [Windows]+[Z] | 各アプリ固有のアプリ・バーを画面に下部に表示させる |
| [Windows]+[Enter] | ナレーター機能の起動 |
| [Windows]+[Space] | 言語やキーボード・レイアウトの切り替え |
| [Windows]+[Tab] | 実行中のMetroアプリのサムネイルの表示と順次切り替え |
| [Windows]+[Shift]+[Tab] | 実行中のMetroアプリのサムネイルの表示と逆方向切り替え |
| [Windows]+[Ctrl]+[Tab] | フィル/スナップするMetroアプリを切り替える |
| [Windows]+[,](カンマ) | デスクトップの状態を一時的にのぞき見る |
| [Windows]+[.](ピリオド) | アプリケーションを画面左側へスナップする |
| [Windows]+[Shift]+[.](ピリオド) | アプリケーションを画面右側へスナップする |
| [Windows]+[Page Up] | マルチ画面構成の場合に、スタート画面を左側の画面へ移動させる |
| [Windows]+[Page Down] | マルチ画面構成の場合に、スタート画面を右側の画面へ移動させる |
| [Windows]+[+](テンキーの「+」記号 | 画面の拡大倍率をズームインする |
| [Windows]+[−](テンキーの「−」記号 | 画面の拡大倍率をズームアウトする |
| [Windows]+[Esc] | 拡大鏡を閉じる |
| [Windows]+[Print Screen] | 画面をキャプチャしてピクチャ・フォルダへ画像ファイルとして保存する |
| [Home] | スタート画面の最初のタイルを選択する |
| [End] | スタート画面の最後のタイルを選択する |
| [Page Up] | スタート画面で前のページにあるタイルを選択する(ページ単位での移動) |
| [Page Down] | スタート画面で次のページにあるタイルを選択する(ページ単位での移動) |
| [Space] | 現在選択されているタイルに対して(未選択の場合は先頭のタイルを選択状態にして)アプリ・バー・メニューを画面下部に表示させる |
| [Windows]+[Break] | デスクトップ画面に切り替えて「システムのプロパティ」画面を表示させる |
| Windows 8のスタート画面におけるショートカット・キー一覧 これはWindows 8のスタート画面やMetroアプリが実行されている場合に有効なショートカット・キーの一覧。デスクトップ画面でのみ有効なショートカット・キーはWindows 7やWindows Server 2008 R2などと同じなので、省略している(連載「Windows 7新時代]の「第4回 Vistaから進化した新しいユーザー・インターフェイス」参照)。 | |
いくつかWindows 8に特徴的なショートカット・キー機能があるので、ここで補足しておく。
Metroアプリのスナップについて
Metroアプリとは何か、どのように操作するかなどについては今後詳しく解説するので詳細は省略するが、上の表中にはいくつか特徴的な用語が出てきているので、説明しておく。
Metroアプリは、解像度が異なるさまざまなデバイス上で動作することが想定されるため、全部で4つのタイプの形態で動作するように作ることが求められている。具体的には次の4つのタイプがある。
| タイプ | 概要 |
|---|---|
| ランドスケープ | 横長の画面全体を使って動作する状態。一般的なPC画面はほとんどすべて横長なので、これが最もよく使われる形態 |
| ポートレート | 縦長の画面全体を使って動作する状態。タブレットPCを縦長画面で使う場合を想定 |
| スナップ(Snapped) | 横長の画面を2つに分割し、その狭い方(幅320ピクセル)で動作している状態。スマートフォンの画面や、Windows 7のガジェットのような用途を想定。フィルは画面の右か左のいずれにも配置可能 |
| フィル(Filled) | 横長の画面を2つに分割し、その広い方(元の画面幅より幅322ピクセル以上狭くなっている)で動作している状態 |
| Metroアプリにおける4つの形態 Metroアプリは、従来のWindowsアプリケーションのように、縦横が可変サイズのウィンドウで動作することはない。必ず画面全体か、2つに分割された状態で動作する。なおスナップやフィルを使う場合は、物理的な画面幅は1366ピクセル以上が必要となる。これ以下の画面の場合は全画面モードでしか動作しない。 | |
 Metroアプリの4つのレイアウト・パターンの例
Metroアプリの4つのレイアウト・パターンの例ディスプレイの形状/使い方に応じて、縦型か横型になるが、横幅が十分広い場合はさらに「スナップ」と「フィル」の2つに分割して利用することもできる。スナップは携帯電話やスマートフォンのような小型の縦長デバイスや、Windows Vista/Windows 7のガジェットのような利用を想定した形状である(横幅は320ピクセルに固定)。フィルは、画面の左右どちらかの端にスナップを配置した場合の、残りの領域を使う形状
ショートカット・キー一覧にある[Windows]+[ . ]や[Windows]+[Shift]+[ . ]は、複数のMetroアプリが実行されている場合に、それらを順次切り替えるためのものである。
また[Windows]+[J]を使うと、スナップとフィル状態になっているMetroアプリに対して、どちらをアクティブにするかを切り替えられる。アクティブとは、簡単に言えばキーボードの入力フォーカスが有効になっている状態のことである。キーボードだけで操作するような場合は、[Windows]+[J]を押すと、現在非アクティブな方のMetoアプリがアクティブになる(もっとも、Metroアプリはマウスやタッチ機能が必須で、キーボードだけでは操作できないようなものも少なくないが)。
[Windows]+[X]の管理ツール用のコンテキスト・メニューについて
[Windows]+[X]のショートカット・キーは、管理ツール用のコンテキスト・メニューを表示させるためのものである。マウスで操作する場合は、画面左下にカーソルを移動させると、スタート画面やデスクトップ画面のタイルが表示されるので、そこで右クリックすると、次の画面のような管理ツールのメニュー(advanced context menu)が表示される。システム管理に関するいくつかのツールなどが固定的なメニューとして表示される。このメニューの内容をカスタマイズすることはできないが、よく使う管理用ツールなどが素早く呼び出せるので、覚えておくとよい。よく使うツールがあるなら、起動後、タスク・バーにピン留めしておくとよいだろう。
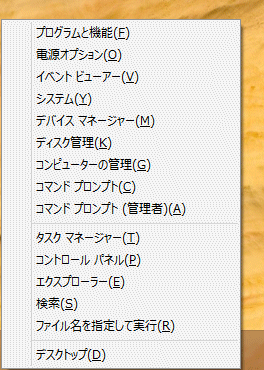 システム管理用メニュー
システム管理用メニューマウス・カーソルを画面左下に移動させ、表示された「スタート」アイコンを右クリックすると表示されるメニュー。管理用ツールが多く登録されている。どの画面状態であっても、[Windows]+[X]キーで、このメニューが素早く表示できる。
チャームの「設定」メニューについて
[Windows]+[I]キーを押すか、チャームから[設定]メニューを選択すると、通常は画面右の方に[設定]というメニュー・バーが表示される(設定チャームという)。チャームから起動されるメニューの内容はほぼ共通化されているが、各チャームの上の方には、現在のコンテキストに応じて、それぞれ固有のメニュー(実行中のアプリケーションの設定メニュー)が表示される。
例えば、スタート画面の場合は次のようなメニューが表示される。
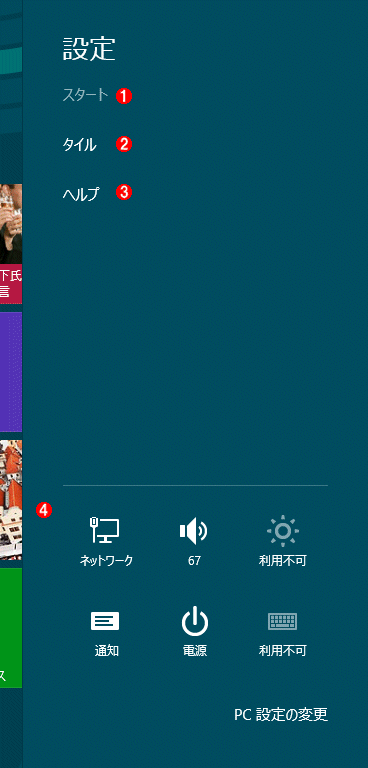 スタート画面の設定メニュー
スタート画面の設定メニューここでは、システム全体で共通のメニューのほかに、アプリケーション固有の設定メニューが表示される。上半分はアプリ固有の設定メニューである(従来のWindowsアプリケーションでいえば、「オプション」とか「環境設定」などのメニューに相当する)。
(1)アプリケーションの名前。
(2)「スタート画面」アプリの唯一のメニュー。
(3)ヘルプ。
(4)この部分はシステム全体で共通。
[タイル]メニューを開くと、次のようになっている。
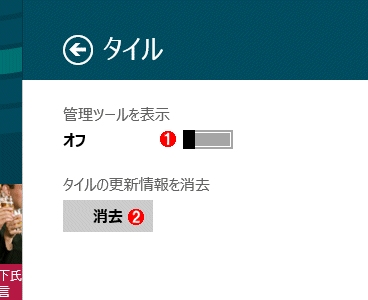 スタート画面のタイル設定メニュー
スタート画面のタイル設定メニュー管理ツールを表示するかどうかの指定ぐらいしかない。
(1)スタート画面に管理ツールを表示するかどうかの設定。デフォルトではオフ。
(2)これをクリックすると、タイル上の情報がすべてクリアされ、初期状態に戻る。
次は「天気」アプリの設定メニューを見てみよう。スタート画面の設定メニューとは違い、いくらか項目が増えている(Metroアプリの評価などもメニューから行えるようになっている)。
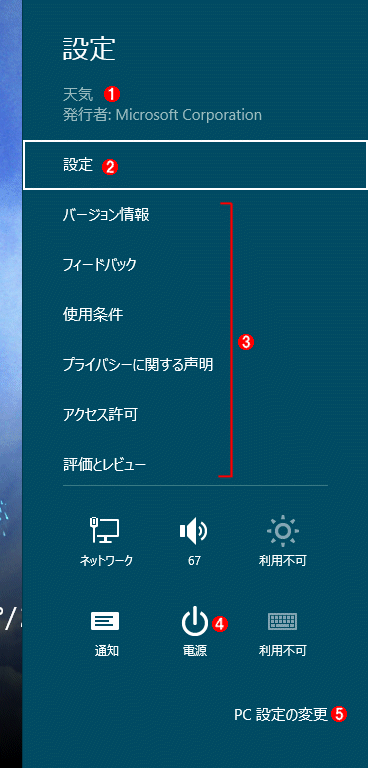 「天気」アプリの設定メニューの例
「天気」アプリの設定メニューの例Metroアプリでは、このようにアプリ固有の設定は画面右側の設定メニューから呼び出す。画面上部のナビ・バーや下部のアプリ・バーは、ナビゲーションやコンテキスト・メニューのために使われ、設定などは行わないことになっている。
(1)アプリの名前などの情報。
(2)設定メニュー。「摂氏」と「華氏」の切り替えなど。
(3)Metroアプリによく見られるメニュー。
(4)システムの電源オフや再起動。
(5)システム全体の設定を行う。デスクトップのコントロール・パネルや管理ツールではできない設定項目も少なくない。
このようにMetroアプリでは、各種設定はすべて画面右側のメニューから呼び出すようになっている。さらに、システムのシャットダウンや設定変更といった重要な操作は、その下にある[電源]や[PC設定の変更]から呼び出すようになっている。
設定以外の各チャームについては、今後、Metroアプリと共に解説する。
画面キャプチャ・ファイルの作成
アプリケーションやデスクトップなどを画面としてキャプチャする場合、今までは[Print Screen]キーを押してクリップボードにコピーし、それをペイントなどの画像処理ソフトウェアに貼り付けたり、ドキュメント中に直接貼り付けたりしていた。Windows 8で新しく用意された[Windows]+[Print Screen]というショートカット・キーを使うと、画面全体をキャプチャしたあと、「スクリーンショット (XXXX).png」というファイルに保存してくれるようになった。保存先は現在のユーザーの「ピクチャ\スクリーンショット」フォルダである。マウス・カーソルを含めてキャプチャしたり、特定のウィンドウだけを撮ることはできないが、自動的にファイルに保存してくれるので便利である。[Windows]+[Print Screen]キーを押すと、一瞬画面が暗くなり、キャプチャされたことが分かるようになっている。
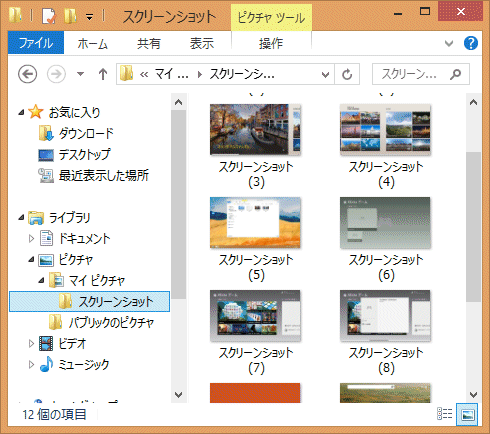 画面キャプチャ・ファイル
画面キャプチャ・ファイル[Windows]+[Print Screen]キーを押すと、一瞬画面が暗くなり、画面全体がキャプチャされる。ファイル名は「スクリーンショット (XXXX).png」のようになる。ほかのOSではよく知られた機能だが、やっとWindowsでも利用できるようになった。
更新履歴
【2012/09/28】ショートカット・キーの[Windows]+[J]の説明を追加/修正しました。
Copyright© Digital Advantage Corp. All Rights Reserved.




