第2回 新しいサーバ・マネージャの使い勝手を計る:Windows Server 2012クラウドジェネレーション(1/2 ページ)
Windows Server 2012で一新されたサーバ・マネージャでは、複数のサーバをまとめて管理したり、リモートから役割や機能を追加したりできる。その使い方や注意点を解説する。
前回は、Windows Server 2012の概要について見てきた。今回は、新しいサーバ・マネージャ管理ツールについて見ていく。
一新されて使いやすくなったサーバ・マネージャ
Windows Server OSにログオンするとサーバ・マネージャという管理ツールが起動するが、Windows Server 2012ではこのツールが機能拡張され、単一のサーバだけでなく、複数のサーバをまとめて管理できるようになった。従来は個別の管理ツールを起動後、接続メニューを使って管理対象のコンピュータへ接続し直していたが、対象となるコンピュータをその都度検索して接続しなければならないツールも多く、操作が面倒であった。
これに対してWindows Server 2012の新しいサーバ・マネージャでは、あらかじめ登録しておいたコンピュータのイベント・ログやサービス状態、インストールされている役割や機能、BPA(ベスト・プラクティス・アナライザ)情報などがまとめて表示されているため、各コンピュータの状態をすぐに把握できる。また各コンピュータに対する「コンピューターの管理」や「リモート デスクトップ接続」「Windows PowerShell」などの管理ツールをすぐに起動できるし、必要なら複数のサーバに対して同時にツールを起動したり、適用することも可能だ。
起動直後のサーバ・マネージャの画面を次に示す。
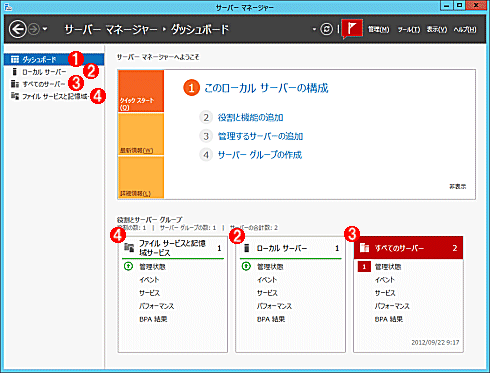 Windows Server 2012のサーバ・マネージャ
Windows Server 2012のサーバ・マネージャ従来のサーバ・マネージャと比較すると、複数のリモート・サーバへ接続し、それらのイベント・ビューアなどから報告される警告/エラー・メッセージなどをまとめて表示、モニタする機能が強化されている。赤い色が付いている部分は、何らかの警告やエラーなどのメッセージ/イベントが発生していることを表している。
(1)起動時に表示されるこの要約画面を「ダッシュ・ボード」という。
(2)ローカルのサーバに関する情報が表示されている。
(3)リモートの複数のサーバに関する情報が表示されている。
(4)システムに新しい役割や機能を追加すると、このように新しいメニュー項目が追加され、その機能やサービスに関する情報(イベント・ログやサービスの状態など)がまとめて表示される。
起動直後に表示されている「ダッシュ ボード」には、ローカルのサーバや、登録されているリモート・サーバの状態などがまとめて表示されており、正常に動作しているかどうかを素早く確認できる。上の画面のように赤く表示されている部分があれば、それは何らかのエラーが起こっていることを表すので、その部分をクリックしてみる。するとエラー・メッセージが表示されているパネルや、エラーのイベント・ログ・ウィンドウなどが開くので、すぐに確認できる。
従来のサーバ・マネージャは、上の画面でいえば「ローカル サーバー」と表示されている部分に相当する。左側のメニューから「ローカル サーバー」を選択すると、次のようにローカルのサーバの状態が確認できる。
上の画面では省略しているが、「プロパティ」ウィンドウの下の方には「イベント」「サービス」「ベスト プラクティス アナライザ」「パフォーマンス」「役割と機能」の各ツール・ウィンドウが表示されており、これだけでシステムの状態を簡単に把握できるようになっている。以前のサーバ・マネージャと比較すると、情報の表示系のツールを中心にまとめられており(設定を変更するようなツールは、別途起動するようになっている)、システムの監視機能が強化されている。
左側のメニューから「すべてのサーバー」を選ぶと、あらかじめ登録されている複数のサーバの状態を簡単に確認できる(ドメイン内のサーバがすべて自動的に登録されるわけではなく、管理対象のサーバは管理者が手動で追加する)。なお管理対象のサーバとしては、Windows Server 2012だけでなく、従来のWindows Server 2008 R2やWindows Server 2003なども利用できる。
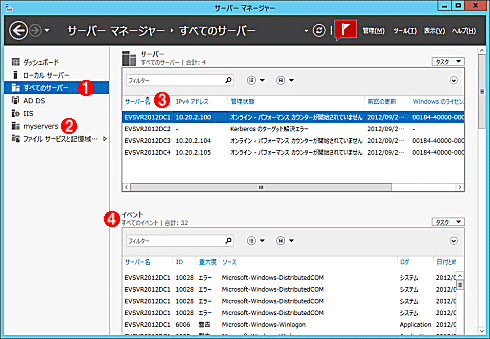 「すべてのサーバー」の監視
「すべてのサーバー」の監視メニューから「すべてのサーバー」を選択すると、リモートのサーバに関する情報をまとめて確認できる。
(1)これを選択する。
(2)これは、自分で定義した「サーバー グループ」名。すべてのサーバと違って、任意のサーバを集めてグループ化したもの。特定のサーバだけに注目したい場合は、このようなグループを作成するとよい。
(3)「サーバー」のリストには、監視対象のサーバの一覧が表示される。なおこのサーバ・リストは自動で作られるわけではなく、最初に手動で作成する。
(4)「サーバ−」の一覧から特定のサーバを選択すると、そのサーバに関する情報が(例えば「イベント」にはイベント・ログの内容が)表示される。[Ctrl]や[Shift]キーを使って複数選択すると、該当するサーバの情報がまとめて表示される。イベント・ログのうち、「重大」「エラー」「警告」などのうちどれを表示するか、どのくらいの期間のログを表示するか、どの種類のログを表示するか、などといったカスタマイズも可能。
先ほどのローカル・サーバの画面と比較すると、一番上に複数のサーバのリストが表示されている点が異なる。ここでサーバを選ぶと、その下には選択したサーバの状態(イベント・ログなど)が表示される。また常に全サーバを選ぶだけでなく(基本的にはドメイン内のすべてのコンピュータをここに登録して利用する)、台数が多い場合は、自分でカスタマイズしたグループを定義して(サーバ・グループという)、そのサーバだけを監視対象にすることもできる。
以下にサーバ一覧リストへの登録画面を示す。これを表示させるには、サーバ・マネージャの画面右上にあるメニューから[管理]−[サーバーの追加]とクリックする。
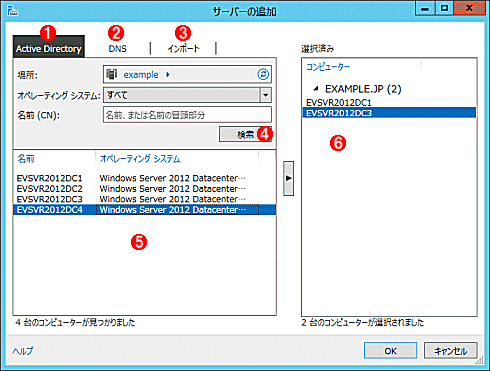 管理するサーバを追加するためのダイアログ
管理するサーバを追加するためのダイアログ「すべてのサーバ」として表示するサーバは、このダイアログで追加する。これを表示させるには、サーバ・マネージャの画面右上にあるメニューから[管理]−[サーバーの追加]とクリックする。
(1)Active Directoryに登録されているサーバを登録するなら、これを選択する。
(2)DNSサーバに登録されているサーバ名を登録するなら、これを選択する。
(3)サーバのリストをテキスト・ファイルから読み込むには、これを選択する。
(4)これをクリックするとサーバ名を検索する。
(5)検索結果の一覧。ここから必要なものを選んで右向きの▲マークをクリックし、登録する。
(6)登録されたサーバの一覧。
サーバ・グループも同様に作成できる。それにはサーバ・マネージャの画面右上にあるメニューから[管理]−[サーバー グループの作成]とクリックする。
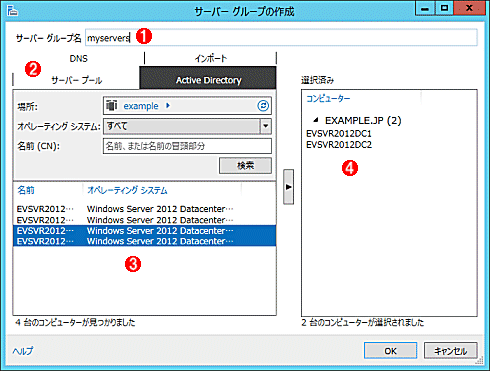 複数のサーバをまとめて管理するサーバ・グループの作成
複数のサーバをまとめて管理するサーバ・グループの作成よく利用するサーバをいくつかまとめて「サーバ・グループ」を作成しておけば、管理対象を限定できる。それにはサーバ・マネージャの画面右上にあるメニューから[管理]−[サーバー グループの作成]とクリックする。
(1)サーバ・グループ名を指定する。
(2)サーバ・プールを選択すると、先に登録した「すべてのサーバー」からサーバ名を選択できる。
(3)見つかったサーバ名。
(4)登録されたサーバ・グループ名のリスト。
管理ツールの起動
システムに新しい「役割」や「機能」をインストールすると、サーバ・マネージャにメニューが追加され、サービスの動作状態が簡単に監視できるようになる。例えばWebサーバ(IIS)の役割を追加すると、サーバ・マネージャの左側のメニューに「IIS」という項目が追加され、IISに関するイベント・ログやサービスの状態などが簡単に監視できるようになる。同様にActive Directoryの役割を追加すると、メニューに「AD DS」という項目が追加され、Active Directoryに関するイベント・ログなどがすぐに確認できるようになる(2つ上の画面参照)。
だがサーバ・マネージャの左側のメニューはシステムの監視用途のものがメインである。そのためシステムの設定変更などを行うツールは、右上の[管理]や[ツール]といったメニューから起動するか、「サーバー」の一覧から特定のサーバを選んで右クリックし、そこから起動するのが基本である。このとき起動されるツールは、従来のServer OSにあった個別の管理ツールとほぼ同じであり、機能はほとんど拡張されていない。例えばIISがインストールされているサーバを選んで「インターネット インフォメーション サービス (IIS) マネージャ」を起動すると、従来と同じIISマネージャが別ウィンドウで起動する。サーバ・マネージャのウィンドウの中で管理ツールが起動するわけではない。その点ではこの新しいサーバ・マネージャは、サービスやシステム状態の監視とツールの起動に特化した、新しいモニタ・ツールといえるだろう。
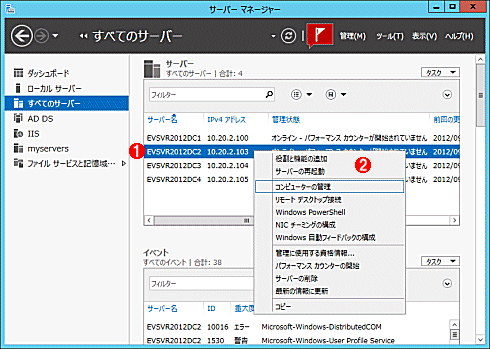 サーバ・マネージャからさまざまな管理ツールを起動できる
サーバ・マネージャからさまざまな管理ツールを起動できるサーバ・マネージャではイベント・ログの閲覧やサービスの監視は簡単にできるが、設定変更などは従来のように管理ツールを別途立ち上げて利用する。
(1)対象となるサーバを選択して右クリックする(複数選択して同時に起動することも可能)。ただしすべてのサーバ名が右クリックできるかというとそうではなく、このようなメニューが出るものと出ないものがあったり、同じサーバ名であっても、表示されている場所によってメニューの内容が少しずつ異なるなど、いまひとつ不統一な印象を受けるツールだ。
(2)メニューを選択すると、対象システムやインストールされている機能などに応じて、適切なメニューが表示される。例えばActive Directoryがインストールされているサーバの場合は「Active Directory ユーザーとコンピュータ」やActive Directory関連のコマンドも表示されるなど、状況に応じてメニュー内容は変わる。
ローカルのコンピュータに対する管理を行うには、サーバ・マネージャの右上にある[ツール]メニューから各種管理ツールを起動する。上のように、サーバ名を右クリックして起動する管理ツールと違い、リモート接続できないような管理ツールはここから起動する。
Copyright© Digital Advantage Corp. All Rights Reserved.


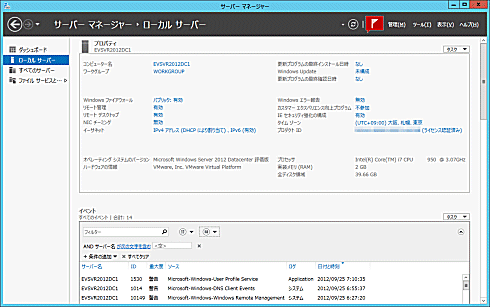
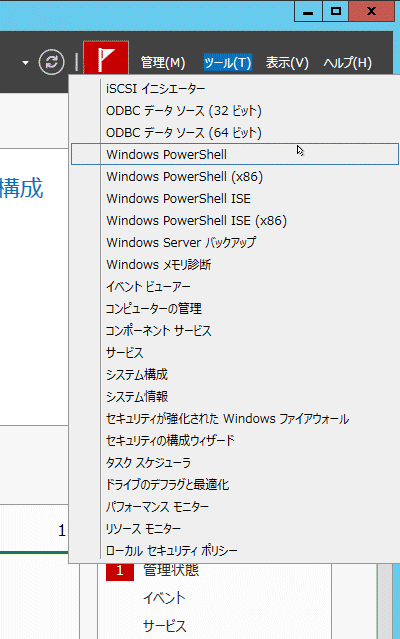 ローカル・コンピュータに対するツールの起動
ローカル・コンピュータに対するツールの起動


