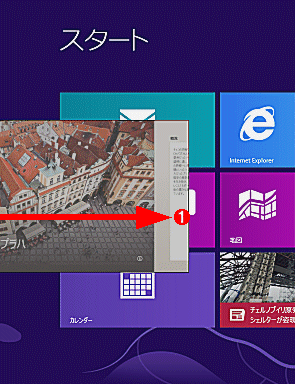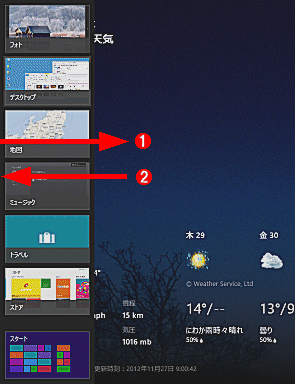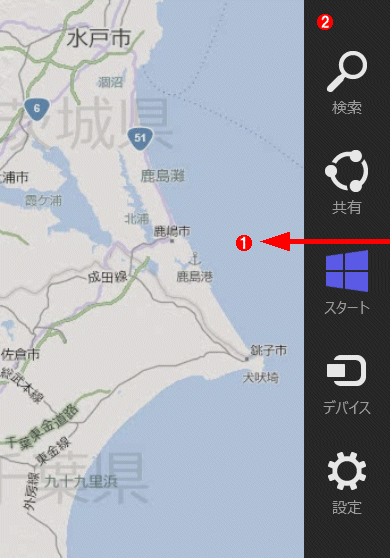第10回 タッチで操作するWindows 8:Windows 8レボリューション(2/2 ページ)
それでは以下、具体的なタッチ操作について見ていこう。
アプリの切り替え
アプリの切り替え方法は、マウスとタッチでは操作性に最も大きな違いがある。
実行中のアプリを順番に切り替えるには、画面左端から「スワイプ」という操作を行う。スワイプとはタッチPCに固有の操作で、画面の表示枠の外から画面の内側に向かってタッチした指をスライドさせる(滑らせる)ことである。マウス・カーソルは画面の外には移動できないが、スワイプでは画面の外から内側へ移動させることにより、単なるタッチとドラッグではない、特別なコマンドを発行できる。なお、画面の外から内側へスライドさせることを「スワイプイン」、逆に画面の中から外へスライドさせることを「スワイプアウト」という。
画面左端からスワイプインすることにより、次のアプリへ自動的に切り替わる。タブレットPCを両手で持っている場合は、左手の親指を内側へスライドさせればよい。マウス操作でいえば、画面左上にマウス・カーソルを移動させて、クリックすることに相当する。マウスの場合は次のアプリ画面が左上に小さく表示されるが、タッチ操作でスワイプインする場合は、左側にかなり大きなアプリ画面が表示され、切り替わるアプリが分かりやすくなっている。連続してスワイプインを繰り返すと、次々とアプリが切り替わる(マウス操作の場合に連続してクリックするのと同じ)。
画面左端からスワイプインすると次のアプリの縮小ウィンドウが表示されるので、そのまま指を離す。するとそのアプリに切り替わる。目的のアプリでない場合は、これを繰り返せばよい。
(1)画面左端から内側へ向かってスワイプインする。すると次のアプリの縮小版が表示され、指を離すとそのアプリに切り替わる。詳細は後述するが、そのままドラッグして画面の右端や左端に寄せると、アプリがスナップ・モードで表示される。
アプリ一覧リストの表示
上の方法では、次のアプリに切り替えるのは簡単だが、多数のアプリを実行しているときは、一覧リストから選べると便利である。マウス操作の場合は、いったんマウス・カーソルを画面の左上か左下に移動させ、その後上下させると、実行中のアプリのリストが画面左端に表示された。タッチ操作の場合、これはもっと簡単で、まず画面左端からスワイプインして、その後またスワイプアウトするだけである。タブレットPCを両手で持っている場合は、左手の親指をいったん内側へスライドさせたあと、そのままスワイプアウトすればよい。表示されたリストのうちの1つをタップすると、そのアプリに切り替わる。
画面左側からスワイプインし、タッチした指を離さずにそのままスワイプアウトすると、実行中のアプリのリストが画面左端に表示される。この中から目的のアプリを選んでタップすると、そのアプリに切り替わる。アプリのアイコンを画面の左端や右端にドラッグして、スナップさせることも可能。
(1)まず画面の左端からスワイプインする。
(2)そのまま指を離さずにスワイプアウトすると、アプリの一覧リストが画面左端に表示される。
アプリ・バーとナビゲーション・バーの表示
アプリ・バーとは、Windowsストア・アプリにおいて、画面の上下の端に表示される横長のメニュー・バーのことである。表示領域を最大化するため、ユーザーが明示的に呼び出さない限り表示されることはない。通常は下側のアプリ・バーにオプション・メニューを表示することが多く、さらにナビゲーションが必要な場合は、上側のアプリ・バーを使うことになっている。
マウス操作の場合は右クリックするとアプリ・バーが表示されるが、タッチ操作の場合は、画面の下端もしくは上端からスワイプすると表示される。アプリ・バーが上側と下側のどちらに表示されるかは関係なく、画面の下端もしくは上端からスワイプインすれば、それだけで(存在するなら)両方のアプリ・バーが表示されるようになっている。上側のアプリ・バーを持たないアプリケーションも少なくないが、上端か下端のどちらか一方だけを使うようにしていればよいだろう。
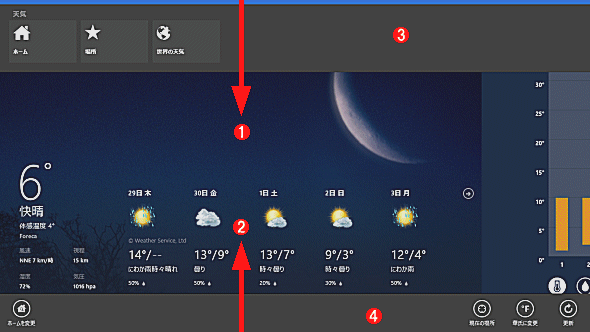 アプリ・バーの表示
アプリ・バーの表示アプリ・バーは、オプションなどを設定するために使われるメニュー・バー。ユーザーが呼び出さない限り表示されない。 アプリ・バーを表示させるには、画面の上端か下端からスワイプインする。
(1)画面の上端からスワイプインする場合。上側のアプリ・バーがない場合でも、上からスワイプしてもよい。どちらからスワイプしても、アプリ・バーは(存在するなら)両方表示される。
(2)画面の下端からスワイプインする場合。
(3)上側のアプリ・バーの例。ナビゲーションに使われる。このアプリ・バーを持たないアプリも少なくない。
(4)下側のアプリ・バーの例。オプション・メニューに使われる。
チャーム・メニューの表示
チャーム・メニューは、アプリの基本的なオプション設定や、システム全体に関わる機能(検索チャームや設定チャーム)などを呼び出すためのメニューである。マウス操作の場合は、マウス・カーソルを画面右上か右下へ移動させて少し待つと表示されるが、タッチ操作の場合は、画面の右端からスワイプインすると表示される。タブレットPCを両手で持っている場合は、右手の親指を内側へスライドさせればよいだろう。
チャーム・メニューにはアプリケーションの基本オプション設定のほか、システム全体で共通する作業(検索チャーム、共有チャーム、デバイス・チャーム、設定チャーム)を行うためのメニューが登録されている。
(1)画面右端からスワイプインすると、このチャーム・メニューが表示される。
(2)表示されたチャーム・メニュー。
アプリのスナップ
画面解像度が1366×768ピクセル以上の場合、アプリをスナップさせて表示できる。スナップとは、画面領域を2つに分けて、同時に2つのアプリを実行/表示させる機能である。分割された画面の幅は、狭い方は常に320ピクセル固定となる(元の画面から320ピクセル分を除いたものが、広い方のアプリに割り当てられる)。詳細は連載 第2回の「スナップアプリについて」を参照していただきたい。
アプリをスナップさせたり、全画面モードに戻したりする方法はマウスの場合とほとんど同じである。先ほど解説したアプリの切り替え画面において(単なる切り替えと、アプリ・リストの一覧を表示させる方法のどちらでもよい)、目的のアプリの画面をドラッグし、画面の左や右に移動させてからしばらく待つと、スナップ用のウィンドウの区切り線が表示されるので、そのままドロップすればスナップした状態になる。
スナップの左右位置を入れ替えたければ、アプリの上端をスワイプしてドラッグし(必ず画面上端からスワイプすること)、希望する画面位置へドロップすればよい。またアプリを終了させたければ、アプリの上端からスワイプして、そのまま画面下へスワイプアウトすればよい。
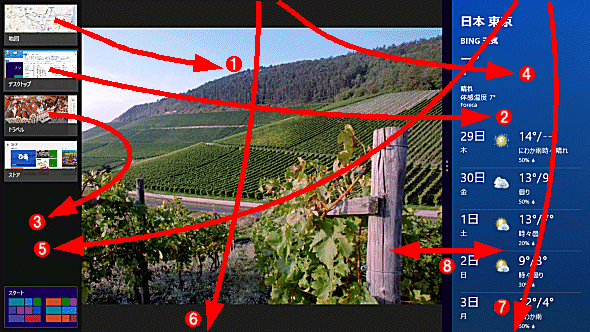 アプリのスナップ操作
アプリのスナップ操作画面解像度が1366×768ピクセル以上の場合、アプリを2つ同時に画面に表示できる。この例では、画面右側に「天気」アプリを「スナップ」状態で表示させている。左側は「フィル」状態のアプリ・ウィンドウ。マウスで操作する場合とほぼ同じだが、アプリをドラッグする場合は、画面の上端からスワイプすること。図は複雑そうに見えるかもしれないが、操作は単純である。アプリの一覧から選んで画面にドロップするか、アプリの上端からスワイプしているだけだ。
(1)画面の左端をスワイプイン/スワイプアウトすると、このようにアプリの一覧が表示されるので、どれか1つのアイコンをドラッグする(一覧表示ではなく、単にスワイプして表示されるウィンドウをドラッグしてもよい)。この例では左側のフィル状態のウィンドウの上にドロップしているので、左側のアプリが置き換わる。
(2)アプリをスナップさせたい場合は、右の端の方までドラッグしてしばらく待つと区切りの枠が表示されるので、その右側へドロップする。
(3)アプリを画面の左の端の方までドラッグしてしばらく待つと区切りの枠が表示されるので、その左側へドロップすると、左側にスナップできる。
(4)アプリの上端からスワイプインしてドラッグし、反対側のウィンドウの上へドロップすると、左右のアプリが入れ替わる。
(5)スナップしているアプリの上端からスワイプインしてドラッグし、反対側のウィンドウの上へドロップしても入れ替えることができる。
(6)アプリの上端からスワイプインして、そのまま画面の下端へスワイプアウトすると、このアプリを終了できる。
(7)スナップしているアプリの上端からスワイプインして、そのまま画面の下端へスワイプアウトしても、アプリを終了できる。
(8)区切りのバーを左右へドラッグすると、スナップとフィルを入れ替えたり、どちらかをクローズしたりできる。
スタート画面におけるタイルの選択
スタート画面にあるタイルをマウスで順次右クリックすると、複数のタイルを選択したり、選択解除したりできるが(不要なタイルのピン留めをまとめて外す場合などに使用)、タッチで操作する場合は少し異なる。ほとんどの場合、マウスの右クリックに相当する操作は、タッチ操作では長押しになっているが、スタート画面のタイルを長押ししても選択されたり、選択が解除されたりすることはない。代わりに「タイルをタッチしたまま少し上か下へずらす」という操作になっている(少し待つ必要はない)。理由は不明だが、これは少々分かりづらい操作だろう。
Office 2013のタッチ・サポート
今回使用した「Surface with Windows RT」にはあらかじめOffice 2013がインストールされていたが、Office 2013はWindowsストア・アプリではなく、従来のバージョンと同じくデスクトップ・アプリである。スタート画面からWord 2013やExcel 2013などを起動するとデスクトップ画面に切り替わり、その上でWordやExcelが実行される。ただしタッチ対応PC向けに少し機能が強化されている。といってもそんな大きな改良ではなく、タッチで操作しやすいように、ツール・バーのアイコンなどの間隔が広くなって押しやすくなったり、タッチ・モードで使いやすいカーソルやミニ・ツール・バーが表示されたりする、といった程度だ。詳細は以下の記事やサイトなどを参照していただきたい。
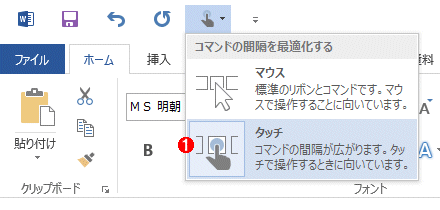 タッチ・モードとマウス・モードの切り替え
タッチ・モードとマウス・モードの切り替えOffice 2013ではメニューにマウス・モードとタッチ・モードの切り替え機能が付いており、タッチ・モードにするとツール・バーのアイコンの間隔が広がったり、タッチ向けのカーソル表示が現れたりする。
(1)このモードを有効にすると、ツール・バーのアイコンの間隔が広がり、指によるタッチ操作での押し間違いが起こりにくくなるなどの効果がある。マウス・モードのままだとツールのアイコンなどの密度が高く、微妙な操作は難しい。ちなみにこのモード切り替えはWindows 8でなくても利用可能である(タッチ機能を備えたWindows 7システムなどでも利用できる)。
タッチ対応システムでOffice 2013を利用すると、次のようにタッチ操作向けのカーソルが表示される。カーソル位置や選択範囲の下に小さい○(選択ハンドル)が表示されるので、これをドラッグして範囲を変更できる。
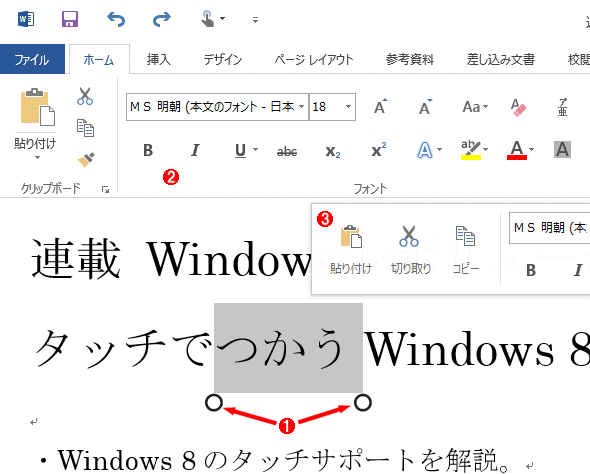 タッチ対応システム向けのハンドル表示
タッチ対応システム向けのハンドル表示タッチ対応システムでOffice 2013を利用すると、このようなタッチ操作向けのハンドルが表示される。
(1)選択領域とそのハンドル。この丸い部分を押してドラッグできるので、従来のI型のカーソルだけの場合よりも選択操作などがやりやすい。
(2)間隔が広くなっているツール・バー。ツールの密度は元の半分くらいなっている。
(3)ミニ・ツール・バー。切り取りや貼り付けなどがキーボードなしでもすぐに実行できる。
今回はWindows 8におけるタッチ操作の方法について見てきた。タッチ操作が当たり前のスマートフォンなどと比べると、マウス操作をタッチに置き換えただけという感じがまだまだぬぐえない印象を受けるし、操作方法も洗練されているとはいい難い(例えばスタート画面におけるタイルの選択方法や、アプリの切り替え操作など)。それにデスクトップ側ではタッチ操作はかなり困難といわざるを得ないだろう。エクスプローラやOfficeアプリケーションを使う場合は、ダイアログなどが小さいことなどもあり、マウスやキーボードがないと作業効率が著しく低下する。これに対して、Windowsストア・アプリはタッチUI向けに新しく作られただけのことはあり、タッチでもほとんど問題なく操作できる(当たり前だが、特にゲーム類は何の問題もない)。
Windows 8は発売されたばかりであり、やっとタッチ機能とそれを支えるインフラが(Windows環境向けにも)整ったばかりである。今後、ビジネス向けのアプリがどのようにしてタッチUI対応を強化していくのか、気になるところである。今後の発展に期待したい。
Copyright© Digital Advantage Corp. All Rights Reserved.