第10回 タッチで操作するWindows 8:Windows 8レボリューション(1/2 ページ)
キーボードやマウスを持たないタブレットPCではタッチUIでPCを操作する。スマートフォンでは当たり前のことだが、Windows 8の登場により、Windowsシステムでもやっと使えるようになった。今回はWindows 8におけるタッチ操作について解説する。
タッチ操作を全面的にサポートしたWindows 8
第4回「Windows 8の新しいユーザー・インターフェイス」では、Windows 8の新しいユーザー・インターフェイス(以下UI)について解説した。そこではマウスによる操作方法を解説したが、Windows 8といえば、[スタート]画面に代表されるようにタッチ操作を全面的に意識したUI設計を採用していることから、やはりタッチ操作を駆使したUIも重要な意味を持つ。今後はキーボードやマウスを持たないタブレット型のPCなどでの普及も見込まれるからだ。
Windows 7でもタッチ操作はサポートされていたが(連載 Windows 7新時代 第5回「タッチ・インターフェイスで使うWindows 7」参照)、機能的にはマウスの置き換えぐらいの意味しか持っていなかった(マウスとほぼ同等に動作するようになっていた)。これに対してWindows 8のタッチ・インターフェイスでは、マウスやキーボードなしでも使えるようにインターフェイスが設計されているほか、Windowsストア・アプリ(旧称Metroアプリ)のように、タッチ操作を前提にした(もしくはタッチ操作を重視した)アーキテクチャになっている。Windows 7のタッチ・サポートと違い、マウス操作とタッチ操作の場合で、同じ操作がサポートされていないこともあるが(アプリの切り替え方法などが異なる。詳細は後述)、これもタッチ操作に向けて最適化した結果といえるだろう。
タッチをサポートするハードウェア
今回はタッチ操作をサポートするPCとして、Microsoftブランドの「Surface with Windows RT」を例に取り上げてみる。このPCの詳細については連載 第6回の「Windows RT搭載タブレット Surface ファースト・インプレッション」を参照していただきたいが、簡単に説明しておくと、ARM CPUを使った、Windows RT(ARM版のWindows 8)搭載の軽量・薄型のタブレットPCである(日本では原稿執筆時点では未発売)。ディスプレイは10.6インチ(1366×768ドット)、メモリは2Gbytes、SSDは32Gbytes(初期セットアップやソフトウェアの更新が完了した状態で、空き領域は約14Gbytes)となっている。キーボードは取り外し可能で、完全にタッチのみで操作できるが、USBやBluetoothで外付けのマウス(やキーボード)を接続すれば、ノートPCと同様に利用できる。
システムのプロパティを見ると次のようになっている。
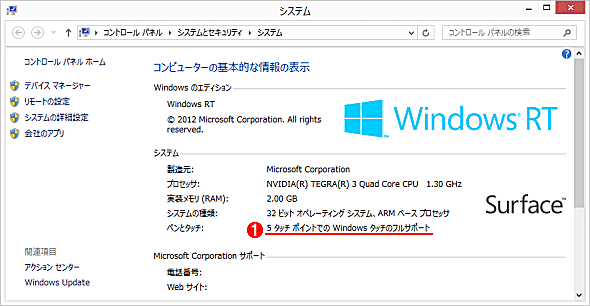 タッチ対応PCにおけるシステムのプロパティ画面
タッチ対応PCにおけるシステムのプロパティ画面これはSurface with Windows RTにおけるシステムのプロパティ画面。
(1)このシステムは5点マルチタッチに対応している。最近販売されているPCでは10点マルチタッチ対応という製品もある。
この画面から分かるように、この機種では5点マルチタッチ対応の静電容量方式のタッチパネルを採用している。5点マルチタッチとは、最大で5カ所まで同時にタッチして、それぞれの指の位置を個別に検知できる機能である。現在発売されているタッチ対応のWindows 8 PCでは、10点マルチタッチのものもあるなど、従来よりもタッチパネルの性能は大幅に向上しているようだ(前掲のWindows 7のタッチ操作の記事で紹介したディスプレイでは、光学式の2タッチまでのサポートであった)。
Windows 8の場合、ピンチ操作(ズーム操作)や回転操作などで2本の指を使うことがあるが、3本以上の指を使うような操作は(標準のアプリでは)要求されることはない。だがWindows 8のハードウェア要件では、最低でも5点マルチタッチに対応することが求められており、将来はそのような機能を駆使したアプリが登場することも予想される。
5点マルチタッチ・サポートが要求されるのは、例えば1つのアプリを2人以上で同時に利用するようなケースが想定される(2人で同時に書き込むコミュニケーション・ツールを使ったり、2人でゲームを操作する場合など)。また、2本指でピンチするのではなく、手(指)をぐっと握るといった操作(ジェスチャー)を検出する場合にも必要になるだろう。
Microsoft PixelSense
Microsoftには「Microsoft PixelSense」という、大型モニタを使ったテーブル型のハードウェア・プラットフォームがある。少々紛らわしいが、以前は「Microsoft Surface」という名前であった。それがWindows RTの発売に伴って改称された。40インチ程度でマルチタッチをサポートした大型モニタを使い、複数のユーザーが同時にタッチしたり、コミュニケーションしながら使うことができるデバイスである。Windows 8のタッチ・インターフェイスは、このあたりの成果などもフィードバックされて開発されているようである。
サポートされているタッチ操作
それではWindows 8におけるタッチ操作についてみていこう。以下に代表的な操作(ジェスチャ)とそれに対応するマウス操作についてまとめておく。Windowsストア・アプリとデスクトップ・アプリ(従来のWindows環境用アプリケーション)では操作が少し異なるので、分けて説明する
まずスタート画面やWindowsストア・アプリでの操作は次のようになる。
| コマンド | タッチ操作 | マウス操作 | 意味 |
|---|---|---|---|
| 起動/実行 | タップ | 左クリック | スタート画面からアプリを起動したり、対象オブジェクトに対して実行などのアクションを指示する |
| 選択/オプション・メニュー | 長押し | 右クリック | 対象オブジェクトに対して、オプションを表示させたり、(実行せずに)選択だけを行う |
| コンテンツのスライド/スクロール | タップ状態でドラッグ | スクロール・ホイール | ウィンドウの内容を左右や上下にスクロール(移動)させる |
| ズーム | ピンチ | [Control]+スクロール・ホイール | 表示倍率を変更したり、セマンティック・ズームのレベルを変更する |
| 回転 | 2本指で回転 | (アプリ次第) | 画面を2本指でタッチし、そのまま回転させると、コンテンツが回転する(サポートされている場合) |
| チャーム・メニュー | 画面右からスワイプ後、選択する | マウスを画面右上か右下へ移動させる | [Windows]+[C]キーでも起動可能 |
| アプリ・バー | 画面上端もしくは下端からスワイプ | 右クリック | 画面の上部や下部に表示されるメニュー・バー(アプリ・バー)を表示させる |
| アプリ切り替え | 画面左端からスワイプ | マウスを画面左上へ移動させてからクリック | 1回操作するごとに、次のアプリに切り替わる。連続して操作すると、次々とアプリを切り替えることができる |
| アプリ一覧リスト | 画面左端からスワイプイン後、スワイプアウト(2つ以上のアプリが起動している場合) | マウスを画面左上へ移動後、下へ移動させる(もしく画面左下へ移動後、上へ移動させる) | この操作を行うとアプリの一覧が画面の左端に一列で表示させるので、その後切り替えたいアプリを選ぶ |
| アプリのスナップ | アプリの上端から、画面の左右どちらかへスワイプ | アプリの上部をつかんで画面の右か左へドラッグ | アプリを画面の左や右へスナップさせ、縦長の表示にする |
| アプリの終了 | 画面上端から下端までスワイプ | アプリの上部をつかんで画面下端へドラッグ | アプリを強制的に終了させる(実際にはこの操作をしなくても不要なアプリは自動的に終了する) |
| クイック・アクセス・メニュー | (なし) | マウスを画面左下へ移動させてから右クリック | [Windows]+[X]キーで表示されるメニューを表示させる。タッチでは実現できないようである |
| タイルの選択 | アプリのタイルをタップしたまま、少し上か下へドラッグして離す | アプリのタイルを右クリック | スタート画面におけるアプリの選択方法 |
| スタート画面およびWindowsストア・アプリでの操作 ※「スワイプ」「スナップ」などの用語は、この後で順次解説する。 | |||
デスクトップ側での操作は次のようになる。
| コマンド | タッチ操作 | マウス操作 | 意味 |
|---|---|---|---|
| 選択/実行 | タップ | 左クリック | アイコンの選択やメニュー項目の実行 |
| アイコンの実行 | ダブル・タップ | ダブルクリック | プログラムを起動したり、対象のフォルダを開いたりする |
| オプション・メニューの表示 | 長押し | 右クリック | オプション・メニューやポップアップ・メニューの表示 |
| コンテンツのスライド/スクロール | タップ状態でドラッグ | スクロール・ホイール | ウィンドウの内容を左右や上下にスクロール(移動)させる |
| ズーム | ピンチ | [Control]+スクロール・ホイール | 表示倍率を変更したり、セマンティック・ズームのレベルを変更する |
| チャーム・メニュー/アプリ切り替え | 画面端からスワイプ | マウスを画面隅へ移動させる | このあたりの操作は、上の表と同じ |
| クイック・アクセス・メニュー | (なし) | マウスを画面左下へ移動させてから右クリック | [Windows]+[X]キーで表示されるメニューを表示させる |
| デスクトップ画面での操作 | |||
Copyright© Digital Advantage Corp. All Rights Reserved.





