Windows 8に[スタート]メニューを追加する(ツールバーのショートカット編):Tech TIPS
Windows 8では、[スタート]メニューがなくなり、[スタート]画面へと変わったことで多くの人が戸惑いを感じている。そこで、簡易なスタートメニューを表示する設定を紹介する。
対象ソフトウェア:Windows 8
解説
Windows 8では、[スタート]メニューがなくなり、[スタート]画面へと変わったことで多くの人が戸惑いを感じているようだ(Windows 8のスタート画面については、「Windows 8レボリューション 第2回 Windows 8の新しいスタート画面」を参照のこと)。既存の多くのアプリケーションは、デスクトップ画面上で動作するため、新しいアプリケーションを起動するためには、一度[スタート]画面に移動しなければならず、少々操作が面倒となる。そこで、Windows 8に[スタート]ボタンを望む人が多いようで、実際、Windows 8に[スタート]ボタン/[スタート]メニューを追加するツール「Classic Shell」を紹介したTIPS「Windows 8に[スタート]ボタン/[スタート]メニューを追加する(Classic Shell編)」の記事は、公開以降、高い人気を誇っている。
Classic Shell(または同様のツール)をインストールすれば、かなりWindows 7に近い操作感が実現できるのだが、こうしたツールのインストールが制限されている企業や団体もあるようだ。Classic Shellなどのツールに比べると使い勝手に制限はあるものの、特にツールをインストールしなくてもWindows 8の設定によって、ツールバーにアプリケーションを直接起動できる[スタート]メニューを追加することが可能だ。ただし表示されるメニューは、Windows 7の[スタート]メニューの[すべてのプログラム]に相当する部分のみである。
操作方法
Windows 8に[スタート]メニューを追加するには、デスクトップ画面のタスク・バー上でマウスの右クリック(タッチ操作の場合は長押し)し、メニューを開き、[ツール バー]−[新規ツール バー]を選択する。[新規ツール バー - フォルダーの選択]ダイアログが開くので、ここで[%ProgramData%\Microsoft\Windows]フォルダの「スタート メニュー」を選択し、[フォルダーの選択]ボタンをクリックする(%ProgramData%は通常、C:\ProgramData。また%ProgramData%は、隠しフォルダになっているので、事前にエクスプローラの[表示]メニューのリボンで[隠しファイル]にチェックを入れておくこと)。
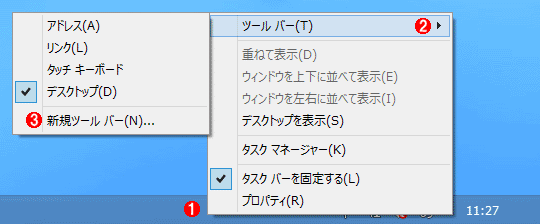 Windows 8のタスク・バー・メニュー
Windows 8のタスク・バー・メニューWindows 8に[スタート]メニューを追加するには、タスク・バーを右クリックして、メニューから[ツール バー]−[新規ツール バー]を選択する。
(1)タスク・バーを右クリックする。
(2)[ツール バー]をクリックし、サブ・メニューを開く。
(3)[新規ツール バー]を選択する。→[A]へ
[A]
![[新規ツール バー - フォルダーの選択]ダイアログの画面](https://image.itmedia.co.jp/ait/articles/1301/11/wi-win8stmenu02.gif) [新規ツール バー - フォルダーの選択]ダイアログの画面
[新規ツール バー - フォルダーの選択]ダイアログの画面ツールバーに追加する項目を選択する。ここで、[%ProgramData%\Microsoft\Windows]フォルダの[スタート メニュー]を選択し、[フォルダーの選択]ボタンをクリックする。
(1)[%ProgramData%\Microsoft\Windows]フォルダを開く。
(2)「スタート メニュー」を選択する。
(3)[フォルダーの選択]ボタンをクリックする。
これでタスク・バーに「スタート メニュー」という項目が追加され、Windows 7の[スタート]メニューの[すべてのプログラム]を右クリックしたときの、下側の[開く - All Users]に相当するメニューが表示される。これで[スタート]画面に移動しなくても、ここからOfficeなどのアプリケーションが起動できるようになる。ただ、この状態ではユーザーごとのスタート・メニューが表示されないため、例えばメモ帳などのメニューがないなど少々不便だ。
![タスク・バーに追加された[スタート]メニュー](https://image.itmedia.co.jp/ait/articles/1301/11/wi-win8stmenu03.gif) タスク・バーに追加された[スタート]メニュー
タスク・バーに追加された[スタート]メニュータスク・バーに「スタート メニュー」が追加される。ここの「>>」をクリックすると、画面のようなメニューが表示される。ここからアプリケーションを選択し、直接起動することができる。
(1)追加された「スタート メニュー」という項目。
(2)Windows 7の[スタート]メニューの All Usersの[すべてのプログラム]に相当するメニュー。
そこで、エクスプローラで[%ProgramData%\Microsoft\Windows\スタート メニュー\プログラム]フォルダを開き、ここにユーザーごとの[スタート]メニューの項目が保存されている[%USERPROFILE%\AppData\Roaming\Microsoft\Windows]フォルダから必要なショート・カットをコピーする。ただし、コピーする際、「このフォルダーへコピーするには管理者の権限が必要です」という警告ダイアログが表示されるので、[続行]ボタンをクリックする。標準ユーザーの場合、管理者アカウントのパスワードの入力が求められるので、パスワードを入力して[はい]ボタンをクリックする。これでユーザーごとの[スタート]メニューも表示させることが可能になる。同様に、[スタート]メニューに登録しないようなアプリケーションもショート・カットを作成し、ここにコピーすればよい。
管理者権限が利用できないようならば、[%USERPROFILE%\AppData\Roaming\Microsoft\Windows]フォルダの[スタート メニュー]を選択したメニューをタスク・バーに作成してもよい。またコントロール・パネルなどをすばやく開くためには、[ツール バー]−[デスクトップ]を選択し、ツールバーにデスクトップ・メニューが表示されるようにしておくとよいだろう。
これらのメニューを削除したい場合は、タスク・バーを右クリックして、メニューから[ツール バー]を選択し、サブ・メニューから削除したいメニューの項目を選択し、チェックを外せばよい。[アドレス]や[リンク]、[デスクトップ]といったデフォルトで用意されている項目は、チェックを外してもサブ・メニューから消えることはないが、ユーザーが追加した[スタート メニュー]などの項目はサブ・メニューから削除される。そのため、再度、有効にしたい場合は、上記の作業を最初から行う必要がある([%ProgramData%\Microsoft\Windows]フォルダなどにコピーしたショート・カットは削除されない)。
Classic Shellなどのツールを利用したスタート・メニューとは異なり、[シャットダウン]や[プログラムやファイルの検索]などの項目は表示されないが、特別なツールをインストールしなくてもいいので、アプリケーションのインストールに制限を設定しているところでも利用できるだろう。
Copyright© Digital Advantage Corp. All Rights Reserved.





