Windows 8に[スタート]ボタン/[スタート]メニューを追加する(秀丸スタートメニュー編):Tech TIPS
Windows 8では、[スタート]メニューから[スタート]画面へと変わり、操作方法が大きく変わった。そのため、使いにくく感じる人も多いようだ。スタート・メニューを追加するソフトウェアがいくつか提供されているが、その中から秀丸エディタで有名なサイトー企画が提供している「秀丸スタートメニュー」を紹介する。
対象OS:Windows 8
解説
Windows XPやWindows 7からWindows 8に移行して戸惑うのは、[スタート]メニューがなくなり、[スタート]画面へと変わったことだろう(Windows 8のスタート画面については、「Windows 8レボリューション 第2回 Windows 8の新しいスタート画面」を参照のこと)。特にタッチパネルが装備されていないデスクトップPCやノートPCでは、マウス・ポインタを画面右端に移動しても、チャーム・メニューがなかなか表示されないなど、イライラすることも多い。
そのためWindows 7までと同様、アプリケーションなどの起動が素早く行える[スタート]ボタン/メニューを望む声も多いようで、いくつもの[スタート]ボタン/メニュー・ツールが提供されている。TIPS「Windows 8に[スタート]ボタン/[スタート]メニューを追加する(Classic Shell編)」では、「Classic Shell」を紹介したが、本稿では、秀丸エディタで有名なサイトー企画が無償で提供している「秀丸スタートメニュー」を取り上げる。なおスタート・メニューのデザイン変更などが可能なProfessional版は有償(1050円)で提供されている。
操作方法
秀丸スタートメニューは、以下のサイトから入手できる。x86版と64bit版が別インストール・ファイルで提供されているので、インストール先となるWindows 8のバージョンに合わせてダウンロードすること。なお原稿執筆時点では、Ver. 1.02が配布されている。
- 秀丸スタートメニュー(サイトー企画)
ダウンロードしたインストール・ファイル「hmstartmenu_102_signed.exe(x86版/ファイル・サイズ:643Kbytes)/hmstartmenu102_x64_signed.exe(x64版/ファイル・サイズ:775Kbytes)」を実行すると、簡単なインストール・ウィザードが起動する。インストール・ウィザードといっても、インストール先を指定するだけで、最後に「秀丸スタートメニューのツール バーをタスク バーに配置しますか?」の画面で[はい]ボタンをクリックすれば、インストールが完了する。
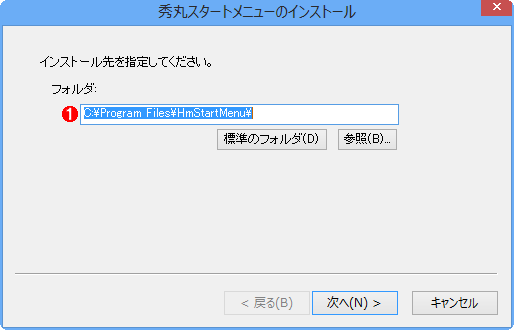 秀丸スタートメニューのインストール・ウィザードの画面
秀丸スタートメニューのインストール・ウィザードの画面秀丸スタートメニューのインストール・ウィザードで設定しなければならないのは、このインストール先のみである。
(1)インストール先を指定する。デフォルトでは、%ProgramFiles%\HmStartMenuフォルダになっている。
デスクトップ画面の左下に[スタート]ボタンが追加され、スタート・メニューが利用できるようになる。無償版では、スタート・メニューのデザイン変更や[スタート]画面をスキップすることなどはできない([スタート]画面をスキップしたい場合は、TIPS「Windows 8で[スタート]画面をスキップしてデスクトップを表示する」を参照していただきたい)。ただ機能的にはこれでも十分で、メニューからアプリケーションを起動できるのはもちろんのこと、[終了オプション]ボタンで[シャットダウン]ダイアログを表示させたり、[ファイル名を指定して実行]でコマンドを直接入力して実行したりすることもできるようになる。
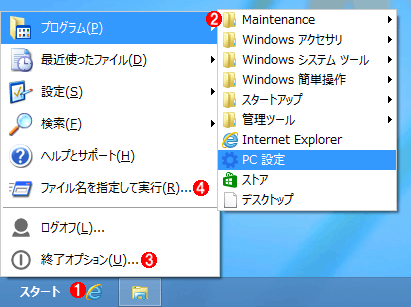 秀丸スタートメニューの画面
秀丸スタートメニューの画面秀丸スタートメニューをインストールすると、このようにデスクトップ画面の左下に[スタート]ボタンが追加され、スタート・メニューが利用できるようになる。無償版でも必要十分な機能が提供されている。
(1)秀丸スタートメニューによる[スタート]ボタン。無償版では、「スタート」の文字だけだが、Professional版では自分で作成したビットマップを[スタート]ボタンにしたり、文字サイズを変更したりできる。
(2)秀丸スタートメニューの[プログラム]メニュー。アプリケーションをインストールすると、ここにショートカットが追加される。
(3)[終了オプション]をクリックすると、[Windowsのシャットダウン]ダイアログが表示される。
(4)[ファイル名を指定して実行]をクリックすると、[ファイル名を指定して実行]ダイアログが表示され、コマンドを直接入力できる。
なお、秀丸スタートメニューを非表示にしたい場合は、アンインストールしなくても、タスク・バーのプロパティの[ツール バー]タブを開き、「秀丸スタートメニュー」のチェックを外せばよい。
![タスク・バーのプロパティ画面の[ツール バー]タブ](https://image.itmedia.co.jp/ait/articles/1305/24/wi-hmstartmenu03.gif) タスク・バーのプロパティ画面の[ツール バー]タブ
タスク・バーのプロパティ画面の[ツール バー]タブ秀丸スタートメニューを非表示にしたい場合は、タスク・バーのプロパティ画面の[ツール バー]タブの「秀丸スタートメニュー」のチェックを外せばよい。
(1)「秀丸スタートメニュー」のチェックを外すと非表示にできる。
Professional版では、[スタート]ボタンやメニューのデザイン、表示するメニュー項目、[スタート]画面をスキップ、ホットコーナー(画面の隅にマウス・カーソルを移動するとメニューなどが表示される機能)を無効化などが行えるようになる。
![秀丸スタートメニュー Professional版の設定ダイアログの[動作]タブ画面](https://image.itmedia.co.jp/ait/articles/1305/24/wi-hmstartmenu04.gif) 秀丸スタートメニュー Professional版の設定ダイアログの[動作]タブ画面
秀丸スタートメニュー Professional版の設定ダイアログの[動作]タブ画面秀丸スタートメニュー Professional版では、スタート・メニューの表示項目や動作などが設定できる。
(1)[動作]タブでは、スタート・メニューの表示項目などが設定できる。
(2)チェックを入れた項目がスタート・メニューに表示される。
(3)ここにチェックを入れると、[スタート]画面をスキップできる。
(4)ここにチェックを入れると、ホットコーナーが無効化できる。
![秀丸スタートメニュー Professional版の設定ダイアログの[デザイン2]タブ画面](https://image.itmedia.co.jp/ait/articles/1305/24/wi-hmstartmenu05.gif) 秀丸スタートメニュー Professional版の設定ダイアログの[デザイン2]タブ画面
秀丸スタートメニュー Professional版の設定ダイアログの[デザイン2]タブ画面秀丸スタートメニュー Professional版では、[スタート]ボタンのデザインや文字のサイズが設定できる。
(1)[デザイン2]タブでは、スタート・メニューのアイコンを変更したり、[スタート]ボタンのデザインを変えたりできる。
(2)自分で作成したビットマップを[スタート]ボタンにしたり、文字サイズを変更したりできる。
Copyright© Digital Advantage Corp. All Rights Reserved.




