第16回 iPhone/iPod touchのカレンダー機能(iOS 6&2013年版):Windowsネットワーク管理者のためのiPhone/iPod touch入門(2/2 ページ)
Googleカレンダーと同期する
iPhone/iPod touchにはWebブラウザとしてSafariが搭載されており、SafariでGoogleのサイトを開けばGoogleカレンダーの確認・編集が可能だ。またApp StoreではGoogleのオンライン・サービスが簡単に呼び出せる「Google 検索」が無償で提供されている。このアプリケーションを利用することでも、GoogleカレンダーがiPhone/iPod touchで利用できる。
iPhoneの場合は、携帯電話回線(3G/4G回線)を利用してインターネット(Google)へ接続できるため、Safariや「Google 検索」でも困ることはない。しかしiPod touchは、無線LAN環境がないとインターネットへ接続できず、外出先などで予定の確認・編集が行えないという問題がある。
このような場合は、GoogleカレンダーをiPhone/iPod touchの「カレンダー」に読み込むように設定しておくとよい。インターネットに接続した状態でGoogleカレンダーの予定をカレンダーに読み込んでおけば、インターネットに接続できない環境でもカレンダー上で予定が確認できるようになる。
設定方法は、まずiPhone/iPod touchのホーム画面の[設定]から[メール/連絡先/カレンダー]をタップし、次の画面(メール/連絡先/カレンダー)で[アカウントを追加]をタップする。以降、「Gmail」を選択する方法と、「その他」を選択する方法がある。GoogleカレンダーとともにGmailのメッセージも同期したい場合は前者を、逆にGmailとの同期がまったく不要でGoogleカレンダー単体と同期できれば十分なら後者をそれぞれ選べばよいだろう。
![[設定]の[メール/連絡先/カレンダー]画面](https://image.itmedia.co.jp/ait/articles/1305/15/wi-scr08.gif)
![[アカウントを追加]画面](https://image.itmedia.co.jp/ait/articles/1305/15/wi-scr09.gif) [設定]の[メール/連絡先/カレンダー]画面
[設定]の[メール/連絡先/カレンダー]画面ホーム画面の[設定]から[メール/連絡先/カレンダー]をタップすると、この画面が表示される。
(1)[アカウントを追加]をタップすると右の画面((2)、(3))が表示される。
(2)GmailとGoogleカレンダーの両方とも同期したい場合は「Gmail」を選ぶ。
(3)Gmailとまったく同期する必要がない場合は、ここをタップして「CalDAV」というカレンダー情報を共有する標準プロトコルを使った同期をセットアップする。
「Gmail」で設定する方法
[アカウントを追加]画面で「Gmail」を選択すると表示される画面では、「名前」に適当な名前を入力し、「メール」「パスワード」には同期したいGoogleカレンダーのGoogleアカウント(xxxx@gmail.com)とパスワードを入力する。もしGoogleアカウントの2段階認証を有効にしている場合は、新たに生成したアプリケーション固有のパスワードを入力する(手順は関連記事を参照)。「説明」がアカウントの名前となるので、「Google(仕事用)」など分かりやすいものにしておくとよい。右上の[次へ]ボタンをタップすると認証が行われ、成功すると同期する項目(「メール」「カレンダー」「メモ」)が表示されるので、「カレンダー」をオンにする。右上の[保存]ボタンをタップすると、アカウントの設定は完了だ。
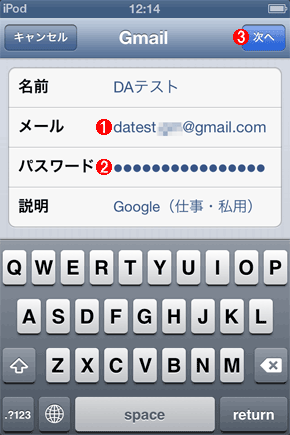
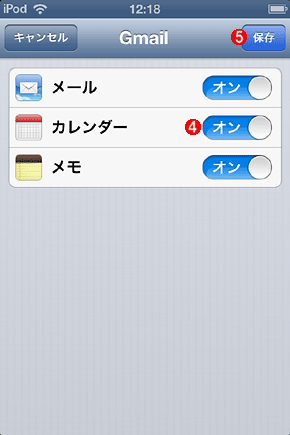 [Gmail]画面
[Gmail]画面[アカウントを追加]の次で「Gmail」を選択すると、この設定画面になる。
(1)Gmailのメール・アドレス(=Googleアカウント名)を指定する。
(2)(1)に対応するパスワードを指定する。2段階認証を有効にしている場合はアプリケーション固有のパスワードを生成してここに指定する。
(3)これをタップして認証に成功すると右の画面が表示される。
(4)これをオンにするとGoogleカレンダーが同期される(デフォルトはオフ)。「メール」「メモ」は、同期が不要なら「オフ」にできる。
(5)これをタップすると設定は完了する。
もしGoogleカレンダーに用いているGoogleアカウントがすでにiPhone/iPod touchに登録済みの場合は、[設定]−[メール/連絡先/カレンダー]をタップし、「アカウント」枠から対象のGoogleアカウントを見つけてタップする。すると同期対象の一覧が表示されるので、「カレンダー」をオンにする。
「CalDAVアカウントを追加」で設定する方法
まず、[アカウントを追加]の画面では「その他」を選択する。次の[その他]の画面で、「カレンダー」の「CalDAVアカウントを追加」をタップする。CalDAVの設定画面に変わるので、ここで以下の内容を入力する。
![[その他]のアカウントの種類の選択画面](https://image.itmedia.co.jp/ait/articles/1305/15/wi-scr13.gif)
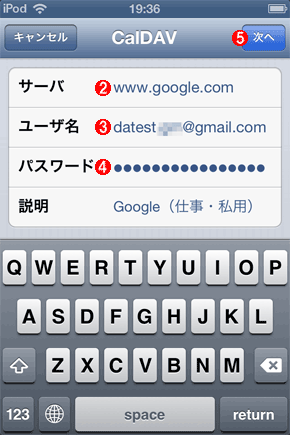 [その他]のアカウントの種類の選択画面
[その他]のアカウントの種類の選択画面[アカウントを追加]の次で「その他」を選択すると、左側のアカウントの種類の選択画面が表示される。
(1)この「CalDAVアカウントを追加」をタップすると右の画面が表示される。
(2)「サーバ」には「www.google.com」と入力する。
(3)「ユーザ名」にはGoogleアカウント名を指定する。
(4)「パスワード」には(3)に対応するパスワードを指定する。2段階認証を有効にしている場合はアプリケーション固有のパスワードを生成してここに指定する(手順の詳細は「Googleアカウントの乗っ取り対策『2段階認証』を導入する」参照)。
(5)これをタップすると認証が行われ、成功すると設定は完了する。
右上の[次へ]ボタンをタップすると認証が行われ、成功するとアカウントが追加される。ここで何らかのエラーが表示された場合は、「ユーザ名」や「パスワード」に誤りがある可能性があるので、再度、入力値を見直すこと。
同期するカレンダーを選択する
以上、いずれかのアカウント設定を完了したら、Googleカレンダーに含まれる複数のカレンダーのうち、どれが同期されるのか確認しよう。それには「カレンダー」を起動し、左上の[カレンダー]ボタンをタップすると、現在同期されているカレンダー一覧が表示される。デフォルトで、すべてのマイカレンダーと、共有カレンダーの「連絡先の誕生日と予定」は同期される。もし不要なカレンダーがあれば、タップして左端のチェックを外すと、その予定は「カレンダー」に表示されなくなる。
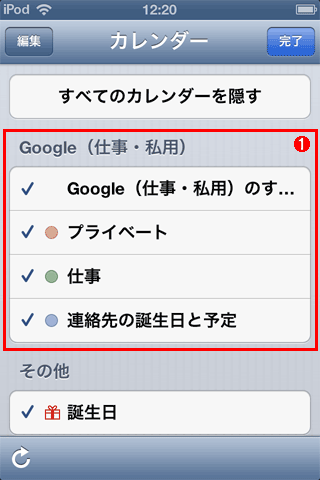 同期するGoogleカレンダーの選択
同期するGoogleカレンダーの選択前述のアカウント設定が完了したら、「カレンダー」を起動して左上の[カレンダー]ボタンをタップすると、この画面が表示される。デフォルトですべてのマイカレンダーと、共有カレンダーの「連絡先の誕生日と予定」が同期される。そのほかの共有カレンダー(祝日など)を同期するには、別途設定が必要である(後述)。
(1)同期されているGoogleカレンダーの一覧。チェックが入っているものが「カレンダー」に表示される。不要なカレンダーはタップしてチェックを外せば、その予定は表示されなくなる(もう一度タップすればオンに戻る)。
複数のカレンダーと同期している場合、予定を追加/修正する際には対象のカレンダーを指定する必要がある。それには「イベントを追加」あるいは「編集」画面で「カレンダー」という項目をタップし、表示されたカレンダー一覧から対象のものを選ぶ。
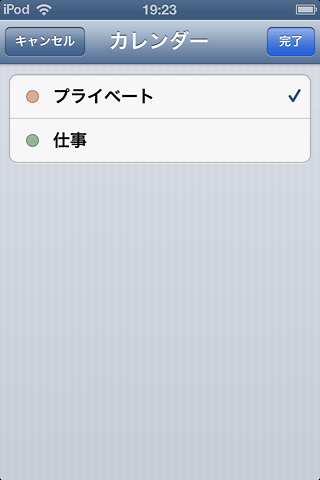 イベント追加/修正時のカレンダー選択画面
イベント追加/修正時のカレンダー選択画面複数のカレンダーと同期している場合、「イベントを追加」あるいは「編集」画面で「カレンダー」という項目をタップすると、登録先のカレンダーを選択できる。タップした方のカレンダーにチェックが入って選択される。
Googleカレンダーで「連絡先の誕生日と予定」以外の共有カレンダーを利用していたり、同期したいマイカレンダーがなぜか上記のカレンダー選択画面に表示されなかったりする場合は、Googleの方の設定を変更する必要がある。それにはまず、PCのWebブラウザかあるいはiPhone/iPod touchのSafariで次のURLを開く:
最初は認証が求められるので、Googleカレンダーに用いているGoogleアカウントでログインする。もし別のアカウントでログイン済みの場合は、ページの一番下にあるリンクから「ログアウト」を選んでからログインし直す。
ログインすると、「Googleカレンダー同期設定」という同期可能なカレンダーの一覧ページが表示される。そこで、同期の必要なカレンダーにはチェックを入れてオンにしてから[保存]ボタンをタップする。ここでオフにすると、そのカレンダーはiPhone/iPod touchの「カレンダー」にはまったく表示されなくなり、同期のオン/オフもできなくなる。通常は、この画面ではすべてオンにしておいて、iPhone/iPod touchの「カレンダー」側で同期のオン/オフを設定する方が、設定を一個所に集中できるので便利だろう。
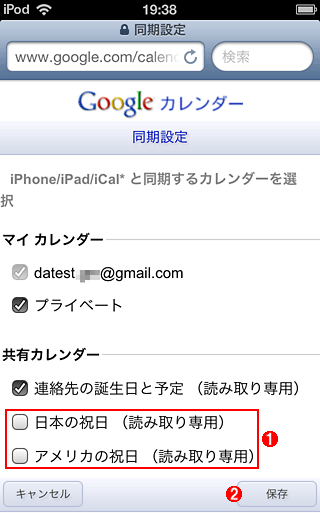 iPhone/iPod touchと同期するGoogleカレンダーを選択する画面
iPhone/iPod touchと同期するGoogleカレンダーを選択する画面PCのWebブラウザあるいはiOSデバイスのSafariで「https://www.google.com/calendar/syncselect」を開き、Googleアカウントでログインすると、この画面が表示される。
(1)共有カレンダーのうち「連絡先の誕生日と予定」以外はデフォルトで同期されないので、必要ならここでそれぞれチェックをオンにして同期されるようにする。
(2)これをタップすると設定が保存される。
同期する期間やデフォルトのカレンダーを設定する
[設定]−[メール/連絡先/カレンダー]の一番下に表示される「カレンダー」枠では、カレンダーに関する設定を変更できる。同期する期間を変えるには、「同期」をタップして表示される一覧から「3カ月前のイベント」などを選べばよい。また予定追加時にデフォルトで選択されるカレンダーを変更したければ、「デフォルトカレンダー」をタップしてカレンダーを選び直す。
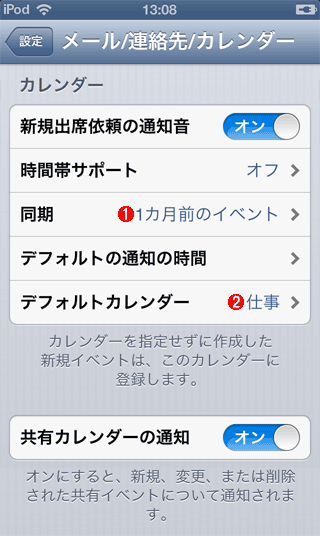 同期期間やデフォルトのカレンダーなどの設定画面
同期期間やデフォルトのカレンダーなどの設定画面[設定]−[メール/連絡先/カレンダー]とタップして一番下にスクロールすると、この「カレンダー」枠が表示される。ここではカレンダーに関する共通の設定を変更できる。
(1)これをタップすると、外部カレンダーと同期する期間を2週間/1カ月/3カ月/6カ月/すべてから選択できる。
(2)これをタップすると、予定の追加時にデフォルトで選択されるカレンダーを変更できる。
以上のようにiPod touch/iPhoneのカレンダーは単独でも利用でき、さらにOutlookや、Googleカレンダーなどのインターネット上のサービスとの同期も可能になっている。外出先で予定を確認したり追加したりするには、iPod touch/iPhoneのカレンダーは必要十分な機能を持っている。しかし標準のカレンダーに不満がある場合は、App Storeを検索すれば無料/有料のカレンダー・アプリケーションが複数見つかる。以下はその一例だ。
このほかにも数多くのカレンダー・アプリケーションがあるので、用途に合ったものを探してみるとよいだろう。
■更新履歴
【2013/05/15】iOS 6に合わせて全面的に内容を更新しました。
【2010/07/08】初版公開(iPhone OS 3/iOS 4向け)。
Copyright© Digital Advantage Corp. All Rights Reserved.




