カメラでクラウディア(Webカメラと画像を合成保存):2カ月で160本作った還暦開発者が送る10のアプリ開発ノウハウ(1)(3/5 ページ)
メイン画面にコントロールをレイアウト(MainPage.xaml)
ツールボックスからデザイン画面上にコントロールをレイアウトする。書き出されるXAMLコードをリスト2のよう編集する。
<Page
x:Class="CameraWithClaudia.MainPage"
xmlns="http://schemas.microsoft.com/winfx/2006/xaml/presentation"
xmlns:x="http://schemas.microsoft.com/winfx/2006/xaml"
xmlns:local="using:CameraWithClaudia"
xmlns:d="http://schemas.microsoft.com/expression/blend/2008"
xmlns:mc="http://schemas.openxmlformats.org/markup-compatibility/2006"
mc:Ignorable="d">
<Page.Resources>■(1)
<DataTemplate x:Key="ListBoxTemplate">■(1)
<StackPanel>■(1)
<Image Width="81" Height="249" Source="{Binding 画像名}" Stretch="Uniform"/>■(1)
</StackPanel>■(1)
</DataTemplate>■(1)
</Page.Resources>■(1)
<Viewbox>■(2)
<Grid Background="{StaticResource ApplicationPageBackgroundThemeBrush}" Width="1373">
<AppBarButton x:Name="shutterButton" HorizontalAlignment="Left" Height="93" Label="カメラで撮る" Margin="490,252,0,0" VerticalAlignment="Top" Width="98" Icon="Camera"/>■(3)
<AppBarButton x:Name="ichiranButton" HorizontalAlignment="Left" Height="94" Label="一覧" Margin="770,600,0,0" VerticalAlignment="Top" Width="110" Icon="Folder"/>■(3)
<ComboBox x:Name="cameraComboBox" HorizontalAlignment="Left" Height="54" Margin="82,85,0,0" VerticalAlignment="Top" Width="332"/>■(4)
<CaptureElement x:Name="CaptureElement1" HorizontalAlignment="Left" Height="306" Margin="82,156,0,0" VerticalAlignment="Top" Width="398"/>■(5)
<Border Width="640" Height="480" BorderThickness="1" BorderBrush="White" Margin="600,120,102,177">■(6)
<Image x:Name="Image1" HorizontalAlignment="Left" Height="480" Margin="0,-2,-2,0" VerticalAlignment="Top" Width="640"/>■(6)
</Border>■(6)
<AppBarButton x:Name="BackButton" HorizontalAlignment="Left" Height="69" Label="AppBarButton" Margin="8,4,0,0" VerticalAlignment="Top" Width="74" Icon="Back" Visibility="Collapsed"/>■(7)
<MediaElement x:Name="MediaElement1" HorizontalAlignment="Left" Height="37" Margin="771,502,0,0" VerticalAlignment="Top" Width="110" AutoPlay="False" Source="WAV/k1000.wav"/>■(8)
<Frame x:Name="myFrame" HorizontalAlignment="Left" Height="688" Margin="0,80,0,0" VerticalAlignment="Top" Width="1373"/>■(9)
<Button x:Name="gouseiButton" Content="合成保存" HorizontalAlignment="Left" Height="50" Margin="902,611,0,0" VerticalAlignment="Top" Width="187" FontFamily="Meiryo UI" FontSize="24" IsEnabled="False"/>■(10)
<ListBox x:Name="claudiaListBox" HorizontalAlignment="Left" Height="283" Margin="142,475,0,0" VerticalAlignment="Top" Width="180" ItemTemplate="{StaticResource ListBoxTemplate}" Visibility="Collapsed" />■(11)
<Canvas x:Name="Canvas1" HorizontalAlignment="Left" Height="480" Margin="616,120,0,0" VerticalAlignment="Top" Width="640"/>■(12)
<TextBlock HorizontalAlignment="Left" Height="70" Margin="87,10,0,0" TextWrapping="Wrap" Text="カメラでクラウディア" VerticalAlignment="Top" Width="483" FontFamily="Meiryo UI" FontSize="48" FontWeight="Bold"/>■(13)
</Grid>
</Viewbox>■(2)
</Page>
以上、全てのコントロールをレイアウトしたのが図11だ。
以降は、ソースコードに割り振った番号ごとに詳細に見ていこう。
(1)
Page.Resourceプロパティ要素内に、Keyが「ListBoxTemplate」という名前のDataTemplate要素を配置する。その子要素としてStackPanel要素、そのまた子要素としてImage要素を配置する。
[Width]と[Height]の値を指定して、[Source]プロパティに「画像名」をバインドしておく。ここでバインドする「画像名」はVBコード内のクラスで定義するプロパティ名だ。[Stretch]プロパティにはUniformを指定しておく。Stretch列挙体については下記のURLを参照してほしい。
(2)
Grid要素全体をViewBox要素で囲む。ViewBox要素は、伸縮およびスケーリングを実行して単一の子を使用可能な、領域全体に引き伸ばせるコンテンツデコレータを定義する。
(3)
名前が「shutterButton」と「ichiranButton」というAppBarButton要素を配置する。VS2012では、Styleプロパティで、StaticResourceを使って[ソリューション・エクスプローラー]内のCommonフォルダー内にあるStandardStyles.xamlの中で定義されていたスタイルを参照していた。しかしVS2013では、このStandardStyles.xamlはなくなり、ツールボックスにあるAppBarButtonを使うようになる(図11)。
デザイン画面上に、ツールボックスからAppBarButtonをドラッグ&ドロップし、プロパティで、[名前]に「shutterButton」と指定し、[アイコン]パネルを展開し、[Symbol]の一覧から「Camera」を選択する。[共通]パネル内の[Label]に「カメラで撮る」と指定する(図12)。
これ以降のアプリのアイコン指定についても、この作業と同じことを行う。[Symbol]に各種アイコンが登録されているので、その中から必要なアイコンを選択する。同様に[名前]が「ichiranButton」のAppBarButtonの[Symbol]には「Folder」を選択し、[Label]には「一覧」と指定しておく。
(4)
カメラデバイスの名前を表示する「cameraComboBox」という名前のComboBox要素を配置する。フロントカメラ、リアカメラがある場合は、2つのデバイス名が表示され、カメラを切り替えられるようにする。
他に、例えばLeap Motion(PCなどの機器に直接に触れることなく、主に手を使ったジェスチャーで操作ができるモーションコントローラー)などを接続しておくと、Leap Motionのデバイス名も表示される。もし、Leap Motionのデバイス選択されている場合は、Webカメラは機能しないので、Webカメラのデバイス名を選択し直す必要がある。
(5)
カメラからの画像を表示する、名前が「CaptureElement1」というCaptureElement要素を配置する。
(6)
Border要素を配置し、[Width]に「640」、[Height]に「480」と指定する。枠線の太さ(BorderThickness)に「1」、枠線の色(BorderBrush)に「White」と指定する。このBorder要素の子要素として、Webカメラのシャッターを切った際に画像が表示される、名前が「Image1」というImage要素を配置する。[Width]には「640」、[Height]には「480」と指定しておく。このImage要素の周囲に白い枠線が表示されることになる。
(7)
名前が「backButton」というAppBarButton要素を配置する。プロパティの[Symbol]に「←Back」を指定し、[Label]に「戻る」と指定する。ただし、このアイコンには[Label]の内容は表示させないが、一応指定しておく。VisibilityにCollapsedを指定して最初は非表示としておく。
(8)
シャッター音を鳴らすために「MediaElement1」という名前のMediaElement要素を配置しておく。[AutoPlay]プロパティにはFalseを指定し、自動再生は禁じておく。[Source]プロパティにはWAVフオルダー内の「.wavファイル」を指定しておく。
(9)
名前が「myFrame」というFrame要素を配置している。保存された画像の一覧ページに遷移するためのフレームだ。
(10)
名前が「gouseiButton」というButton要素を配置する。[IsEnabled]にFalseを指定して、最初の状態では使用を不可としておく。
(11)
名前が「claudiaListBox」というListBox要素を配置している。[ソリューション・エクスプローラー]内のImagesフォルダーにあるクラウディアの画像が表示される。[Visibility]プロパティに「Collapsed」を指定して、最初の状態では非表示としておく。[ItemTemplate]プロパティに、StaticResourceを使用して、(1)で定義したListBoxTemplateを参照させる。
(12)
名前が「Canvas1」というCanvas要素を配置する。このCanvas内にListBoxから選択したクラウディアの画像が表示される。よって、[Width]と[Height]の値は、Image1と同じ幅と高さを指定し、Image1の上にCanvas1がうまく重なるように配置しておく。
(13)
「カメラでクラウディア」というタイトルを表示するTextBlock要素を配置している。
Copyright © ITmedia, Inc. All Rights Reserved.

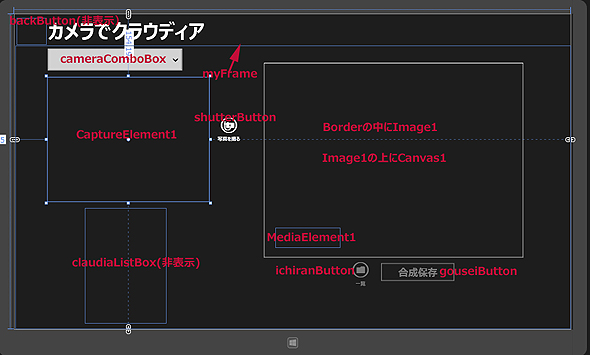
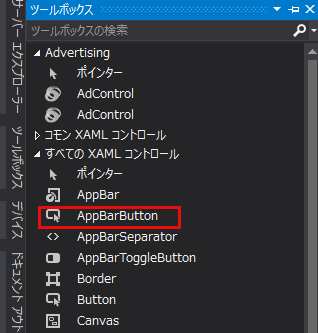 図12 「ツールボックス」内のAppBarButtonコントロール
図12 「ツールボックス」内のAppBarButtonコントロール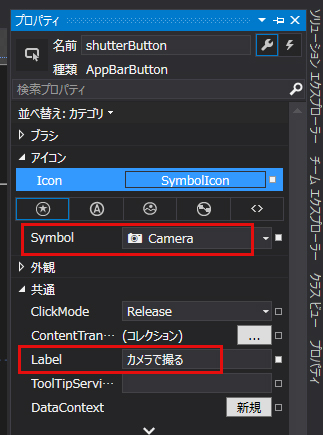 図13 「AppBarButton」のプロパティを設定する
図13 「AppBarButton」のプロパティを設定する


