Webカメラで撮影した画像に音声コメントを付けて保存・再生するには:2カ月で160本作った還暦開発者が送る10のアプリ開発ノウハウ(6)(1/4 ページ)
古(いにしえ)からのVBでWindows 8.1向けのさまざまな機能のアプリを開発する手順やコツを解説していく。今回は、Webカメラで撮影した画像に音声コメントを付けて保存・再生する方法をサンプルを交えて解説する。
前回の「指定したフォルダー内の画像をスライド形式で表示させるには」に続き、VBで、Windows 8.1アプリを開発する手順を解説する。今回のアプリは、Webカメラで撮影した画像に、何か音声のコメントを付けて保存し、再生させるサンプルだ。
起動すると、Webカメラからの画像が表示される(図1)。
マウスの右クリックで表示されるアプリバーから、「写真を撮る」アイコンで写真を撮る(図2)。
撮られた写真に「録音開始」ボタンが付いて表示されるので、このボタンをタップする。すると、「録音中……」と表示され、喋る内容が録音される(図3)。ボタンは「録音停止」に変わるので、このボタンをタップすると録音が停止され、画像が消える。
マウスの右クリックで表示される「一覧」アイコンをタップすると、保存した画像の一覧が表示される。任意の画像を選択して、マウスの右クリックで表示されるアプリバーから、「再生」アイコンをタップする。
するとプログレスリングが表示され、「再生中……」と表示されて選択した画像に関連している音声が再生される(図4)。「停止」「休止」も可能だ。
不要な画像と音声ファイルは、マウスの右クリックで表示されるアプリバーの「削除」アイコンで削除可能だ。削除する場合は、「停止」または「休止」状態か、音声が最後まで再生し終わった時点で「削除」アイコンの使用が可能になる。音声の再生中での削除はできない(図5)。
今回のサンプルプログラムは下記URLからダウンロードできる。
プロジェクトの作成
Visual Studio(以下、VS) 2013のメニューから[ファイル(F)]→[新規作成(N)]→[プロジェクト(P)]と選択する。
次に、[テンプレート]から[Windows ストア]を選択し、右に表示される項目名から[新しいアプリケーション(XAML)]を選択する。[名前(N)]に任意のプロジェクト名を指定する。ここでは「ImageVoiceRecord.xaml」という名前を付けている。
[ソリューション・エクスプローラー]内に「WAV」というフォルダーを作成し、シャッター音となる「.wavファイル」を追加しておく。ダウンロードされたサンプルファイルには「.wavファイル」は追加済みだ。
各デバイスへのアクセス許可と画像ライブラリへのアクセス許可の設定
Webカメラを使用したり、ピクチャライブラリー内にフォルダーを作成して画像を保存したりするため、各デバイスや画像ライブラリへのアクセス許可の設定が必要だ。
[ソリューション・エクスプローラー]内にある、「Package.appxmanifest」ファイルをダブルクリックして開く。[機能]タブ内の「機能:」にある「マイク」、「画像ライブラリ」「Webカメラ」にチェックを付ける。
詳細については、連載第1回「カメラでクラウディア(Webカメラと画像を合成保存)」の「各デバイスへのアクセス許可と画像ライブラリへのアクセス許可の設定」を参照してほしい。
Copyright © ITmedia, Inc. All Rights Reserved.

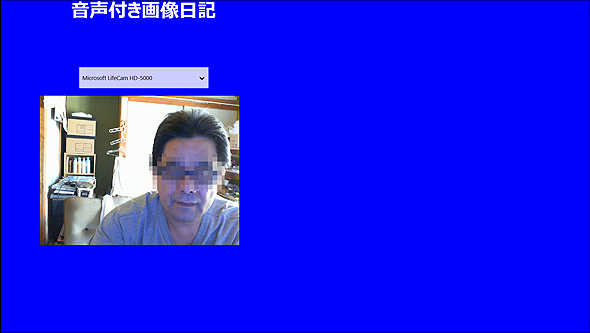 図1 Webカメラからの画像が表示されている
図1 Webカメラからの画像が表示されている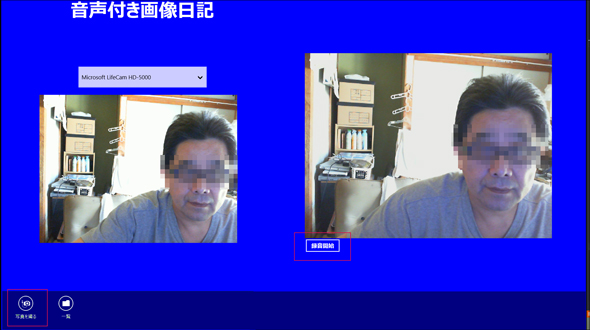
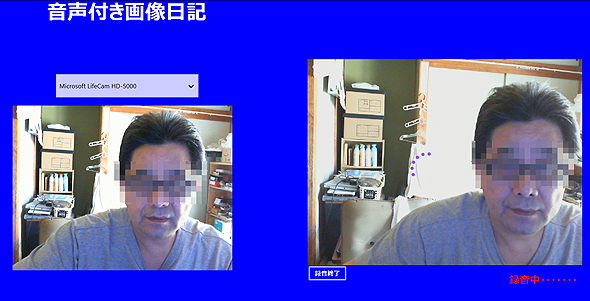 図3 「録音開始」ボタンで録音が開始される
図3 「録音開始」ボタンで録音が開始される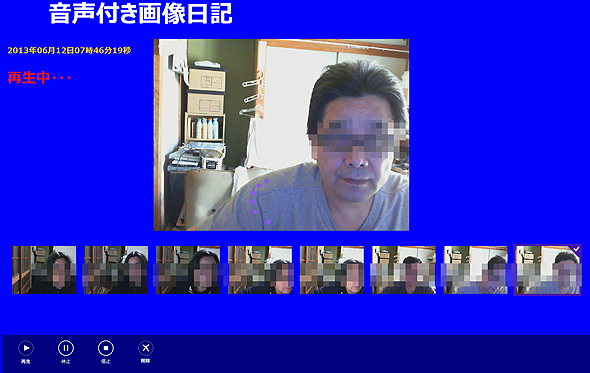
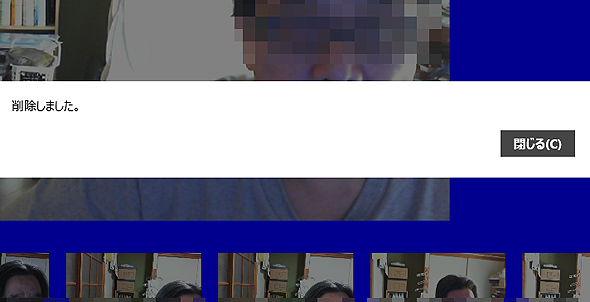 図5 「削除」アイコンで画像ファイルと関連づいている音声ファイルの削除ができる
図5 「削除」アイコンで画像ファイルと関連づいている音声ファイルの削除ができる


