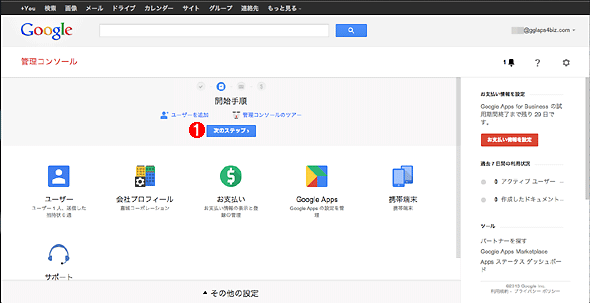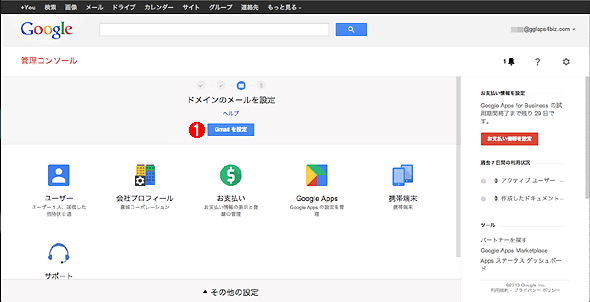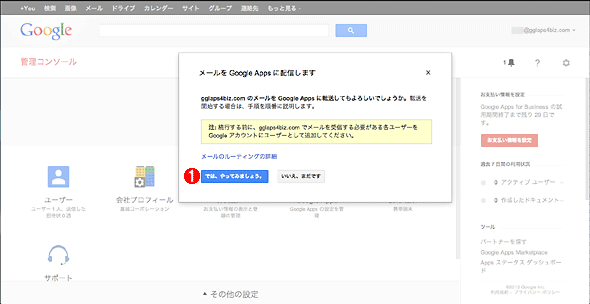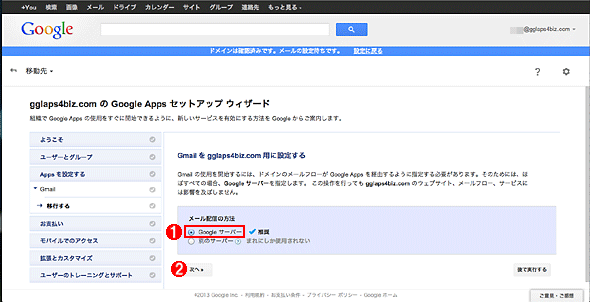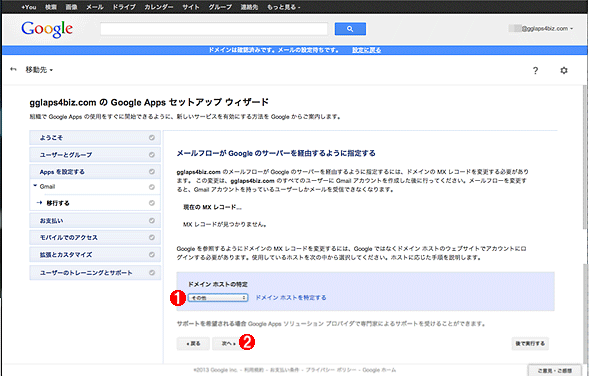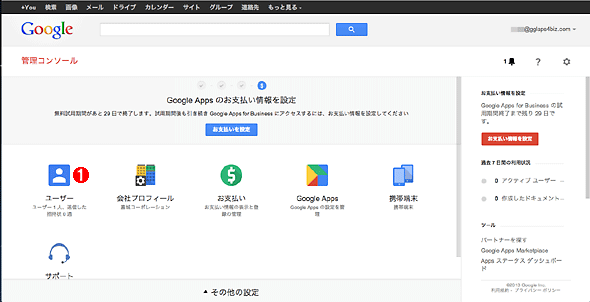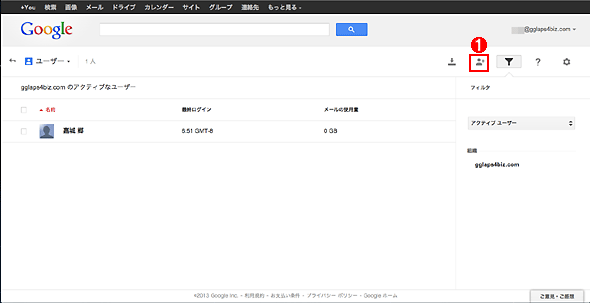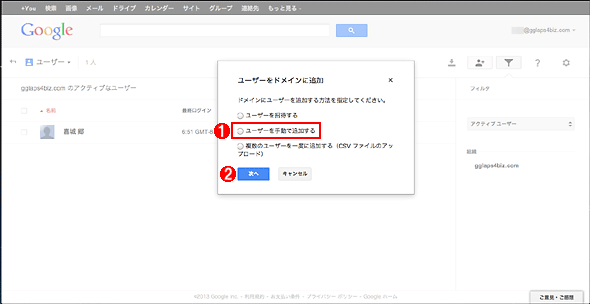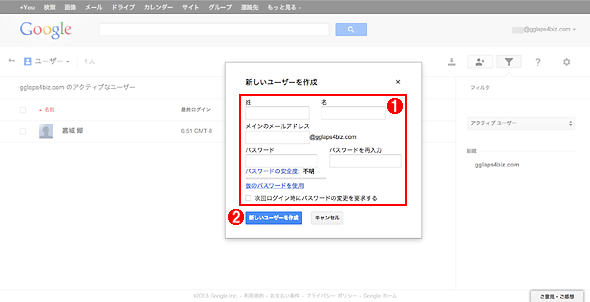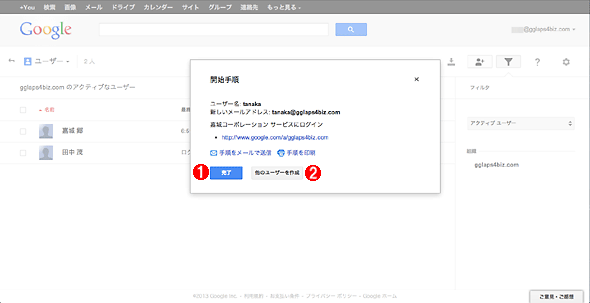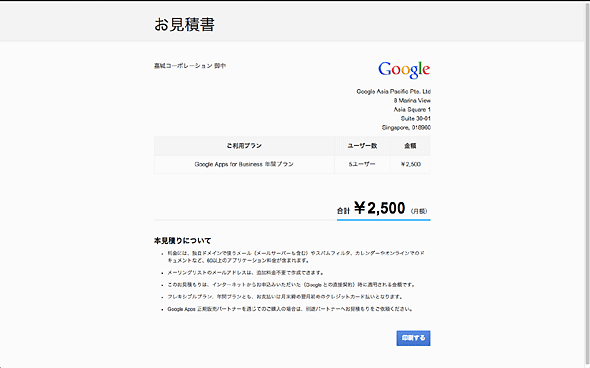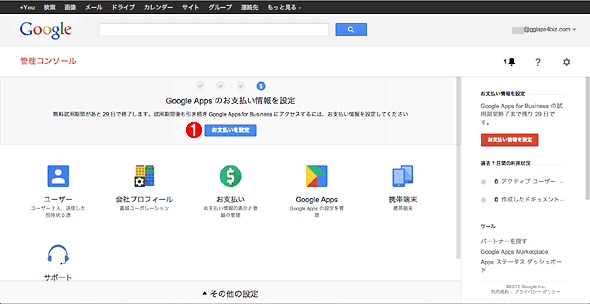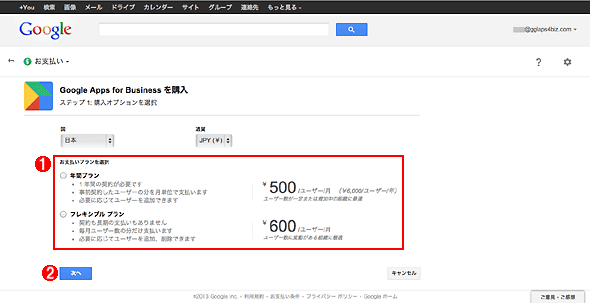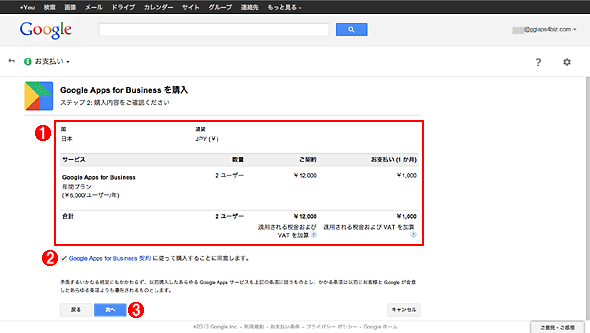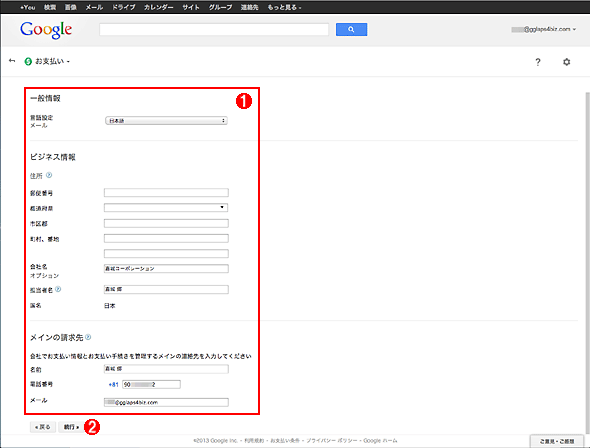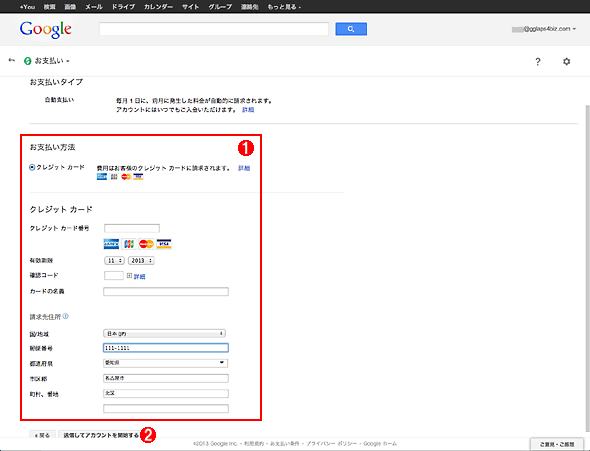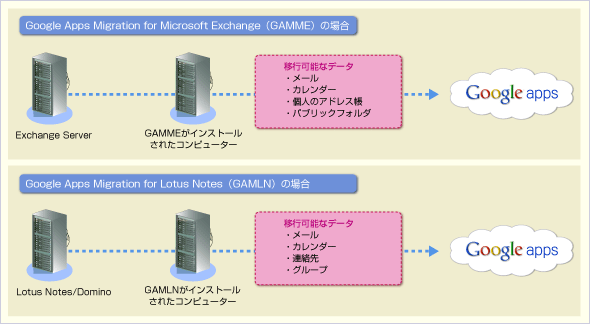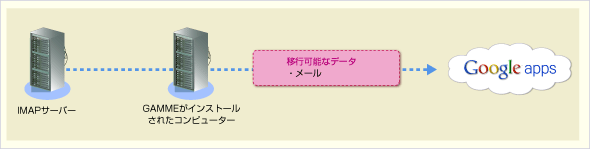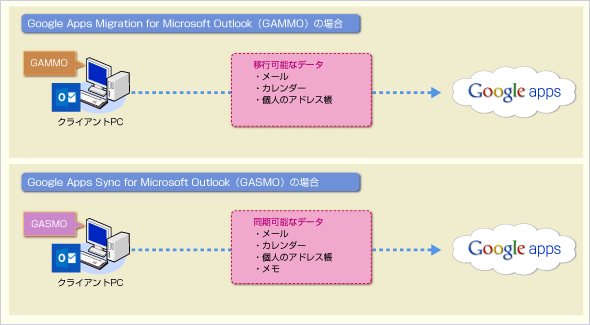第3回 Google Apps for Businessの導入方法を知る:Windowsシステム管理者のためのGoogle Apps入門(2/2 ページ)
●導入手順3: MXレコードの切り替え
MXレコードを切り替えると、Google Apps for Businessに登録したドメインでメールを受信できるようになる。基本的な手順は「導入手順2: 利用するドメインの所有権確認」とよく似ているが、所有権の確認は不要であり、DNSの設定でMXレコードを変更するだけでよい。なお、この手順を完了すると、既存のメールシステムにはメールが配送されなくなるので注意していただきたい。
○手順1: 管理コンソールからMXレコードに設定する値を取得する
まずはGoogle Apps for Businessの管理コンソールにアクセスし、以下の手順で設定値を取得する。
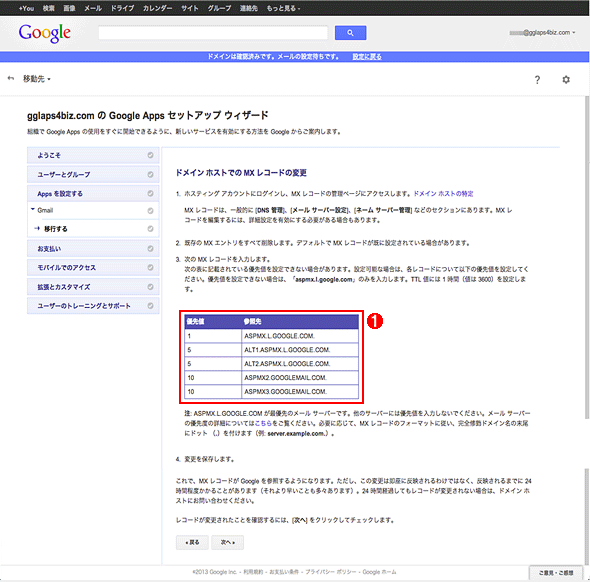 MXレコードに設定する値を取得する: ステップ6/6
MXレコードに設定する値を取得する: ステップ6/61つ前のステップで選択したドメインレジストラ向けに、MXレコードの変更方法が表示される。ここでは一般的な手順が記されている。
(1)MXレコードとして設定する値。これをメモしておく。
| 優先度 | 参照先 |
|---|---|
| 1 | ASPMX.L.GOOGLE.COM. |
| 5 | ALT1.ASPMX.L.GOOGLE.COM. |
| 5 | ALT2.ASPMX.L.GOOGLE.COM. |
| 10 | ASPMX2.GOOGLEMAIL.COM. |
| 10 | ASPMX3.GOOGLEMAIL.COM. |
| MXレコードとして設定する値の一覧 既存のMXレコードを置き換える形で、これらを追加する。 | |
○手順2: ドメインレジストラのDNS設定画面でMXレコードを作成して値を設定する
次に、ドメインレジストラのDNS管理画面にアクセスする。主要なドメインレジストラでの設定手順は、次のヘルプページから参照できる。
- MX レコードについて(Google Apps管理者用ヘルプ)
*左側のメニューにある「ドメイン プロバイダ別の MX レコード」から参照できる
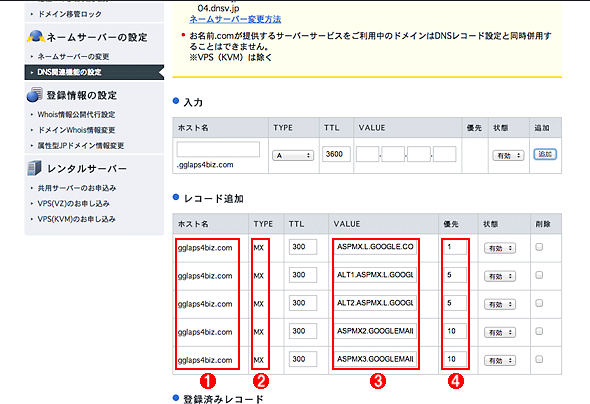 お名前.comでMXレコードを追加する画面
お名前.comでMXレコードを追加する画面(1)ホスト名には、対象のドメインを指定する。
(2)レコードの種類(TYPE)には、MXレコードを選択する
(3)値(VALUE)には、メモしておいた5つの参照先を設定する。
(4)優先度にも、メモしておいた値をそれぞれ設定する。
以上でMXレコードの切り替え作業は完了だ。設定が反映(最大72時間かかる)されればGoogle Apps for Businessに登録したドメインでメールを受信できるようになる。設定が反映されたか否かは、Google Apps for Businessの管理コンソールで前述の「MXレコードに設定する設定値を取得する」と同様の手順でステップ6/6まで画面を進め、[次へ]ボタンをクリックすると以下のように確認できる。
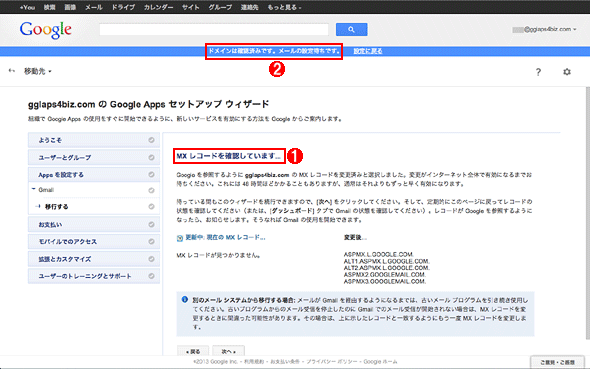 MXレコードの切り替えがまだ反映されていない場合の管理コンソールの表示
MXレコードの切り替えがまだ反映されていない場合の管理コンソールの表示(1)MXレコードの切り替え中は「MXレコードを確認しています...」というメッセージが表示される。
(2)画面の上部にも「ドメインは確認済みです。メールの設定待ちです。」というメッセージが表示される。
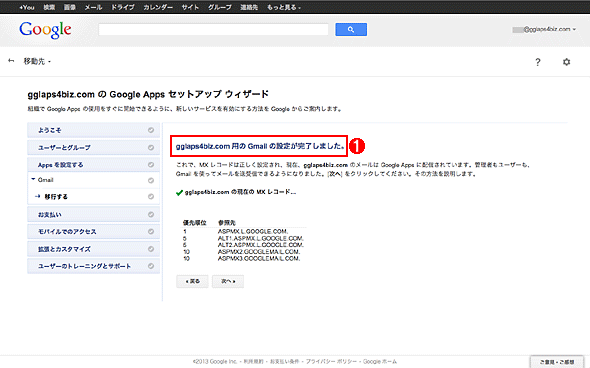 MXレコードの切り替えが反映された後の管理コンソールの表示
MXレコードの切り替えが反映された後の管理コンソールの表示(1)「<登録したドメイン名> 用の Gmail の設定が完了しました。」と表示される。同時に、画面の上部の「ドメインは確認済みです。メールの設定待ちです。」というメッセージは消える。
●導入手順4: ユーザーの作成
ドメインの所有権確認とMXレコードの切り替えが完了すれば、実質的に、最初に登録したユーザーはすでに各サービスが利用できるようになっている。だが、同じ組織内の複数人で利用するためには、その他のユーザーも作成する必要がある。
ユーザーの作成方法は、第2回でも説明した通り、大きく3種類の方法が用意されている。
- 小規模向け: 管理コンソールから一人一人を個別に作成する
- 中規模向け: CSVを利用して1ファイルあたり500ユーザーまでを一括で作成する
- 大規模向け: Active Directory上のユーザーをGoogle Apps for Businessに同期する
ここでは小規模向けを想定して、管理コンソールから一人一人を個別に作成する方法について説明する。
●導入手順5: 支払い情報の設定
無料トライアルの期間は30日と決められており、延長はできない。今回紹介している手順で無料トライアルを行い、その上で購入を決定した場合の手順についても説明する。
Google Apps for Businessの購入方法は大きく2種類に分類される。
- 管理コンソールから直接購入: クレジットカードで支払い(月払いまたは年払い)
- 販売代理店から購入: 銀行振込、またはクレジットカードで支払い(月払いまたは年払い)
管理コンソールから直接購入する場合、必要ならGoogle Apps for Businessの公式ホームページの料金ページから見積書を表示・印刷できる。
今回は、管理コンソールからの支払い方法について説明する。
なお、銀行振込を希望する場合など、販売代理店から購入したいなら次のページから販売代理店を検索できる
既存環境からのデータの移行
本連載を読み進める中でGoogle Apps for Businessに興味を持った読者への情報として、無償版Gmailや他のメールシステムからGoogle Apps for Businessへの移行方法について簡単に解説する。いずれも無料トライアル中に試すことが可能だ。
●移行方法1: Exchange ServerやLotus Notes/Dominoから管理者主導で移行する
グーグルは主要なメールシステムからの移行を支援するために、無償で移行ツールを提供している。例えばExchange ServerやLotus Notes/Dominoからの移行には、次のツールが利用できる。
- Google Apps Migration for Microsoft Exchange(GAMME)(Google Apps管理者用ヘルプ)
- Google Apps Migration for Lotus Notes(GAMLN)(Google Apps管理者用ヘルプ)
これらによってメールやカレンダー、連絡先などのデータを移行できる。Exchange Serverの場合はパブリックフォルダの移行にも対応している。
●移行方法2: IMAPを利用した管理者主導の移行方法
前述のGAMMEツールはIMAPによる移行機能も搭載しているため、無償版Gmailやレンタルサーバー、インターネットサービスプロバイダー(ISP)などのメールデータをGoogle Apps for Businessに移行する場合にも利用できる。
●移行方法3: PSTファイルを利用した管理者主導の移行方法
Microsoft Outlookを利用してPSTファイルに既存システムのメールデータを格納できる場合、前述のGAMMEツールを利用すると、PSTファイルによるメールデータの移行も可能だ。
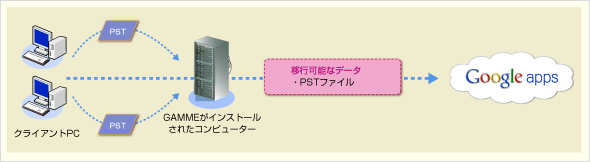 PSTファイルを利用したデータ移行のイメージ
PSTファイルを利用したデータ移行のイメージPSTファイルは、Outlookがメールを保存するために利用しているファイル形式。GAMMEは複数のPSTファイルを一括でGoogle Apps for Businessに移行する機能も搭載している。
●移行方法4: Outlookを利用したユーザー主導の移行方法
Outlookを利用しているユーザー自身が、次のツールを利用してメールやカレンダーなどを移行することも可能だ。
- Google Apps Migration for Microsoft Outlook(GAMMO)(Google Appsヘルプ)
- Google Apps Sync for Microsoft Outlook(GASMO)(Google Appsヘルプ)
両者の違いは、移行後にOutlookを使わない場合はGAMMOを利用し、移行後もOutlookを使い続ける場合はGASMOを利用する、という点である。
Active DirectoryとGoogle Apps for Businessの連携
Google Apps for Businessでは、Active DirectoryやLDAPサーバーなど、さまざまなディレクトリ管理製品と同期するためのツールが無償提供されている。
- Google Apps Directory Sync(GADS)(Google Apps管理者用ヘルプ)
その主な目的は、大規模なユーザー管理を行っている組織が効率よくGoogle Apps for Business環境にユーザーを作成し、その情報を更新することである。上記のディレクトリ同期ツールは、組織のディレクトリ管理サーバーからGoogle Appsへの一方向で情報を同期する。そのため、Active Directoryを利用している場合はActive Directoryの環境の管理だけしていれば、Google Apps for Business側のユーザー情報は自動的に管理される仕組みだ。
その他、専用のシングルサインオン製品*1を導入せずに、簡易的なシングルサインオン(Active Directory環境と同じユーザーIDとパスワードを利用)したい場合には、パスワード情報だけを同期するためのツールも無償で公開されている。
- Google Apps Password Sync(GAPS)(Google Apps管理者用ヘルプ)
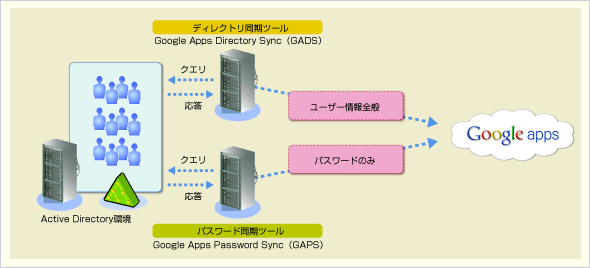 GADSやGAPSを利用したActive Directoryの同期イメージ
GADSやGAPSを利用したActive Directoryの同期イメージActive DirectoryとGoogle Apps for Businessで同じユーザーIDとパスワードを利用できるようになる。
*1 Windows Serverは標準でクラウドサービスなどとのID連携(フェデレーション)機能を備えており、これを利用してActive DirectoryとGoogle Apps for Businessのシングルサインオンを実現することも可能だ。詳細は連載「クラウド・サービスと社内システムとのID連携 最新トレンド 第4回 Google Appsとのアイデンティティ基盤連携を実現する」を参照していただきたい。
今回はGoogle Apps for Businessの導入方法について、無料トライアルを使用した具体的な手順を用いて解説した。今回解説した通り、Google Apps for Businessには、Windows環境との親和性を高くするための無償ツールが多数公開されている。これからGoogle Apps for Businessの導入を検討される方や、本連載で興味をもったがスムーズに環境構築をするための一助となれば幸いである。
次回はGoogle Apps for Businessの導入後の初期設定と管理方法について解説する。
Copyright© Digital Advantage Corp. All Rights Reserved.

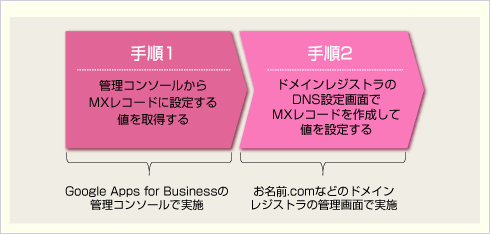 MXレコードを切り替える手順
MXレコードを切り替える手順