管理者必携のトラブルシューティングツール「Windows PE 5.0」の起動用USBメモリを作成する:運用(2/2 ページ)
手順3――(オプション)Windows PE 5.0環境の事前カスタマイズ
copypeを実行するとWindows PE 5.0の基本的なOSイメージがローカルにコピーされるが、何もカスタマイズする必要がなければ、そのまますぐに以下の手順5を実行して、USBメモリやDVD-Rイメージを作成してもよい(ただし何もしないと、英語版のWindows PE 5.0になる)。
カスタマイズとは、標準のWindows PE 5.0だけでは不足している機能を追加する作業のことである。カスタマイズの作業手順は次のようになる。
※1.Windows PEブートイメージのマウント(最初に1回)
dism /mount-image /imagefile:"c:¥winpe_x86¥media¥sources¥boot.wim" /index:1 /mountdir:"c:¥winpe_x86¥mount"
※2.パッケージの追加(必要なパッケージの数だけ繰り返す)
dism /image:"c:¥winpe_x86¥mount" /add-package /packagepath:<パッケージパス>
※3.Windows PEイメージのコミットとアンマウント(最後に1回)
dism /unmount-image /mountdir:"c:¥winpe_x86¥mount" /commit
Windows PEをカスタマイズするには、最初にWindows PE 5.0のブートイメージを作業用PCのシステムにマウントしてイメージ内のファイルを変更できるようにする必要がある。それを行うのが一番上(※1)のコマンドである。「dism /mount-image 〜」コマンドで、カスタマイズ対象のWindows PE 5.0のブートイメージ(今回の例では「c:\winpe_x86\media\sources\boot.wim」)を「c:\winpe_x86\mount」というフォルダーの下にマウントしている。
マウントが完了したら、「dism /add-package 〜」コマンドで、個々の機能をまとめた「パッケージ」を必要なだけ追加する(※2)。何のパッケージを追加するかは後述する。
そしてカスタマイズが完了したら、最後に「dism /unmount-image 〜」コマンドでイメージをアンマウントする(※3)。末尾に付けた「/commit」パラメーターは変更内容をイメージに反映させるための指定だ。反映させたくなければ、「/discard」とすれば、変更結果を破棄して元の状態に戻し、イメージをアンマウントできる。
「dism /image:〜 /add-package 〜」コマンドには、追加するパッケージのファイルの場所を表す「/packagepath:<パッケージパス>」というパラメーターを指定する。追加可能なパッケージは、Windows ADKをインストールしたフォルダー中にある。デフォルトでは「C:\Program Files (x86)\Windows Kits\8.1\Assessment and Deployment Kit\Windows Preinstallation Environment\x86\WinPE_OCs」というフォルダーにインストールされているはずだ。この中にある「〜.cab」というファイルのパスを指定する。いくつかのパッケージはファイルの自動展開サービスなどで使われるものであり、トラブルシューティングなどではあまり使う必要はないだろう。以下に、追加しておくと便利になるであろうパッケージの一覧を挙げておく。その他のパッケージの詳細については以下を参照していただきたい。
| パッケージ名(ファイル名) | 内容 |
|---|---|
| ja-jp\lp.cab | 日本語ローカライズパッケージ(日本語キーボードのサポートに必要) |
| WinPE-FontSupport-JA-JP.cab | 日本語フォント(日本語キーボードのサポートに必要) |
| WinPE-WMI.cab(※) | WMIのサブセットのサポート |
| WinPE-NetFx.cab(※) | .NET Framework 4.5のサブセットのサポート。ただしGUIを使うアプリケーションをサポートしないなど、すべての.NET Frameworkアプリケーションが動作するわけではない |
| WinPE-Scripting.cab(※) | WSHスクリプト実行環境のサポート |
| WinPE-PowerShell.cab(※) | PowerShellのサポート(このパッケージを追加する場合は、先にWMI→NetFx→Scriptingの順にインストールしておくこと |
Windows PE 5.0のデフォルト状態ではこれらの機能は利用できないが、オプションとしてこれらを追加すれば利用できるようになる。
※これらのパッケージを追加する場合は、ja-jpフォルダー下に日本語ローカライズされたパッケージ(ファイル名「WinPE-〜_ja-jp.cab」)があるので、それらも追加すること。
この他のパッケージの詳細については以下を参照していただきたい。
オプションパッケージは必要なければインストールしなくてもよいが、Windows PE 5.0を日本語システムで使うつもりなら、表の一番上の2つだけでもインストールしておくとよい(でないと日本語キーボードが使えない)。また、それ以外のパッケージを追加インストールする場合は(上の表中の※など)、ja-jpフォルダーの下に同じファイル名で、末尾が「〜_ja-jp.cab」となっているファイルがあるので、これも同時にインストールしておく。さもないと、メッセージが英語表示のままになる。
実際にパッケージを追加するコマンドの例を次に示す(日本語化するためのコマンドも追加している)。
※1.Windows PEイメージのマウント
dism /mount-image /imagefile:"c:¥winpe_x86¥media¥sources¥boot.wim" /index:1 /mountdir:"c:¥winpe_x86¥mount"
※2.パッケージの追加(必要に応じて他のパッケージも追加すること。日本語化する場合はja-jpフォルダーの下にあるファイルも追加する)
dism /image:"c:¥winpe_x86¥mount" /add-package /packagepath:"C:¥Program Files (x86)¥Windows Kits¥8.1¥Assessment and Deployment Kit¥Windows Preinstallation Environment¥x86¥WinPE_OCs¥WinPE-WMI.cab"
dism /image:"c:¥winpe_x86¥mount" /add-package /packagepath:"C:¥Program Files (x86)¥Windows Kits¥8.1¥Assessment and Deployment Kit¥Windows Preinstallation Environment¥x86¥WinPE_OCs¥ja-jp¥WinPE-WMI_ja-jp.cab"
dism /image:"c:¥winpe_x86¥mount" /add-package /packagepath:"C:¥Program Files (x86)¥Windows Kits¥8.1¥Assessment and Deployment Kit¥Windows Preinstallation Environment¥x86¥WinPE_OCs¥WinPE-NetFx.cab"
dism /image:"c:¥winpe_x86¥mount" /add-package /packagepath:"C:¥Program Files (x86)¥Windows Kits¥8.1¥Assessment and Deployment Kit¥Windows Preinstallation Environment¥x86¥WinPE_OCs¥ja-jp¥WinPE-NetFx_ja-jp.cab"
dism /image:"c:¥winpe_x86¥mount" /add-package /packagepath:"C:¥Program Files (x86)¥Windows Kits¥8.1¥Assessment and Deployment Kit¥Windows Preinstallation Environment¥x86¥WinPE_OCs¥WinPE-Scripting.cab"
dism /image:"c:¥winpe_x86¥mount" /add-package /packagepath:"C:¥Program Files (x86)¥Windows Kits¥8.1¥Assessment and Deployment Kit¥Windows Preinstallation Environment¥x86¥WinPE_OCs¥ja-jp¥WinPE-Scripting_ja-jp.cab"
dism /image:"c:¥winpe_x86¥mount" /add-package /packagepath:"C:¥Program Files (x86)¥Windows Kits¥8.1¥Assessment and Deployment Kit¥Windows Preinstallation Environment¥x86¥WinPE_OCs¥WinPE-PowerShell.cab"
dism /image:"c:¥winpe_x86¥mount" /add-package /packagepath:"C:¥Program Files (x86)¥Windows Kits¥8.1¥Assessment and Deployment Kit¥Windows Preinstallation Environment¥x86¥WinPE_OCs¥ja-jp¥WinPE-PowerShell_ja-jp.cab"
※3.日本語化用パッケージの追加
dism /image:"c:¥winpe_x86¥mount" /add-package /packagepath:"C:¥Program Files (x86)¥Windows Kits¥8.1¥Assessment and Deployment Kit¥Windows Preinstallation Environment¥x86¥WinPE_OCs¥WinPE-FontSupport-JA-JP.cab"
dism /image:"c:¥winpe_x86¥mount" /add-package /packagepath:"C:¥Program Files (x86)¥Windows Kits¥8.1¥Assessment and Deployment Kit¥Windows Preinstallation Environment¥x86¥WinPE_OCs¥ja-jp¥lp.cab"
※4.Windows PE 5.0の日本語化
dism /image:"c:¥winpe_x86¥mount" /set-allintl:ja-jp
dism /image:"c:¥winpe_x86¥mount" /set-InputLocale:0411:00000411
dism /image:"c:¥winpe_x86¥mount" /set-LayeredDriver:6
dism /image:"c:¥winpe_x86¥mount" /set-TimeZone:"Tokyo Standard Time"
※5.独自のプログラムやファイルの追加
・Windows PEのブートイメージに追加したいプログラムやファイルがあれば、ここで「c:¥winpe_x86¥mount」か「c:¥winpe_x86¥media」以下にコピーしておく。どちらにコピーするかで実行時のアクセス方法が変わる。詳細は後述
・「xcopy /s/e <コピーしたいファイルやフォルダー> c:¥winpe_x86¥mount¥tools」などとする
※6.Windows PEイメージのコミットとアンマウント
dism /unmount-image /mountdir:"c:¥winpe_x86¥mount" /commit
※3と※4はWindows PE 5.0環境を日本語化するためのものである。日本語化しない場合はスキップして※5と※6を実行後、後述の手順5のブート用メディアの作成へ進む。
日本語表示と日本語配列キーボード、タイムゾーンの設定
何の手も加えていないWindows PE 5.0は、デフォルトでは表示メッセージもキーボード配列も全部英語モードになっている。そのままでは使いづらいので、表示言語もキーボード配列も、そしてデフォルト言語も日本語にしておこう(英語版のままでよければ、この手順はスキップ可)。日本語化するための手順は、上の※3と※4の通りである。※3では日本語化のために必要なフォントやリソースを追加、※4では日本語モードへの切り替えを行っている。
手順4――(オプション)ユーザー独自のプログラムやデータの追加
作成するWindows PE用メディアの中に、ユーザー独自のプログラムやデータファイルなどを追加しておくこともできる。例えばよく使うシステムの診断用ツールやメンテナンス用のツールなどがある場合、それらをあらかじめコピーしておけば、Windows PE環境ですぐに使うことができ、便利である。ただしどのようなWindowsプログラムでもWindows PE上で動作するわけではなく、かなり制約がある。例えばWindowsインストーラーを使うようなプログラムはセットアップできないことが多いし(通常のWindows OSと違って、[スタート]メニューなどはないし、ユーザープロファイルの環境も異なっている)、GUIを使う.NET Frameworkプログラムも利用できない(詳細は冒頭の記事リンクを参照)。何が利用できるかは実際にWindows PE中から起動してみるのが確実である。動作したものだけをWindows PE環境用としてコピーしておけばよいだろう。
ユーザーが用意したプログラムやファイルなどをWindows PEのブート用メディア中に追加するには、追加先のフォルダーによって、次の2通りの方法がある。
追加方法1―独自ファイルを\mountフォルダー中に追加する
手順3の最後の段階でWindows PEイメージをアンマウント/コミットしているが、その前に作業用フォルダー(上の例では「c:\winpe_x86\mount」フォルダー)中にユーザーファイルをコピーしておくと、それが最終的なWindows PEのブートイメージ(boot.wim)中にアーカイブして組み込まれ、Windows PEの実行時にRAMディスク上に展開される。例えばユーザー独自のツールのフォルダーを「c:\winpe_x86\mount\tools」となるように用意しておくと、Windows PE環境では「X:\tools」というフォルダーとして参照できる(Windows PEのシステムは常にX:ドライブである)。
作成されたフォルダーはRAMディスク上に存在するので、起動したツールが設定ファイルなどを起動フォルダー中に作成しようとしてもエラーにならない(もっとも再起動するとなくなってしまうが)。ただし多くのファイルを追加するとブートイメージのサイズが大きくなり、ブート時間が長くなるというデメリットがある。
追加方法2―独自ファイルを\mediaフォルダー中に追加する
ユーザー独自のフォルダーを\media以下に作成しておくと、そのフォルダーは最終的に作成されるメディアのルートにそのままコピーされる。例えば「c:\winpe_x86\media\tools」というフォルダーを作成しておくと、USBメモリやDVD-Rメディアのルートに「\tools」というフォルダーが作成される。このフォルダーはWindows PE環境では、ブートメディアのルートから参照できる(ドライブ名は環境によって変わる)。先の方法と違って、インストールイメージ(boot.wim)中には保存されない。そのためブート時間は長くならないが、DVD-Rなら\toolsフォルダーは書き込み不可能である。なおこの方法で\mediaフォルダーにユーザーデータを追加する場合は、dismコマンドによる事前のboot.wimファイルのマウントやアンマウントは不要だ。
手順5――Windows PE 5.0ブート用メディアの作成
Windows PE 5.0の事前準備やカスタマイズが完了したら、そのブートイメージを実際にUSBメモリに書き込んだり、ISOイメージとして作成したりできる。USBメモリに書き込むには「MakeWinPEMedia /ufd <作業用フォルダー> <USBメモリのドライブ名>」とし、ISOイメージとして作成するには「MakeWinPEMedia /iso <作業用フォルダー> <ISOファイル名>」とする。必要なUSBメモリのサイズは、ユーザー独自のファイルを何も追加しなければ256Mbytes以上あればよい。ユーザー独自のファイルを追加するなら、それに応じてもっと大容量のUSBメモリを用意する(次の例のように、一度ISOイメージを作成させると必要なサイズが正確に分かる)。
C:¥WinPE_x86>makewinpemedia ……引数なしだとヘルプが表示される
Creates bootable WinPE USB flash drive or ISO file.
MakeWinPEMedia {/ufd | /iso} [/f] <workingDirectory> <destination>
/ufd Specifies a USB Flash Drive as the media type.
NOTE: THE USB FLASH DRIVE WILL BE FORMATTED.
/iso Specifies an ISO file (for CD or DVD) as the media type.
/f Suppresses prompting to confirm formatting the UFD
or overwriting existing ISO file.
workingDirectory Specifies the working directory created using copype.cmd
The contents of the <workingDirectory>¥media folder
will be copied to the UFD or ISO.
destination Specifies the UFD volume or .ISO path and file name.
Examples:
MakeWinPEMedia /UFD C:¥WinPE_amd64 G:
MakeWinPEMedia /UFD /F C:¥WinPE_amd64 H:
MakeWinPEMedia /ISO C:¥WinPE_x86 C:¥WinPE_x86¥WinPE_x86.iso
※M:のUSBメモリに書き込んでみる
C:¥WinPE_x86>makewinpemedia /ufd c:¥WinPE_x86 m:
WARNING, ALL DATA ON DISK DRIVE m: WILL BE LOST!
Proceed with Format [Y,N]?Y ……USBメモリの内容はすべてフォーマットされる
Formatting m:...
Setting the boot code on m:...
Copying files to m:... ……フォーマット後、ファイルがコピーされる
Success
※ISOファイルを作成させてみる
C:¥WinPE_x86>makewinpemedia /iso c:¥WinPE_x86 c:¥WinPE_x86¥winpe_x86.iso
Creating c:¥WinPE_x86¥winpe_x86.iso...
100% complete
Success
C:¥WinPE_x86>dir *.iso
ドライブ C のボリューム ラベルは WIN7X64 です
ボリューム シリアル番号は 2C9F-4796 です
C:¥WinPE_x86 のディレクトリ
2014/02/10 16:22 324,311,040 winpe_x86.iso ……作成されたISOファイル。このサイズ以上のメディアを用意すること
1 個のファイル 324,311,040 バイト
0 個のディレクトリ 584,201,715,712 バイトの空き領域
C:¥WinPE_x86>
コピー先のUSBメモリは、全体がフォーマットされて内容がすべて消去されるので注意する。作成されたUSBメモリの先頭にはブートセクター情報なども書き込まれているので、そのままシステムのブートに利用できる。
「/iso」オプションを付けた場合は「〜.iso」という名前のDVDイメージファイルが作成されるだけで、実際にDVD-Rメディアに書き込まれるわけではない。必要なら自分でDVD-Rに書き込めばよい。Windows 7/Windows Server 2008 R2以降のWindows OSであれば、ISOファイルを右クリックして、ポップアップメニューから[ディスク イメージの書き込み]を実行するか、「isoburn <ISOファイル名>」コマンドを実行すればよい(TIPS「Windows 7/8でISO/IMGファイルをCD/DVD-Rに書き込む」参照)。
Windows PE 5.0の起動
Windows PE 5.0のメディアが作成できたら、それを使ってシステムを起動させる。USBメモリの場合、起動方法はシステムにもよるが、BIOSで起動メディアの優先順位を変更するか、[F12]キーなどを押してブートデバイスの選択メニューを呼び出し、起動するデバイスを選択すればよいだろう(メニューを呼び出すキーの種類はPCによって異なるのでマニュアルを参照していただきたい)。仮想マシン環境で利用するなら、作成したISOファイルを仮想マシンにアタッチしてブートすればよい。
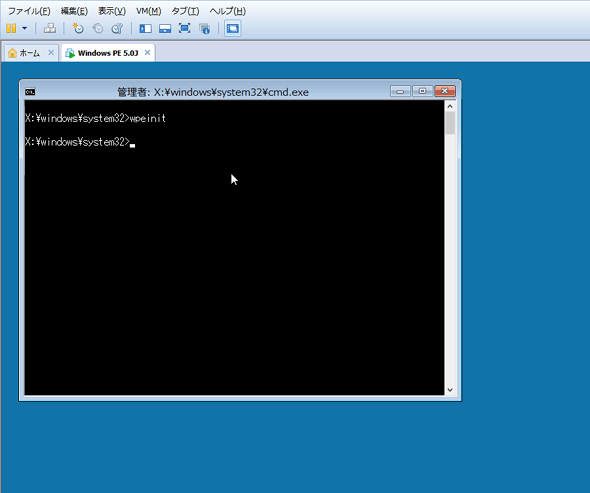 Windows PE 5.0の起動画面例
Windows PE 5.0の起動画面例作成したISOファイルをマウントして、Windows PE 5.0をVMware仮想環境でブートしたところ。起動すると「Press any key to boot from CD or DVD..」とメッセージが表示されるので、[Enter]キーを押してISOファイルからブートさせている。
Windows PE 5.0を使う
ここでWindows PE 5.0の使い方について簡単にまとめておく。
■Windows PEはコマンドラインで利用する
Windows PEではGUIのツールはほとんど何も用意されていないため、基本的にはコマンドプロンプト上でコマンドを入力して操作する必要がある。標準状態のWindows PEで利用可能なGUIのツールとしては、タスクマネージャー(taskmgr)、レジストリエディター(regedit)、メモ帳(notepad)ぐらいである。エクスプローラーやスタートメニューフォルダー、コントロールパネルなどはないし、一般的なWindows OS向けのアプリケーションをインストールしようとしても失敗することが少なくない。
■64bit版のWindows PEについて
Windows PEには32bit版(x86)と64bit版(amd64)の2つのエディションがあるが、トラブルシューティングに利用するなら、32bit版の方がよいだろう。Windows PEではWOW64は実装されていないため、64bit版Windows PEでは(よく使われる)32bitのツールを実行できないからだ(WOWについては連載「64bit Windows時代到来」を参照のこと)。Windows PEでは、32bit版でも4Gbyte以上のメモリを認識・利用できるので、メモリ不足で大きなプログラムを実行できなかったり、ファイルコピーのパフォーマンスが下がるということはないだろう。
■Windows PEの終了はwpeutilコマンドで
Windows PEが起動すると、コマンドプロンプトのウィンドウが1つ表示されているが、exitコマンドでこれを終了させても、システムは再起動するだけである。シャットダウンして電源オフさせたければ、「wpeutil shutdown」というコマンドを実行する。これ以外のwpeutilの機能についてはwpeutilのヘルプメッセージを参照していただきたい(引数なしでwpeutilを実行すると表示される)。
ファイルをコピーしたり、ネットワークを利用する方法などについては、冒頭で紹介した以前のWindows PEの記事を参照していただきたい。本記事で紹介できなかった、より高度なカスタマイズや活用方法については、今後別記事で紹介する。
今回はWindows PE 5.0の起動用メディアの作成方法について解説した。システムが起動しなくなった場合のトラブルシューティング用のツールとして、Windows PE 5.0のブートメディアを1つ用意しておくと便利である。
「運用」
Copyright© Digital Advantage Corp. All Rights Reserved.




