全社員プログラマー時代も目前? VB初心者でもできるExcelアプリ開発&正規表現を使うには:Excelマクロ/VBAで始める業務自動化プログラミング入門(13)(1/4 ページ)
プログラミング初心者を対象にExcelマクロ/VBAを使った業務自動化プログラムの作り方を一から解説します。今回から応用編として実用的なExcelアプリの作り方を解説していく。まずはデータ登録処理から【Windows 10、Excel 2016に対応】。
応用編開始! ビジネス課題を解決するExcelアプリを作ろう
プログラミング初心者を対象にExcelマクロ/VBAを使った業務自動化プログラムの作り方を一から解説する本連載「Excelマクロ/VBAで始める業務自動化プログラミング入門」。今回から4回にわたり、応用編として「個人情報管理システム」を作る。そんなに複雑なことはできないが、この連載で紹介するアプリは明日からでも、皆さんの会社で利用可能なシステムになるはずだ。こういったアプリを自分で考えて作れるようになることで、業務自動化による作業効率化を図るとともに、与えられた仕事をただ漫然とこなすだけではなく、ITを使ってビジネス課題を解決する社員となれるはずだ。
「個人情報管理システム」では、「データ入力」「データ検索」「データ削除」「印刷設定」「印刷またはPDF化」のメニューを作り、メニューをクリックすることで、各フォームが開き、該当する処理ができるようにしてみる。
VBAのコード自体もそんなに長くはならない。これまでの連載記事を理解できた読者には、案外簡単なコードに思えるかもしれない。筆者としても、できる限り分かりやすく解説していきたいと思う。
メニュー画面は後の回で
実際には、図1のようなメニュー画面があるのだが、このメニューは、後の回で作成することにする。
まずは、「データ入力画面」(フォーム)を作るところから入っていこう。
データを登録する土台となるシートの作成
データ入力のフォーム画面を作成する前に、データを登録する土台となる「シート」を作成しておこう。
Excelを起動すると表示される画面下の「Sheet1」を「メニュー」という名前に変更し、[○に+]のアイコンをタップして「Sheet2」を追加し、名前に「個人情報データ」としておく(図2)。
「メニュー」シートには図1の画面が表示されている。この画面の作り方は後の回で解説する。「個人情報データ」シートには「ID」「氏名」「性別」「生年月日」「郵便番号」「住所」「電話番号」「メール」の8つの項目を各「セル」に作成しておく(図3)。画面は読者の好みに合わせてデザインしてほしい。
これで、フォームから入力したデータを登録していく表は完成だ。この表にフォームから入力したデータを順次追加していくことになる。
なお、これらの「シート」の操作自体も連載第9回「Excelシートの参照、移動、コピー、追加、削除とイベント処理」で、「セル」操作は連載第4回「Excelの基本オブジェクト「セル」の参照、移動、コピー、選択、挿入、削除」で解説したようにマクロでもできるが、ここでは手動で追加しておいた。気になった方はぜひ、マクロでもやってみてほしい。
入力フォームの作成
次に、この図3の表にフォームから入力したデータを順次登録していくフォームを作成する。一応フォームの作成について一から解説するが、前回の「Excelに入力フォームを作成、コントロールを追加、表示、ボタンでイベント実行」も参照しておいてほしい。
VBEの起動
まず、Excelメニューの[開発]を選択して[Visual Basic]を選択する(図4)。もし[開発]メニューが表示されていない場合は、連載第1回「Excelでプログラム作成を始めるメリットとマクロの基本」の「[開発]タブの表示」を再度読んでいただきたい。
表示されるVisual Basic Editor(以下、VBE)のメニューから[挿入]→[ユーザーフォーム]と選択する(図5)。
図6の画面が表示される。これがフォームを作成する画面だ。プロジェクト内にもフォームが追加される(図6)。「ツールボックス」も表示され、フォーム上に「ツールボックス」からコントロールを配置して、フォームを作成する。
関連記事
- Excelマクロ/VBAリファレンス用途別・キーワード別一覧超まとめ
 ピボットテーブルとは何か──「そもそも、何をする機能か」を理解する
ピボットテーブルとは何か──「そもそも、何をする機能か」を理解する
Excelを通じて「ピボットテーブル」の基礎を学び、データ分析を実践するまでを習得する本連載。初回はピボットテーブルの基礎と、「どんなことができるのか」を解説する。 どんなビジネスにも欠かせないリレーショナルデータベースの基礎知識と作り方――テーブル、レコード、フィールド、主キーとは
どんなビジネスにも欠かせないリレーショナルデータベースの基礎知識と作り方――テーブル、レコード、フィールド、主キーとは
Accessを通じて、初心者がリレーショナルデータベースやSQLの基本を学び、データベースを使った簡単なシステムの作り方を習得する本連載。初回はデータベースの基本を理解し、Accessを使い始めてみよう。
Copyright © ITmedia, Inc. All Rights Reserved.

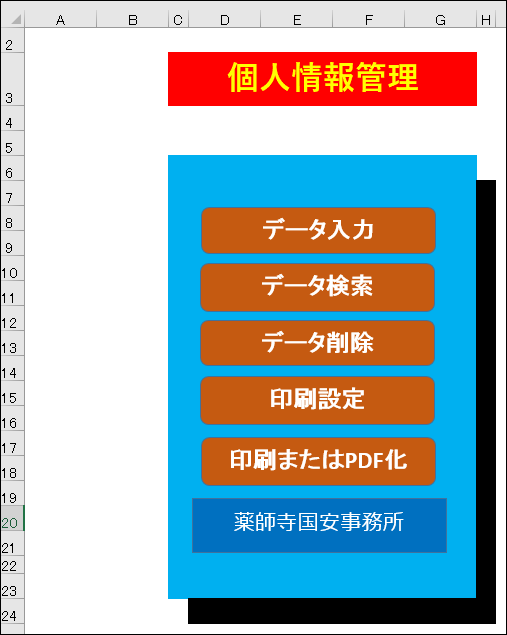 図1 「個人情報管理システム」のメニュー
図1 「個人情報管理システム」のメニュー 図2 「メニュー」と「個人情報データ」のシートを作成する
図2 「メニュー」と「個人情報データ」のシートを作成する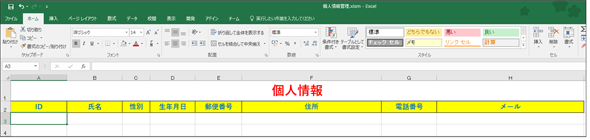
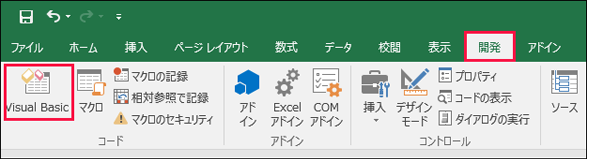 図4 Excelメニューの[開発]→[Visual Basic]と選択する
図4 Excelメニューの[開発]→[Visual Basic]と選択する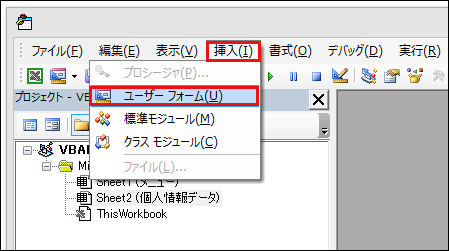 図5 VBEメニューの[挿入]→[ユーザーフォーム]と選択
図5 VBEメニューの[挿入]→[ユーザーフォーム]と選択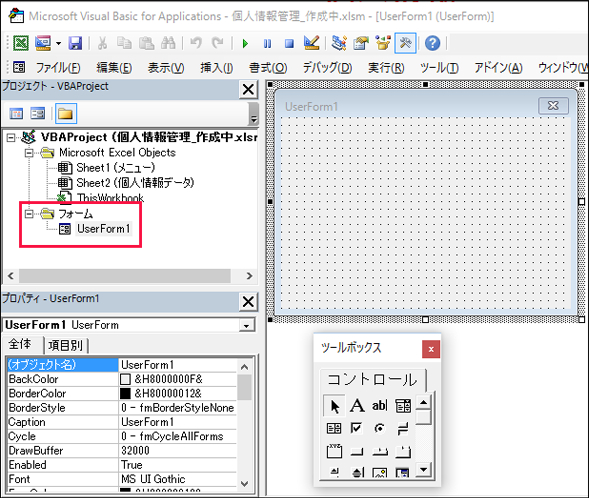 図6 フォームの画面と「ツールボックス」の画面
図6 フォームの画面と「ツールボックス」の画面


