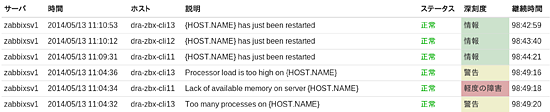監視画面の見方、読み方:Hatoholで実現する分散監視(3)(2/2 ページ)
より多くの情報を表示する「最新データ」と「トリガー」
図8および図9は、それぞれ「最新データ」と「トリガー」のスクリーションショットです。それぞれ、監視項目の最新の値とトリガーがリスト表示されます。図4や図5に示した概要に比べ、更新時刻など、多くの情報が表示されます。
また、「最新データ」画面の名前列には、Zabbixで監視している項目に関してはリンクでその内容が表示されます。リンクをクリックすると、その項目のZabbixのグラフ画面に遷移します。
過去の障害履歴を把握できる「イベント」
図10は、「イベント」画面のスクリーンショットです。イベント画面は、デフォルトでは、全ての監視対象ホストのイベント(障害の発生と回復)履歴が、時刻の降順にリスト表示されます。画面下部の「次へ」ボタンにより、順次イベントを閲覧することが可能です。
また、他の監視画面と同様に画面上部のフィルターで、深刻度、状態(障害、正常、すべて)、サーバー、グループ、ホストによる抽出が可能です。加えて、1画面に表示できるイベント数を設定することも可能です(フィルター用のプルダウンメニュー群の右側の「ページ毎のイベント数」ボックスに値を設定)。
ユーザーごとに表示可能な監視対象を設定する
Hatoholは、ユーザーごとに表示可能な監視対象を設定できます。設定の粒度は、監視サーバー単位、またはホストグループ単位です。
設定の方法ですが、adminユーザーでログインしている状態で、メニューの「ユーザ」をクリックします。すると図11の画面が表示されます。設定するユーザーを新規に作成する場合、上部の「+ユーザ追加」ボタンをクリックします。
図12のダイアログが現れるので、ユーザー名とパスワードを入力します。ここでは「test_user」という名前で作成します。
「追加」ボタンをクリックすると、ユーザーの一覧画面に戻り、図13のように「test_userユーザー」が追加されます。なお、既に存在するユーザーの表示可能監視対象を設定する場合、この追加作業は不要です。
次いで、test_user行の右端の「表示/編集」ボタンをクリックします。図14のような、監視サーバーの一覧を含むダイアログが表示されます。監視サーバー単位でアクセス設定を行う場合、アクセスを許可する監視サーバー行の左端のチェックボックスを有効にします。図14では、zabbixsv1とnagios1にチェックが入っているので、この状態で適用ボタンをクリックすると、それらが監視しているホストをtest_userが閲覧可能になります。
また、ホストグループ単位でアクセス設定を行う場合、ここではチェックボックスには何も設定せずに、「表示/編集」というボタンをクリックします。
例として、zabbixsv1のLinux serversホストグループのみアクセスを可能とする設定をしてみましょう。zabbixsv1の「表示/編集」をクリックします。すると、図15のようにホストグループの一覧を含むダイアログが表示されますので、アクセスを許可するホストグループ(Linux servers)にチェックを入れ、「適用」ボタンをクリックします。
ここで一度ログアウトし、test_userとしてログインし直します。すると図16のように、メニューの右側のボタンにtest_userと表示されるはずです。また、ダッシュボードには、zabbixsv1のニックネームである「Compute group1」だけが表示されています。また、ホスト数の値の分母は3になっています(図2では、Zabbix serversグループも含むので「4」となっていました)。
また、図17は、イベント画面を表示させた場合の画面例ですが、dra-zbx-cli11〜13のみのイベントが表示されていることが分かります。
まとめ
今回は、Hatoholの監視画面の見方を中心に説明しました。シンプルなUIであることがお分かりいただけたと思います。また、前述したアクセス権限の設定により、事業所や部署単位でアクセス権限を設定し、不要な情報は見せないようにするといった運用も可能です。これはホスティングサービスやマルチテナント環境でも有用かと思います。
次回は、アクションとその設定方法について説明します。
最後にお知らせですが、先日、Hatoholの日本語ページがオープンしました。ここではインストール方法をはじめさまざまな情報を提供していますので、ぜひご活用ください。
大和 一洋(やまと かずひろ)
ミラクル・リナックス株式会社 シニアエキスパート
ミラクル・リナックス株式会社でオープンソースに関連した製品の研究開発に従事するエンジニア。元々、カーネルやマルチメディア関連などの低レベルレイヤーの技術が好きだったが、最近は、クラウド関連技術に関心が伸びている。直近の研究テーマは、大規模システムのための監視ソフトウェア開発。
Copyright © ITmedia, Inc. All Rights Reserved.

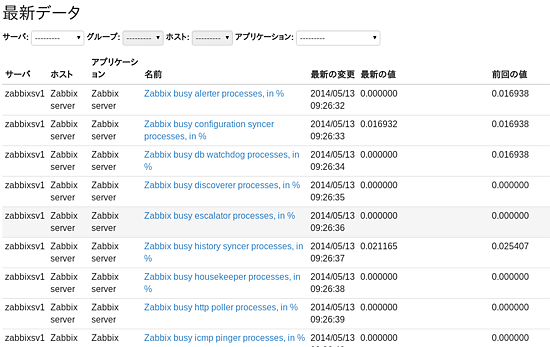
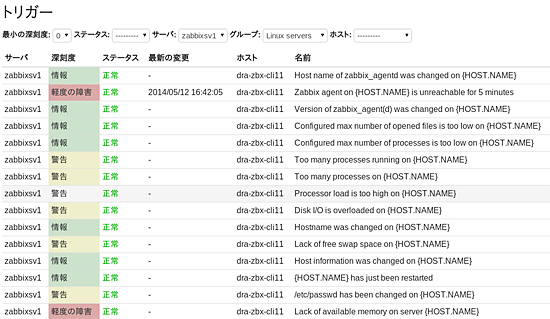
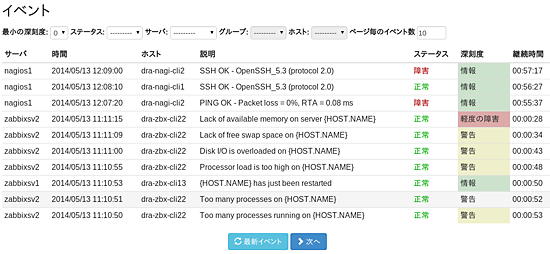
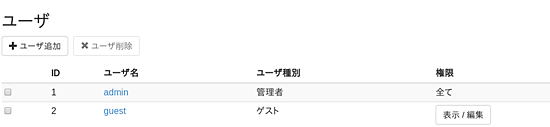 図11 まず「+ユーザ追加」ボタンをクリックする
図11 まず「+ユーザ追加」ボタンをクリックする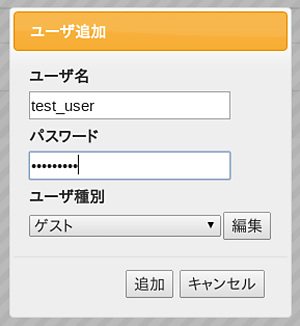 図12 追加するユーザーの情報を入力
図12 追加するユーザーの情報を入力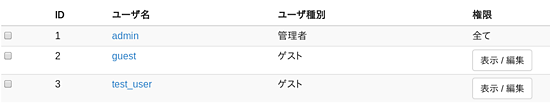 図13 新たに「test_userユーザー」が追加されている
図13 新たに「test_userユーザー」が追加されている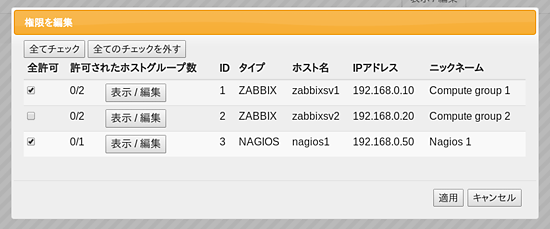 図14 作成したユーザーに表示可能な監視対象をひも付ける
図14 作成したユーザーに表示可能な監視対象をひも付ける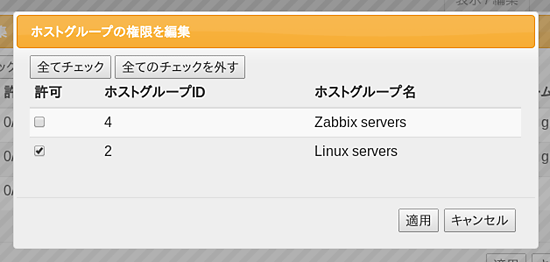 図15 ホストグループ単位でのアクセス設定
図15 ホストグループ単位でのアクセス設定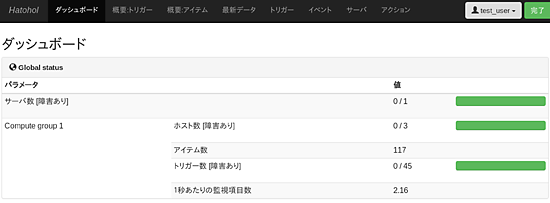 図16 図15の設定が反映され、「Compute group1」だけが表示される
図16 図15の設定が反映され、「Compute group1」だけが表示される