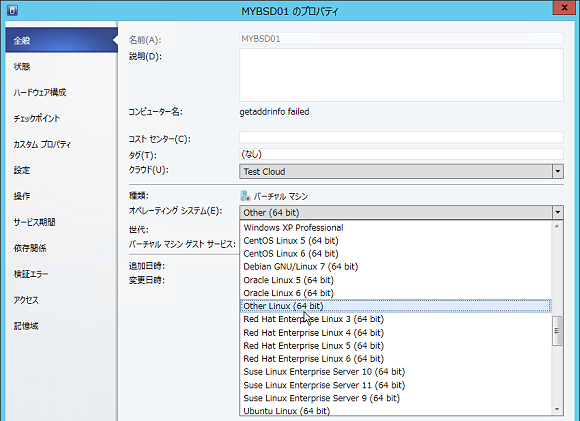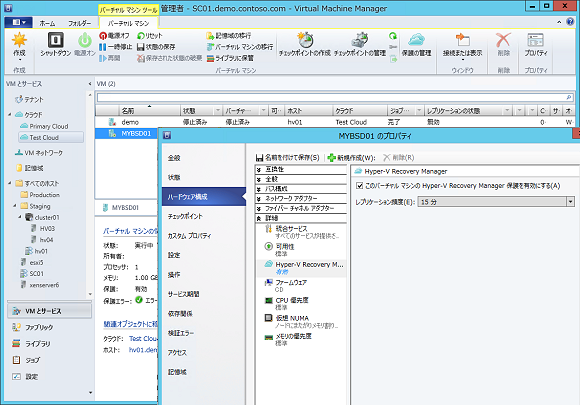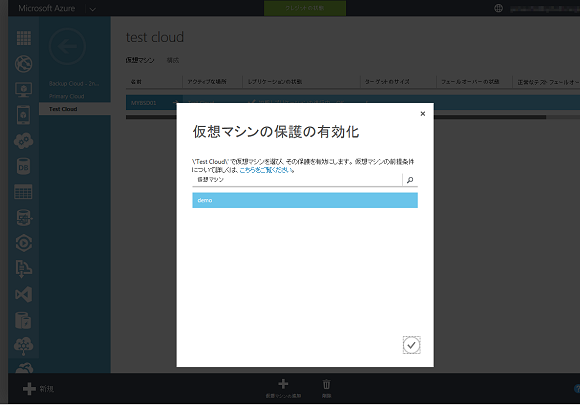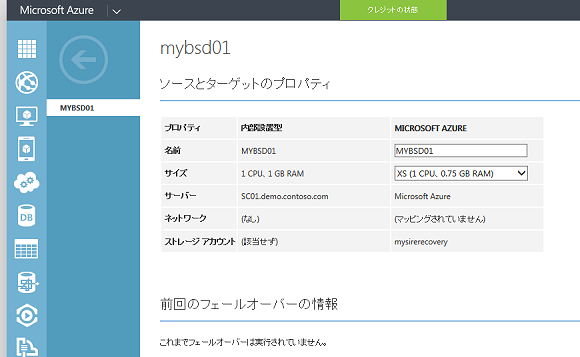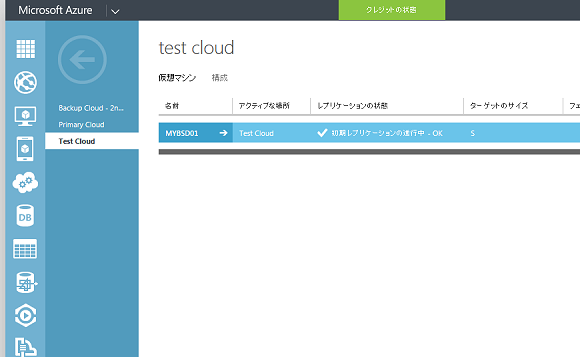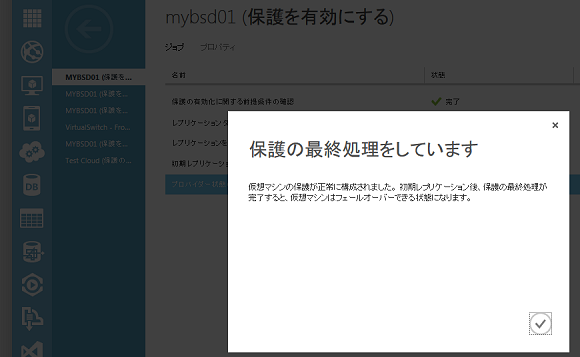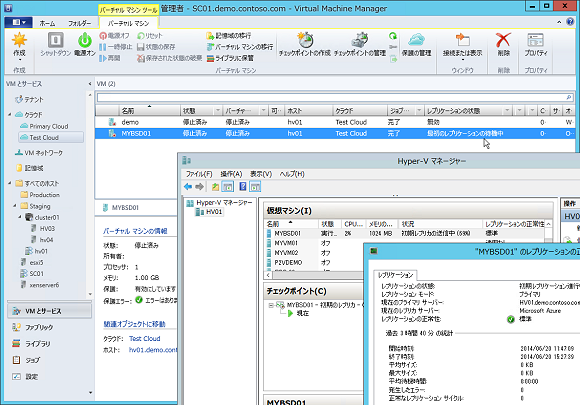Azure Site Recoveryは災害対策の“切り札”となるか?:Microsoft Azure最新機能フォローアップ(1)(3/5 ページ)
FreeBSD 10の仮想マシンで保護を有効化してみる
VMMクラウドの保護を構成しても、すぐにレプリケーションが開始されるわけではない。VMMクラウドに含まれる仮想マシンごとに保護を有効化することで、初めてレプリケーションが開始されるようになっている。
今回は「FreeBSD 10 x64(amd64)」をゲストOSとしてインストールした仮想マシンで、保護の有効化とフェイルオーバーを試してみた。筆者個人のインターネット環境は、数十GBの仮想ハードディスクをやりとりするには帯域幅が足りないし、ISPの送信制限にも引っ掛かりそうだからだ。
FreeBSDなら、最初は100MB程度のディスクにもインストールできるようなので(現実的には250MB以上)、今回の評価には都合がよい。今回は最大サイズ2GB、容量可変タイプのVHDXを作成し、FreeBSD 10 x64をインストールして仮想マシンを準備した(画面9)。
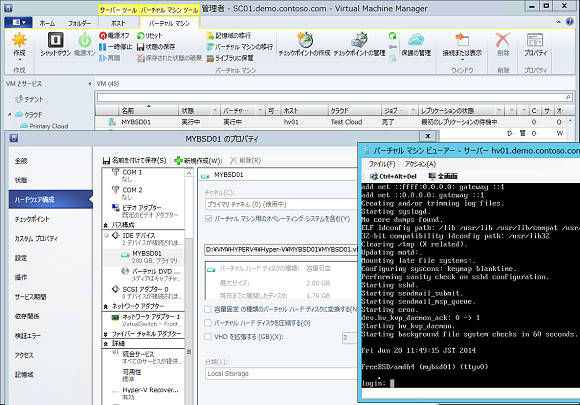 画面9 最大サイズ2GB、容量可変タイプのVHDXにFreeBSD 10 x64をインストールし、ネットワークをDHCPで構成した。保護を有効化するには、VMMで仮想マシンのプロパティを開いて、OSを含むディスクで「バーチャルマシン用のオペレーティングシステムを含む」をチェックしておく
画面9 最大サイズ2GB、容量可変タイプのVHDXにFreeBSD 10 x64をインストールし、ネットワークをDHCPで構成した。保護を有効化するには、VMMで仮想マシンのプロパティを開いて、OSを含むディスクで「バーチャルマシン用のオペレーティングシステムを含む」をチェックしておくFreeBSD 10は「Hyper-V統合サービス」をビルトインしているため、簡単にHyper-V仮想マシンにインストールできる。Microsoft Azure仮想マシンで動作させることも可能だ。インストール手順については、Azure Site Recoveryとは直接関係がないので、ここでは省略する。詳細を知りたい方は、以下の筆者の個人ブログを参考にしてほしい。
- Windows Server 2012 R2 Hyper-V and FreeBSD 10.0-RELEASE & hv-kvp-1.0
- Windows Server 2012 R2 Hyper-V and FreeBSD 10.0-RELEASE & hv-kvp-1.0(再び)
なお、Azure Site Recoveryは保護対象となる仮想マシンのゲストOSとして、Windows Server 2008以降のWindows Serverと、いくつかのLinuxをサポートしている。FreeBSDはサポート対象外だが、「Other Linux (64bit)」としてプロパティを構成することで対応できた(画面10)。
この他、例えば64bit OSであること、第1世代仮想マシンであること(第2世代は不可)、OSディスクのサイズ、データディスク数とサイズ、IPアドレスの静的割り当て不可(DHCPによる動的割り当てが必要)、第2世代割り当てディスク数、仮想マシン名など、いくつか制約があるので以下のドキュメントで確認してほしい。
仮想マシンでレプリケーション保護を有効化する方法は2つある。1つはVMMの管理コンソールで対象の仮想マシンを選択し、リボンにある「保護の管理」をクリックするか、仮想マシンのプロパティから「ハードウェア構成」>「詳細」>「Hyper-V Recovery Manager」を開いて、「このバーチャルマシンのHyper-V Recovery Manager保護を有効にする」をチェックする方法だ(画面11)。この手順は、オンプレミス・ツー・オンプレミスの拠点間レプリケーションの場合と全く同じ。また、このUIは旧称のHyper-V Recovery Managerのままでもある。
もう1つは、Microsoft Azure管理ポータルで対象のVMMクラウド(保護されたクラウド)のページを開き、「仮想マシンの追加」をクリックする方法だ(画面12)。VMMクラウドの保護を構成すると、VMMクラウドに含まれる仮想マシンが検出され、レプリケーション保護が有効になっていない場合はこの方法で有効化できるようになっている。
仮想マシンのレプリケーション保護を有効にすると、Microsoft Azure管理ポータルのVMMクラウドのページにある「仮想マシン」に仮想マシンが登録されるので、これをクリックして「ソースとターゲットのプロパティ」ページを開く。ここでは、フェイルオーバー実行時にMicrosoft Azure仮想マシンに作成する仮想マシンのインスタンス名とサイズを構成することが可能だ(画面13)。
前提条件のチェックをパスし、仮想マシンのレプリケーション保護の有効化が完了すると、初期レプリケーションが開始され、オンプレミスの仮想マシンの仮想ハードディスク(VHDまたはVHDX)のレプリカがMicrosoft Azureストレージのコンテナーにアップロードされる(画面14)。仮想ハードディスクのサイズが大きい場合、初期レプリケーションにはかなりの時間がかかるものと覚悟しておいたほうがよい。初期レプリケーション完了後のレプリケーションは、差分のみが同期されるので短時間で完了する。
前提条件をパスしないなど、仮想マシンの構成に問題がある場合は、保護の有効化が失敗する。ただし、失敗したことはVMM管理コンソール側からは分かりにくい。ジョブの実行状況はMicrosoft Azure管理ポータル側の「ジョブ」ページに記録されるので、エラーが発生していないことや、エラーが発生している場合はその原因をジョブの詳細から確認する(画面15)。例えば、VMMの仮想マシンのプロパティでOSを含むディスクとして指定されていない場合や、ゲストOSの種類が指定されていない場合、ゲストOSの種類がサポート対象外である場合は、このページにエラーとして記録される。
初期レプリケーションの進行中、VMM管理コンソールでは「レプリケーションの状態」列に「最初のレプリケーションの待機中」と表示される(画面16)。「Hyper-Vマネージャー」から参照すると、通常のHyper-Vレプリカと同じように見える。明らかな違いは、レプリカサーバーの指定が「Microsoft Azure」になっている点である。
Copyright © ITmedia, Inc. All Rights Reserved.