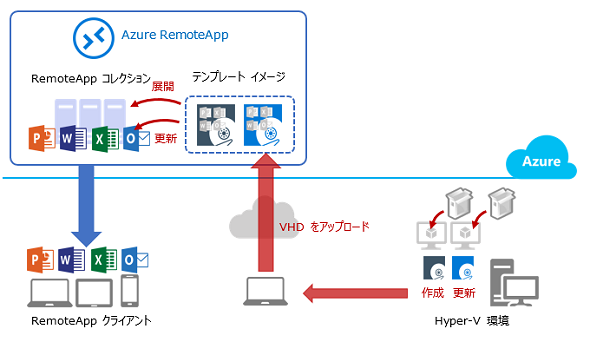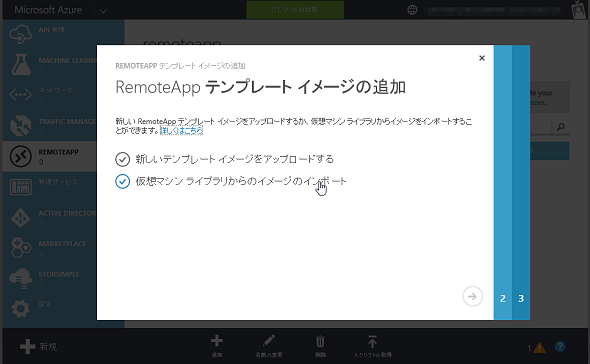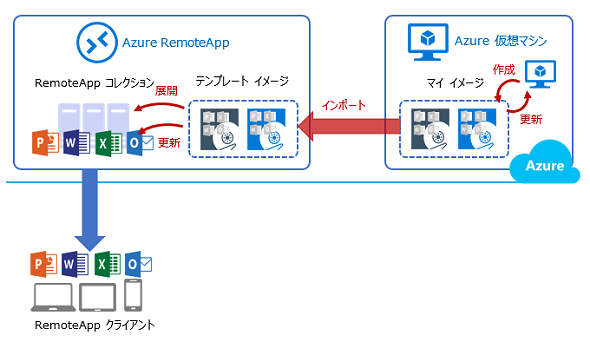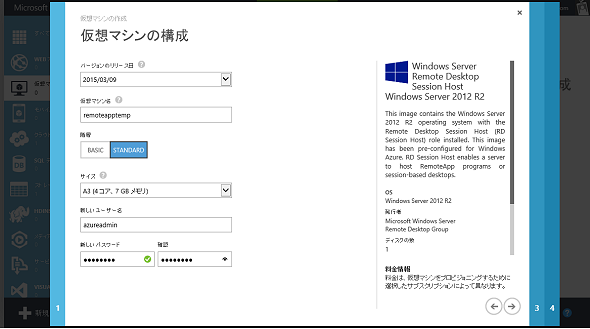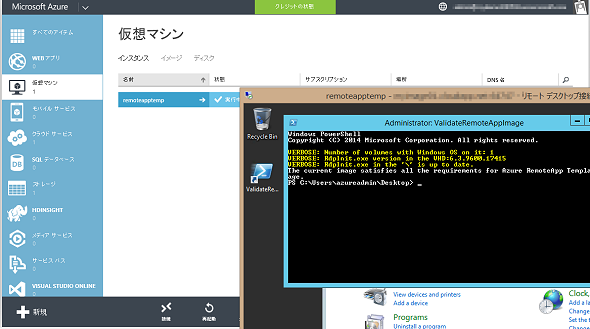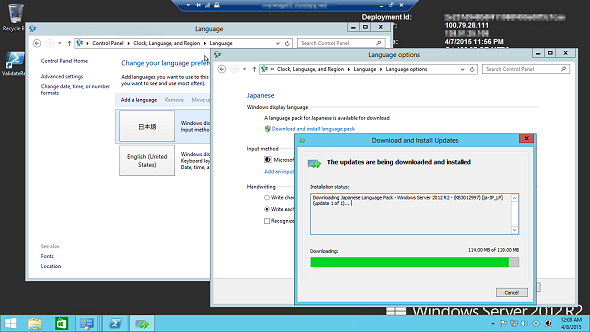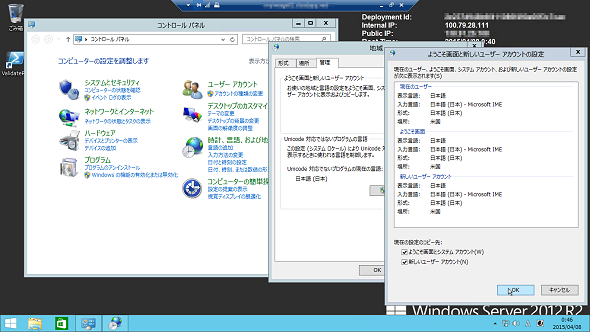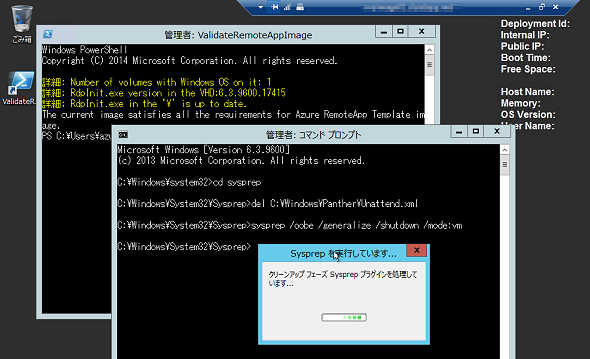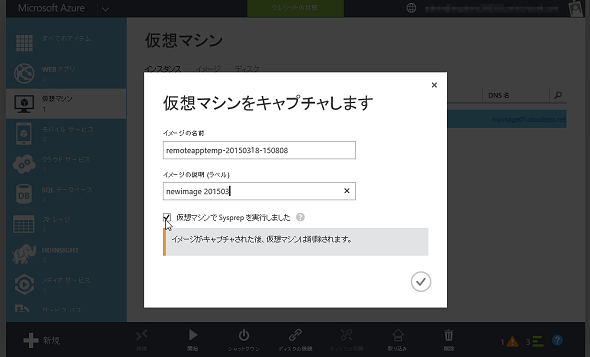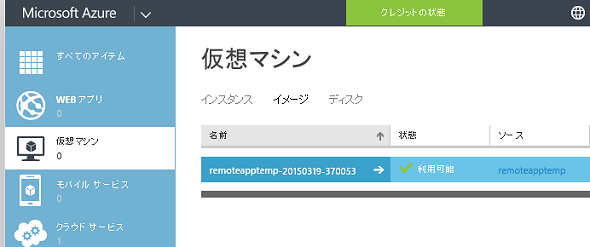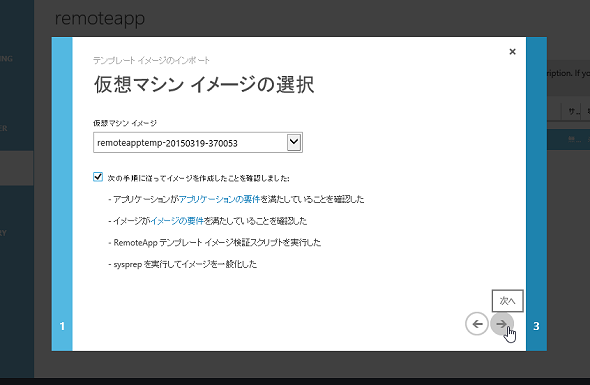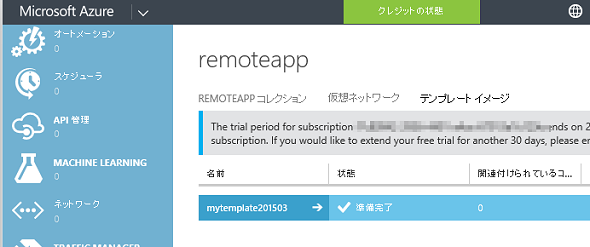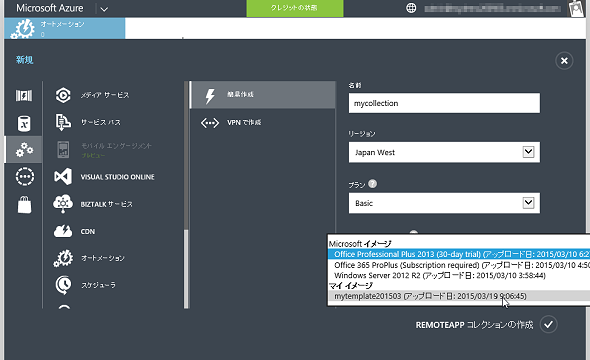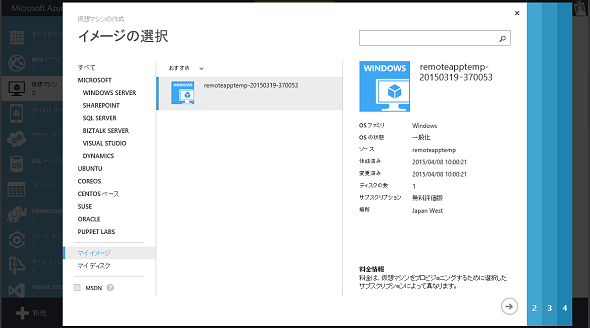Azure RemoteAppのカスタムテンプレートをクラウドだけで効率よく作成/更新する:Microsoft Azure最新機能フォローアップ(5)
2015年3月、「Microsoft Azure RemoteApp」にアップロード不要でカスタムテンプレートイメージの作成と更新ができる新機能が追加されました。もう、巨大なVHDファイルのアップロードで何時間も待たされることはありません。
[New!]Azure RemoteAppに仮想マシンライブラリからのインポート機能が追加
2015年初め、2014年12月から正式サービスが開始された「Microsoft Azure RemoteApp」(以下、Azure RemoteApp)の試用リポートを掲載しました。Azure Remote Appは、「リモートデスクトッププロトコル(RDP)」を用いて、“Windowsデスクトップアプリケーション”をWindows、Windows RT、Mac、iOS、Android、Windows Phone 8.1(日本未発売)に配信するMicrosoft Azureのサービスです。
- Microsoft Azure RemoteApp(Microsoft Azure)
- 正式サービス開始のAzure RemoteApp、フル日本語環境のための“勘所”(@IT)
この記事で説明した通り、Azure RemoteAppで日本語環境や追加のアプリケーションを提供するには、「カスタムテンプレートイメージ」をアップロードして「RemoteAppコレクション」を作成する必要があります。
これまでは、Windows ServerのHyper-Vや64ビットWindows 8/8.1のクライアントHyper-Vの仮想マシン環境でOSやアプリケーションをインストールし、「Sysprep」(システム準備ツール)を実行してイメージを一般化した後、出来上がったVHD(Virtual Hard Disk)ファイルをAzure RemoteAppのテンプレートイメージとしてアップロードするという手順が必要でした(図1)。VHDファイルのアップロードには、ネットワーク帯域幅の制約やアップロードの中断などで、数時間から場合によっては1日以上要することもありました。
2015年3月、Azure RemoteAppのサービスが拡張され、Microsoft AzureのIaaS(Infrastructure as a Services)である「Microsoft Azure仮想マシン」(以下、Azure仮想マシン)の仮想マシンライブラリ(マイイメージ)からイメージをインポートできるようになりました(画面1)。
この機能は、Azure RemoteAppのユーザーからフィードバックされたアイデアを具現化したものです。
- Remote Desktop Services Blog > How to create a RemoteApp template image in Azure(17 Mar 2015)[英語](Microsoft Server & Tools Blogs)
この新機能により、Microsoft Azureのクラウド環境だけで、Azure RemoteAppのカスタムテンプレート用のイメージを準備することができようになりました(図2)。
また、イメージ更新も、クラウド環境だけで完結できるようになりました。前回の記事で説明したアップロードによる方法も、引き続き利用可能です。今回は、新しく利用可能になった「インポート機能」の手順を詳しく紹介します。
[New!]Azure RemoteApp用の仮想マシンテンプレートが利用可能
Azure RemoteAppのテンプレートイメージのインポート機能を利用する場合、インポート元のイメージはAzure仮想マシン環境で作成することができます。Hyper-V環境で作成したイメージをAzure仮想マシンの仮想マシンライブラリに「マイイメージ」としてアップロードして、Azure仮想マシン環境でさらにカスタマイズすることも可能ですが、それではアップロードに時間がかかる点が変わりません。Azure仮想マシンのギャラリーに用意されているWindows Server 2012 R2のイメージからAzure仮想マシンを作成して、いろいろとカスタマイズする方が時間を大幅に節約できます。
インポート機能の提供に合わせ、Azure仮想マシンのギャラリーでは「Windows Server Remote Desktop Session Host」という新しいイメージが利用可能になりました(画面2)。このテンプレートイメージは、Windows Server 2012 R2 Datacenter(英語版)をベースに、最初からAzure RemoteAppの要件を満たす構成になっています(画面3)。
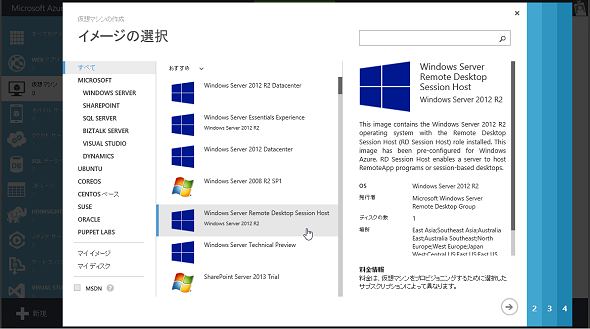 画面2 Azure RemoteApp用のテンプレートの作成に便利な「Windows Server Remote Desktop Session Host」イメージが仮想マシンギャラリーに用意されているので、これを選択してAzure仮想マシンを作成する
画面2 Azure RemoteApp用のテンプレートの作成に便利な「Windows Server Remote Desktop Session Host」イメージが仮想マシンギャラリーに用意されているので、これを選択してAzure仮想マシンを作成するAzure RemoteAppの要件とは、Azure RemoteAppに必須の更新プログラムおよび「リモートデスクトップ(RD)セッションホスト」の役割と「デスクトップエクスペリエンス」の機能がインストールされており、「暗号化ファイルシステム(Encrypting File System:EFS)」も無効化済みの状態のことです。後は、アプリケーションをインストールし、Sysprepを実行して一般化すれば、Azure RemoteAppのテンプレートとして使用できるようになります。なお、このイメージにはマルウエア対策として「System Center 2012 R2 Endpoint Protection」がインストール済みとなっているため、追加のマルウエア対策の導入は不要です。
Azure仮想マシンを作成してリモートデスクトップ接続すると、「ValidateRemoteAppImage」というアイコンがデスクトップに置かれていることに気が付くでしょう。このアイコンをクリックすると、作成したイメージが“Azure RemoteAppの要件”を満たしているかどうかを確認することができます(画面4)。
Azure仮想マシンの作成直後は、すでに要件を満たした状態です。この後、システム設定の変更やアプリケーションをインストールして準備をしたら、Sysprepを実行する前にもう一度、「ValidateRemoteAppImage」アイコンをクリックして要件を満たしているかどうか確認するとよいでしょう。
英語版のイメージを日本語化するには
Azure仮想マシンのギャラリーに「Windows Server Remote Desktop Session Host」から作成したAzure仮想マシンは、英語版のOS環境です。この英語版のOS環境に「日本語言語パック」を追加すれば日本語化され、日本語版のアプリケーションをインストールしてAzure RemoteAppで提供することができます。
英語版のOS環境を日本語化するには、「コントロールパネル」から追加の言語として「日本語」を選択し、自動的に検索される「日本語言語パック」をダウンロードしてインストールします(画面5)。
その後、現在のユーザーの表示および入力言語を「日本語」に切り替え、システムロケールを「日本語(日本)」に変更し、ユーザー(システムアカウントと新しいユーザーアカウント)の既定の言語を「日本語(日本)」に変更します(画面6)。システムロケールの変更と、システムアカウントの既定の言語の変更後は再起動が必要です。
Sysprepを実行して仮想マシンを停止し、イメージをキャプチャする
Azure仮想マシンのOS環境の日本語化や、Azure RemoteAppで提供するアプリケーションのインストール、およびWindows Updateによる最新状態への更新が完了したら、コマンドプロンプトを開いて以下のコマンドラインを実行し、イメージを一般化してAzure仮想マシンを停止します(画面7)。
DEL C:\Windows\Panther\Unattend.xml
C:\Windows\System32\Sysprep\Sysprep /oobe /generalize /shutdown /mode:vm
Azure仮想マシンが停止したら、「取り込み」を実行して、Azure仮想マシンのイメージを仮想マシンライブラリに移動します(画面8、画面9)。
Azure RemoteAppのテンプレートイメージにインポートする
Azure仮想マシンの仮想マシンライブラリ(マイイメージ)に登録されたイメージは、Azure RemoteAppのテンプレートイメージにインポートすることが可能になります(画面10、画面11)。アップロード方法の場合は、アップロードが完了してイメージの準備が完了するまで数時間かかりますが、インポートの場合は数分(Azure仮想マシンとAzure RemoteAppのリージョンが同じ場合)から数十分(リージョンが異なる場合)で完了します。
この後の手順は、前回の記事でアップロード後に行った作業と変わりません。RemoteAppコレクションを作成し、アプリケーションの公開とユーザーアクセスの許可を行えば、RemoteAppクライアントにアプリケーションを提供する準備が整います(画面12)。
Azure RemoteAppコレクションをカスタムテンプレートから作成した場合、イメージのメンテナンス(Windows Updateやアプリケーションの追加、更新)は、イメージの更新により利用者側が行う必要があります。
Azure仮想マシンでイメージを準備した場合は、仮想マシンギャラリーの「マイイメージ」からAzure仮想マシンを展開することで、Azure仮想マシンの環境でメンテナンス作業を実施できます。メンテナンス作業が終わったら、Sysprepを実行してイメージを一般化し、新しいイメージとして仮想マシンライブラリに取り込みます。その後、Azure RemoteAppのテンプレートイメージとしてインポートし、RemoteAppコレクションの更新イメージとして指定します。
以上、本稿で解説したように、最新のAzure RemoteAppでは必要な全ての作業がクラウド環境だけで完結できるようになっています(画面13)。
- 「Windows Admin Center 2410」で利用可能なPowerShellコマンドレットを知る[その5]――Migration関連コマンドレット/PowerShellTools関連コマンドレット
- 新たに見つかったActive Directoryの脆弱性対策と認証問題、その対処方法は?
- 「Windows Admin Center 2410」で利用可能なPowerShellコマンドレットを知る[その4]――拡張関連コマンドレット/管理コマンドレット
- 「Windows Admin Center 2410」で利用可能なPowerShellコマンドレットを知る[その3]――接続管理関連コマンドレット
- 「Windows Admin Center 2410」で利用可能なPowerShellコマンドレットを知る[その2]――構成管理関連コマンドレット
- Windows Admin Center 2410とWindows Admin Center in Azureの関係性を見る――両者の共存利用は可能か
- 「Windows Admin Center 2410」で利用可能なPowerShellコマンドレットを知る[その1]――インストールパラメーター関連コマンドレット
- 大幅刷新されたWebベースの管理ツール「Windows Admin Center 2410」のインストール方法を見る
- 大幅刷新されたWebベースの管理ツール「Windows Admin Center 2410」、その中身を知る
- Azure BastionのSKUが増えました 新たに追加された「Developer」「Premium」の違いは? 接続方法は?
- 「Windows Admin Center 2311」がマイナービルドアップデート、更新後のAzureサインインエラーに要注意
- Azure Stack HCIの最新バージョン「23H2」リリース、デプロイ方法の大幅変更に注意!
- Azure VM Image Builderの新機能「トリガーによるイメージの自動作成」とは?
- 次世代「Windows Admin Center」は“ゲートウェイがモダン化”、その進化の中身は?
- 「Windows Admin Center 2311」がリリース、Windowsクライアント管理機能がさらに強化
- マルチクラウドとオンプレミスの一元管理がさらに容易に――Azure Arc対応Virtual Machine Managerの一般提供が開始
- Windowsに続き、AzureでのTLS 1.0/1.1のサポートが「2024年10月末」に終了 その影響は小さい?
- SACの廃止から15カ月、Windows Serverの新しい年間チャネルが開始
- これは便利! Microsoftが提供するテスト環境「Test Base」で最新Windows 11へのアップグレードの影響を事前に検証可能
- オンプレミスのWindows Server 2022のAzure Arc接続が簡単に!
- Azure ADからMicrosoft Entra IDへの名称変更、大きく前進
- オンプレ向けのESU購入にも対応、マルチクラウドで使える新たなパッチ管理サービス「Azure Update Manager」とは
- 「トラステッド起動」が既定になり、Azure VMはデプロイ時点で“安全”に
- あらためてチェックしておきたい! 2023年8月前後に廃止される/されたAzureサービスまとめ
- Microsoft Entraファミリーに新たに追加された2つのネットワークアクセス製品でリモートアクセスがもっと安全に
- Windows Server/SQL ServerのESU購入方法に新たに登場した“第3のオプション”の中身
- クラウドベースの開発者向け仮想ワークステーション「Microsoft Dev Box」は、開発者の利便性向上と利用コスト最適化に貢献する?
- 1つのライセンスを3ユーザーで共有できる「Windows 365 Frontline」は共用利用PCの新たな選択肢となるか
- 半期に一度のメジャーアップデート、「Windows Admin Center 2306」の新機能と改善点――更新方法の変更には注意
- Windowsコンテナの再配布権変更と外部レイヤーの削除は、これからのコンテナ運用にどう影響するのか
- SDNインフラの構築が大幅に楽に!――Azure Stack HCI OSを含むSDNインストール用VHDXイメージのダウンロード提供開始
- アプリ開発環境をセルフサービスで素早く準備できる「Azure Deployment Environments」とは?――Microsoft Build 2023で発表
- Azureへのサインインはもう不要! Azure仮想マシンへの安全な接続を実現するAzure Bastionの「共有可能なリンク」が一般提供開始
- Windows Server仮想マシンのデスクトップエクスペリエンスも長期運用が可能になるか? 「ホットパッチ」機能のプレビュー提供が開始
- 日本マイクロソフト、日本円の為替変動を反映した法人向け製品とサービスの価格を改定――新価格は契約更新や新規契約から適用
- Azure西日本リージョンが大幅に拡充、活用シナリオが広がると同時にMicrosoftクラウド全体も強固に
- ビッグデータを視覚化し、さらに共有もできる「Azure Data Explorerダッシュボード」とは
- Azure VMのデプロイ自動化にも役立つ「マネージド実行コマンド」、従来の「アクション実行コマンド」との違いは?
- ベースOSイメージのサイズ最適化は、Windowsアプリのコンテナ化を後押しするか?
- Azure Dedicated Hostがホストの再起動を正式サポート――ホストレベルでのトラブルシューティングが可能に
- サーバ管理ツールが大型アップデート、「Windows Admin Center 2211」がリリース――仮想マシンの管理も容易に
- Azure仮想マシンへの接続がもっと簡単、安全に――Azure Bastionの“使える”新機能「共有可能リンク」とは
- 新しいSQL Serverはクラウドとより密接に――Azure対応新機能を満載した「SQL Server 2022」リリース
- 「2024年9月」にAzure MFA Serverサービスが停止――Active Directory/Azure ADへの影響は?
- 最新バージョンでは何が変わった? Azure Stack HCI バージョン22H2が一般提供開始
- Azure仮想マシンへの安全なRDP接続を実現する5つの方法
- ダウンタイムなしでディスクサイズが拡張可能に――Azure仮想マシンのデータディスクのライブ拡張が正式サポート
- コスト効率の良いArmベースのAzure仮想マシンシリーズが新たに提供開始、サポートされるゲストOSは?
- 仮想マシンへの最新のアプリケーションデプロイを自動化する「VMアプリケーション」とは
- マルチテナントの経済性と厳格な機密要件を両立するMicrosoft Azureの「コンフィデンシャルVM」とは
筆者紹介
山市 良(やまいち りょう)
岩手県花巻市在住。Microsoft MVP:Hyper-V(Oct 2008 - Sep 2015)。SIer、IT出版社、中堅企業のシステム管理者を経て、フリーのテクニカルライターに。マイクロソフト製品、テクノロジを中心に、IT雑誌、Webサイトへの記事の寄稿、ドキュメント作成、事例取材などを手掛ける。個人ブログは『山市良のえぬなんとかわーるど』。
関連記事
 正式サービス開始のAzure RemoteApp、フル日本語環境のための“勘所”
正式サービス開始のAzure RemoteApp、フル日本語環境のための“勘所”
「Microsoft Azure RemoteApp」が、2014年12月12日に正式版となりました。Azure RemoteAppは、クラウドからWindowsアプリケーションをさまざまなプラットフォームに対して提供するサービスです。本記事は、Azure RemoteAppのサービス内容やテクノロジ、日本語環境への対応に関する試用リポートです。 Hyper-VからAzureへ、仮想マシンの直接レプリケーションが可能に――Azure Site Recoveryアップデート
Hyper-VからAzureへ、仮想マシンの直接レプリケーションが可能に――Azure Site Recoveryアップデート
Hyper-V仮想マシンのレプリケーション保護サービス「Azure Site Recovery」に、新しい展開オプションが追加されました。スタンドアロンのHyper-Vサーバー上にあるHyper-V仮想マシンを、直接Microsoft Azureにレプリケーションできるようになりました。これまで必須だったVirtual Machine Managerの管理環境を用意しなくてもできるのです。 クラウドでDR対策の常識が変わる! Microsoft Azure復旧サービスの全機能が正式公開
クラウドでDR対策の常識が変わる! Microsoft Azure復旧サービスの全機能が正式公開
2014年10月3日、マイクロソフトは「Microsoft Azure Site Recovery」でプレビュー提供していた一部の機能の正式提供を開始しました。正式提供された機能は、オンプレミスのシステムを直接クラウドへレプリケーション/フェイルオーバーする機能になります。 Azure Site Recoveryは災害対策の“切り札”となるか?
Azure Site Recoveryは災害対策の“切り札”となるか?
マイクロソフトが「Microsoft Azure Site Recovery」のプレビュー提供を開始した。このサービスは、オンプレミスの仮想マシンのレプリカをMicrosoft Azure上に作成してバックアップする災害対策ソリューションになる。
Copyright © ITmedia, Inc. All Rights Reserved.