右クリックメニューやサブメニューにマクロを登録/削除するには:VBA/マクロ便利Tips
業務効率化に役立つVBA/マクロのさまざまなTipsをコード例を交えて紹介していきます。今回は、CommandBars("Cell")のAddメソッドを使い自作したマクロをメニューに登録して呼び出す方法や、Deleteメソッドでメニューから削除する方法などを解説します。
VBA/マクロを使えば、メニューも自由に追加できる
Tips「Excelのメニューに自作したマクロを追加するには」で、Excelの上部にあるメニューバーにメニューの一つとして自作マクロを登録する方法を解説した。
今回は、右クリックメニューにコマンドを登録してマクロと関連付ける方法と、さらにそのサブメニューにもマクロを登録する方法を解説する。今回呼び出すマクロとしては、文字を呼び出す簡単なものだが、もちろん、呼び出すマクロは自由なので、各自作成したマクロを呼び出してほしい。
なお、登録したメニューを削除するマクロも紹介しておく。試しに登録してみたメニューを消すこともできるので、失敗を恐れずに挑戦してほしい。
右クリックメニューにコマンドを登録してマクロと関連付ける
右クリックメニューにコマンドを登録してマクロと関連付けるには以下の書式を使う。Tips「Excelのメニューに自作したマクロを追加するには」とほぼ同様だが、CommandBarsオブジェクトで指定する引数が「"Worksheet Menu Bar"」ではなく「"Cell"」になっていることに注目してほしい。こうすることで、CommandBarsは右クリックメニューのオブジェクトになる。
右クリックメニューにコマンドを登録してマクロと関連付けるCommandBars("Cell").Addの書式
With CommandBars("Cell").Controls.Add(Before:={メニューを表示する位置})
.Caption="{メニューに表示する名前}"
.OnAction="{実行するマクロのメソッド名}"
End With
Captionプロパティでは、{メニューに表示する名前}を指定し、OnActionプロパティには、{実行するマクロのメソッド名}を指定する。
この書式を基にコード例を示していこう。今回は「メニューコマンドを登録してマクロと関連付ける」シートを2つ目のシートとして追加しておき、Module1内ではなく「Sheets2(メニューにコマンドを登録してマクロと関連付ける)」内に、リスト1のコードを書いていくことにする。
Option Explicit
Private Sub Worksheet_Activate()
Application.CommandBars("Cell").Reset
With CommandBars("Cell").Controls.Add(Before:=1)
.Caption = "文字を表示"
.OnAction = "文字を表示する"
End With
End Sub
Worksheetがアクティブになったときの、Worksheet_Activateイベント内に記述する。このWorksheet_Activateは図1の方法で自動的にコードが挿入される。
リスト1の中身を解説しよう。まず3行目の「Application.CommandBars("cell").Reset」でメニューの内容をリセットしておく。この処理を書いていないと、シートがアクティブになるたびに、「文字を表示」という文字がメニューに重複して表示されてしまうので注意が必要だ。
4行目では、「Add(Before:=1)」と記述して、メニューの一番先頭にメニューを追加するようにしている。
5行目でCaptionプロパティに「文字を表示」を、6行目でOnActionプロパティにCaptionプロパティにクリックしたときに実行される処理を指定する。
OnActionプロパティには、「文字を表示する」と指定しているので、この処理を記述する必要がある。この「文字を表示する」処理を、同じ、「Sheets2(メニューにコマンドを追加してマクロと関連付ける)」内に記述すると、「マクロが無効になっている〜」のメッセージが出て実行できない。
このOnActionプロパティに指定した「文字を表示する」処理は、Module1内に記述する必要があるのだ。このことを書いてある書籍は意外と少ない。この点に注意してもらいたい。
Module1内に、リスト2の「文字を表示する」コードを記述する。
Sub 文字を表示する()
Range("B2").Value = "Excel VBA Tips集"
With Range("B2").Font
.Name = "Meiryo UI"
.Size = 40
.ColorIndex = 7
.Bold = True
End With
End Sub
このマクロはセル「B2」に、「Excel VBA Tips集」と表示し、書体に「Meiryo UI」、文字サイズに「40」、文字色に「7(ピンク系統色)」、「太字」と指定する簡単なものだ。
「メニューコマンドを登録してマクロと関連付ける」シートがアクティブになったときに、セル上でマウスの右クリックをすると、メニューの先頭に「文字を表示」と表示される(図2)。
これをクリックすると、セル「B2」に「Excel VBA Tips集」と文字が表示される(図3)。
メニューからコマンドを削除する
なお、登録したコマンドを削除する場合は下記のように記述する。
メニューからコマンドを削除するCommandBars.Controls.Deleteメソッドの書式
CommandBars("Cell").Controls({Captionプロパティに指定したメニュー名}).Delete
この場合は、必ずマウスを右クリックして表示されるメニューに、{Captionプロパティに指定したメニュー名が登録されている必要がある。そうでないとエラーになるので注意してほしい。
複数のサブメニューを追加する
続いて、「複数のサブメニューを追加する」方法について解説する。
サブメニューを追加する書式
CommandBars("Cell").Controls.Add(Before:={メニューを表示する位置},Type:=msoControlPopu)
引数「Before」には、メニューを表示する位置を数値で指定する。「1」を指定すると、一番先頭に表示される。「Type」には、定数「msoControlPopu」を指定する。この配下に、サブメニューとなる内容を追加していくことになる。
他に設定することはないので、早速、実際にマクロを記述してみよう。
今回はModule1内ではなく、Sheet1(Sheet1)内にリスト3のコードを書いていく。
Sheet1内のWorksheet_Activateイベント内に記述する。このイベントを表示させる方法は前述しているので、そちらを参照してほしい。
Option Explicit
Private Sub Worksheet_Activate()
Dim myCommandBar As CommandBar
Dim myCommandBarControl As CommandBarControl
Set myCommandBar = Application.CommandBars("Cell")
myCommandBar.Reset
Set myCommandBarControl = myCommandBar.Controls.Add(Before:=1, Type:=msoControlPopup)
With myCommandBarControl
.Caption = "文字"
With .Controls.Add
.Caption = "文字を表示"
.OnAction = "文字を表示"
End With
With .Controls.Add
.Caption = "文字の色"
.OnAction = "文字の色"
End With
End With
End Sub
まず、3行目でCommandBar型の変数「myCommandBar」を宣言している。CommandBarは、コンテナアプリケーションのコマンドバーを表す。次に、4行目でCommandBarControl型の変数「myCommandBarControl」を宣言している。CommandBarControlは、コマンドバーコントロールを表す。
5行目でApplication.CommandBar("Cell")オブジェクトを、変数「myCommandBar」に格納し、6行目でResetメソッドで一度コマンドバー内をリセットする。この処理を行っていないと、メニューが重複して追加される。
8行目では、表示位置をコマンドバーの先頭に指定し、TypeにmsoControlPopupを指定した、myCommandBarオブジェクトを、変数「myCommandBarControl」にセットしている。
9〜10行目でmyCommandBarオブジェクトのCaptionプロパティに、「文字」と指定する。これが最初に表示される(親)メニューとなる。
次に、11〜14行目でmyCommandBarのControls.Addメソッドを使い、Captionプロパティに「文字を表示」を指定し、onActionプロパティで実行するマクロとして「文字を表示」と指定する。同様に16〜19行目で、「文字」メニューを選択した場合に「文字を表示」と同列に表示されるメニュー「文字の色」を追加して、「文字の色」マクロを実行させる。この2つのメニューは、先ほどの「文字」メニューを親としたら、それにひも付く子のメニュー(サブメニュー)となる。
次に、OnActionプロパティに指定したマクロであるリスト4とリスト5を書いていく。これらのマクロは、VBE(Visual Basic Editor)のメニューから、[挿入]→[標準モジュール]と選択して追加された、Module1内に記述する必要がある。リスト3と同じSheet1(Sheet1)内に記述しても動作しないので注意してほしい。
まずは、リスト4の、「文字を表示」のコードからだ。
Option Explicit
Sub 文字を表示()
With Range("B2")
.Clear
.Value = "Excel 2013 VBA"
.Font.Name = "Meiryo UI"
.Font.Size = 40
End With
End Sub
まず、4行目で文字を表示するセル「B2」をクリアしておく。書式も内容も全てクリアされる。次に、Valueプロパティに「Excel 2013 VBA」、書体に「Meiryo UI」、文字サイズに「40」を指定して、セル「B2」に表示する(5〜7行目)。
次は、リスト5の「文字の色」のコードを記述する。
Sub 文字の色()
If Range("B2").Value = "" Then
MsgBox "「文字を表示」を先に選択してください。"
Exit Sub
Else
Range("B2").Font.ColorIndex = 3
End If
End Sub
2〜4行目で、「文字を表示」サブメニューを選択せずに、先に「文字の色」サブメニューを選択したかどうかを判定し、選択した場合は、警告メッセージを表示して処理を抜ける。
それ以外の場合は、6行目でセル「B2」に表示されている文字の色を「3(赤)」に指定している。
実際に動くか確認してみよう。「Sheet1」をアクティブにして、マウスの右クリックでコマンドバーを表示させると、「文字」というメニューが先頭に追加され、マウスを持っていくとサブメニューが表示される(図4)。
「文字を表示」を選択し(図5上)、「文字の色」を選択すると図5下のように表示される。
マクロの呼び出し方はいろいろあることを覚えておこう
今回は、右クリックメニューにコマンドを登録してマクロと関連付ける方法と、さらにそのサブメニューにもマクロを登録する方法を紹介したが、いかがだっただろうか。
「右クリックメニューにコマンドを登録してマクロと関連付ける」の使い道はとても多いのではないだろうか。都度セル上にボタンを配置して、ボタンをクリックしてマクロを実行させるより、メニューに登録しておいて、そこから実行させる方がスマートかもしれない。本Tips連載では、シート上にボタンを配置してマクロを呼び出す場合が多いが、時と場合によって、このTipsを思い出して使い分けてほしい。
「複数のサブメニューを追加する」Tipsは、「右クリックメニューにコマンドを登録してマクロと関連付ける」Tipsを進化させたものだと考えていいだろう。スマートな方法だと思うので、ぜひ応用して使ってもらえればと思う。
著者プロフィール
薬師寺 国安(やくしじ くにやす) / 薬師寺国安事務所
薬師寺国安事務所代表。Visual Basicプログラミングと、マイクロソフト系の技術をテーマとした、書籍や記事の執筆を行う。
1950年生まれ。事務系のサラリーマンだった40歳から趣味でプログラミングを始め、1996年より独学でActiveXに取り組む。
1997年に薬師寺聖とコラボレーション・ユニット「PROJECT KySS」を結成。
2003年よりフリーになり、PROJECT KySSの活動に本格的に参加。.NETやRIAに関する書籍や記事を多数執筆する傍ら、受託案件のプログラミングも手掛ける。
Windows Phoneアプリ開発を経て、現在はWindowsストアアプリを多数公開中。
Microsoft MVP for Development Platforms - Client App Dev(Oct 2003-Sep 2012)。
Microsoft MVP for Development Platforms - Windows Phone Development(Oct 2012-Sep 2013)。
Microsoft MVP for Development Platforms - Client Development(Oct 2013-Sep 2014)。
関連記事
 テストエビデンス取得自動化の秘技(前編):Selenium VBAを使って自動でブラウザーを操作してスクショをExcelに張り付けてみた
テストエビデンス取得自動化の秘技(前編):Selenium VBAを使って自動でブラウザーを操作してスクショをExcelに張り付けてみた
システム開発におけるソフトウェアテスト(結合テスト〜システムテスト)において重要視されるエビデンス(作業記録)。前後編の2回にわたって、エビデンスとしてスクリーンショットをキャプチャし、テスト仕様書や納品書に張り付けていく作業を自動化するためのVBA/マクロのテクニックを紹介する。前編はSelenium VBAのインストール方法と使い方、スクリーンショットを自動でExcelに張り付ける方法について。- Windows TIPS:[Esc]キーによるExcel VBAの実行中断を防止する
- Windows TIPSディレクトリ > プラットフォーム別 > Office > Excel
Copyright © ITmedia, Inc. All Rights Reserved.


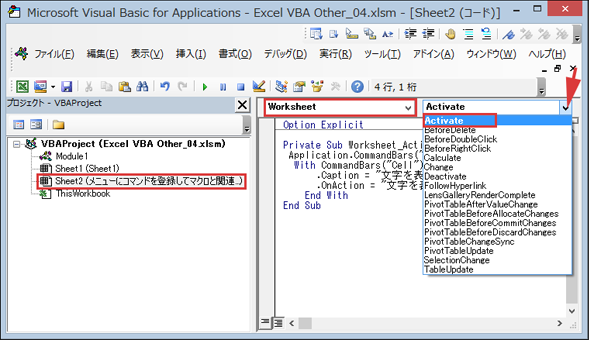 図1 Worksheet_Activateイベントを表示する
図1 Worksheet_Activateイベントを表示する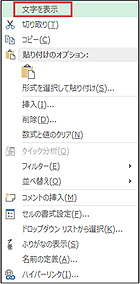 図2 マウスの右クリックで表示されたメニュー
図2 マウスの右クリックで表示されたメニュー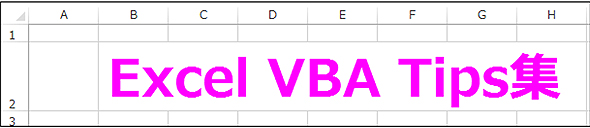 図3 「文字を表示」をクリックすると、文字が表示された
図3 「文字を表示」をクリックすると、文字が表示された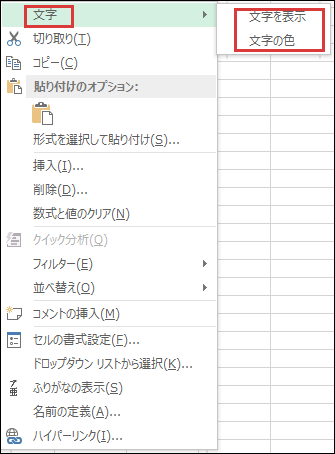 図4 コマンドバーに「文字」メニューが表示され、サブメニューも表示された
図4 コマンドバーに「文字」メニューが表示され、サブメニューも表示された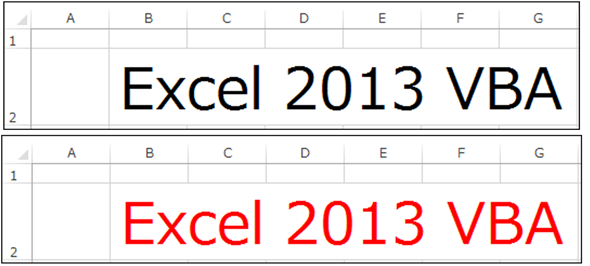 図5 「Excel 2013 VBA」の文字が指定した書体、サイズ、色で表示された
図5 「Excel 2013 VBA」の文字が指定した書体、サイズ、色で表示された



