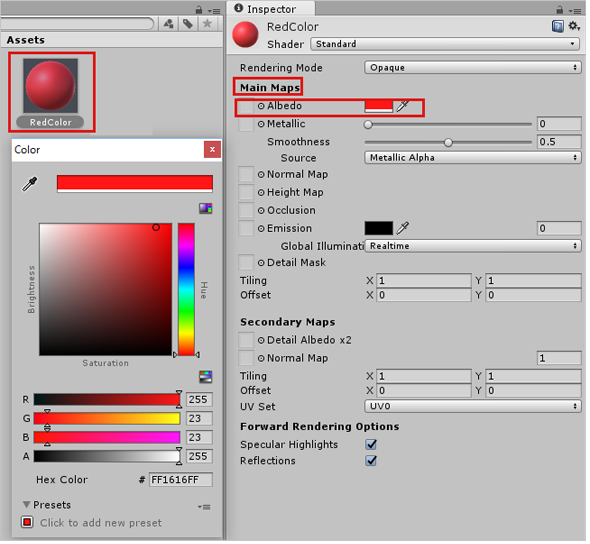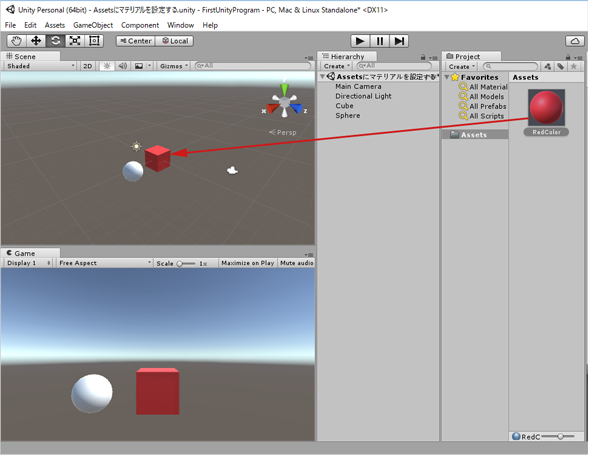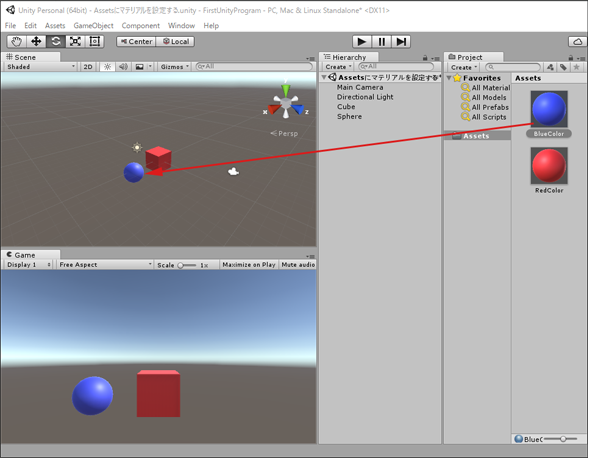VR/AR開発でも生きる、Unityで3Dモデルや色、テクスチャのマテリアルを作成、変更、保存する基本:ゲーム開発初心者のためのUnity入門(2)(3/4 ページ)
» 2016年10月13日 05時00分 公開
[薬師寺国安,PROJECT KySS]
マテリアル(色)の作成と変更
マテリアル(色)の作成
まず、Unityのメニューから「Assets→Create→Material」と選択する(図10)。
すると、「プロジェクト」ビューの「Assets」フォルダー内に「New Material」という名前のグレーの球のアイコンが作成される。この「New Material」という名前をクリックすると編集状態になるので、名前を「RedColor」と変更しておこう(図11)。
「RedColor」というマテリアルを選択すると、その設定が「Inspector」に表示される。その中に「Main Maps」という項目があり、その中に「Albedo」という項目があって、右に白い矩形があるので、この矩形をクリックすると「Color」が起動するので、赤系統色を選択する(図12)。すると、「Assets」内のグレーの球が赤系統色に変化する。
マテリアル(色)の変更
次に、この赤系統色の「RedColor」というマテリアルをScene画面の中に表示されている、Cubeの上にドラッグ&ドロップする。するとCubeが赤系統色に変化する(図13)。
次に、Sphereにマテリアルを設定してみよう。先ほどの図10〜12の手順でマテリアルを追加し、名前に「BlueColor」と指定し、図12の画面で青系統色を選択する。そして、青系統色になった球をSphereにドラッグ&ドロップすると、Sphereが青系統色に変わる(図14)。
関連記事
 HoloLens用Unity 5のプロジェクトをUWPとして書き出しエミュレータで動かす
HoloLens用Unity 5のプロジェクトをUWPとして書き出しエミュレータで動かす
拡張現実(AR)用ヘッドマウントディスプレイ「HoloLens」のエミュレーターを使ってHoloLens用アプリの作り方を解説する本連載。今回は、HoloLens用Unity 5で簡単なUnityプロジェクトを作成し、それをUWPに書き出してHoloLens Emulatorに配置する方法について。 Unityでも使える無料ARライブラリVuforiaの基礎知識とライセンス登録、インストール、簡単な使い方
Unityでも使える無料ARライブラリVuforiaの基礎知識とライセンス登録、インストール、簡単な使い方
本連載では、ARを無料で制作できるライブラリVuforiaとUnityを使うことで、誰でも簡単にARのコンテンツを制作できる方法を紹介します。初回は、Vuforiaの概要とライセンス登録の仕方、Unityにセットアップする方法、簡単なARコンテンツの作り方について。 UnityでWebカメラの画像をリアルタイムで複数テクスチャとして表示する&Kinectセンサーと連動させる
UnityでWebカメラの画像をリアルタイムで複数テクスチャとして表示する&Kinectセンサーと連動させる
ゲーム開発環境Unity 5の「Personal Edition」では、Unity 4.6以前では有料だった機能が無料で使えるようになった。本連載では、Unity 5で無料になった機能の使い方について解説していく。初回はWebカメラと、「Kinect for Windows v2」を使ったサンプルを紹介する。
Copyright © ITmedia, Inc. All Rights Reserved.
SpecialPR
アイティメディアからのお知らせ
スポンサーからのお知らせPR
SpecialPR
システム開発ノウハウ 【発注ナビ】PR
あなたにおすすめの記事PR

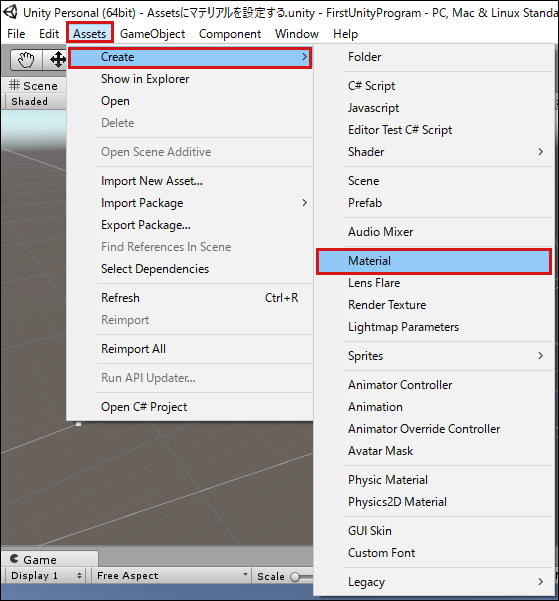 図10 Unityの「Assets」メニューから「Material」を選択
図10 Unityの「Assets」メニューから「Material」を選択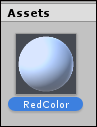 図11 「RedColor」という名前のマテリアルを追加した
図11 「RedColor」という名前のマテリアルを追加した