ビジネス向けGmailへのメールデータ移行術:Gmail活用術(3/3 ページ)
■移行シナリオ:有償版Google AppsのGmailからの移行
Google Apps for WorkのGmailを例に手順を紹介する。
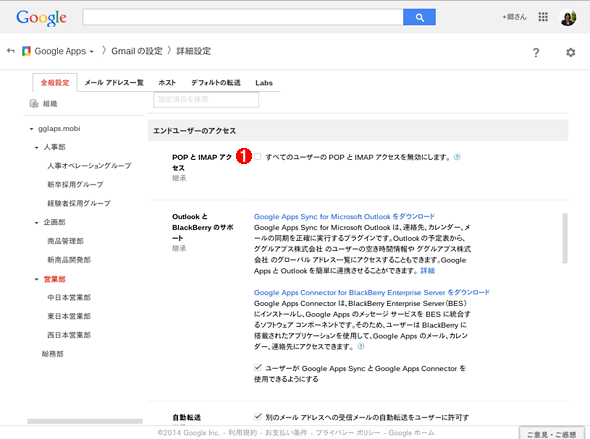 有償版Google Appsからの移行準備:IMAPの有効化
有償版Google Appsからの移行準備:IMAPの有効化有償版Google Appsからの移行するため、Google Apps管理コンソールにログインして、ダッシュボードの[Google Apps]−[Gmail]−[詳細設定]を選択する。ここで[ドメインのすべてのユーザーのPOPとIMAPアクセスを無効にします]チェックボックスをオフにした後、[変更を保存]ボタンをクリックする。IMAPの変更が反映されるまでには15〜30分程度かかることがあるので注意したい。
(1)「POPとIMAPアクセス」で[ドメインのすべてのユーザーのPOPとIMAPアクセスを無効にします]チェックボックスをオフにする。
Google Apps管理コンソールにアクセスして[その他の設定]をクリックし、[設定]アイコンを選択する([設定]アイコンをダッシュボードにドロップするとGoogle Apps管理コンソールを開いただけで[設定]にアクセスできるようになる)。
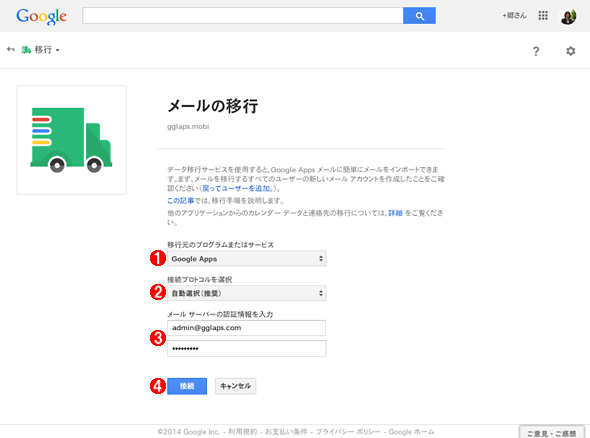 有償版Google Appsからの移行手順(2)
有償版Google Appsからの移行手順(2)移行元、プロトコル、認証情報を選択する。
(1)「移行元のプログラムまたはサービス」から[Google Apps]を選択する。
(2)「接続プロトコルを選択」から必要に応じて任意のプロトコルを選択する(自動選択以外を選択した場合はメールサーバーのアドレスの入力が必要になる)。
(3)「メールサーバーの認証情報を入力」に移行で利用する管理者のIDとパスワードを入力する。
(4)[接続]ボタンをクリックする。
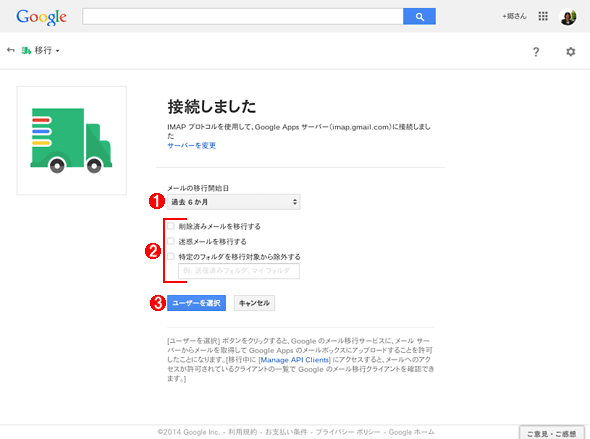 有償版Google Appsからの移行手順(3)
有償版Google Appsからの移行手順(3)移行条件を選択する。
(1)[メールの移行開始日]を選択する。
(2)削除済メールや迷惑メールなどを移行する場合はオプションを選択する。
(3)[ユーザーを選択]ボタンをクリックする。
あとは移行先のユーザーを選択し、移行元の有償版Google Appsのメールアドレスとパスワードを入力する(複数ユーザーを移行する場合はそれぞれの移行元のメールアドレスとパスワードを入力する)。以降、前述のIMAPサーバーからの移行と同様となる。
■移行シナリオ:Exchange Webサービス(EWS)からの移行
以下、EWSからの移行手順として、Office 365を例に解説する。
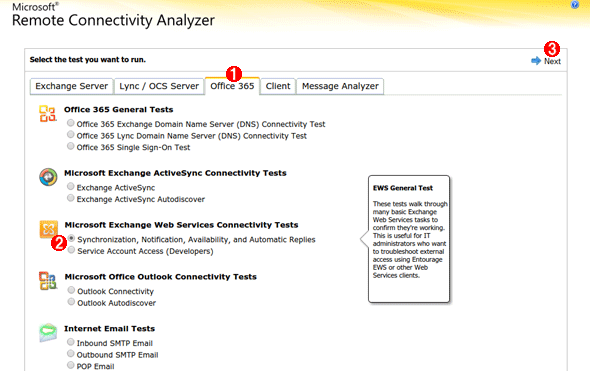 EWSからの移行準備(1)
EWSからの移行準備(1)Microsoftリモート接続アナライザーによる接続確認を行う。Exchangeリモート接続アナライザーにアクセスして[Synchronization, Notification, Availability, and Automatic Replies]を選択する。
(1)[Office 365]タブを開く。
(2)「Microsoft Exchange Web Services Connectivity Tests」で[Synchronization, Notification, Availability, and Automatic Replies]を選択する。
(3)画面右下の[Next]をクリックする。
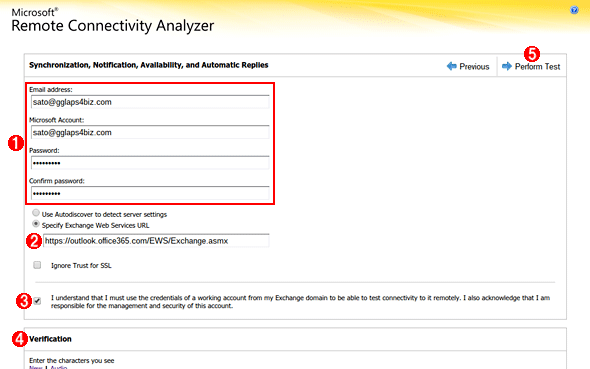 EWSからの移行準備(2)
EWSからの移行準備(2)Microsoftリモート接続アナライザーによる接続確認。
(1)[Email address]、[Microsoft Account]、[Password]、[Confirm password]を入力する。
(2)[Specify Exchange Web Services URL]に[https://outlook.office365.com/EWS/Exchange.asmx]を入力する。
(3)[I understand that I must use the credentials of a working account……]のチェックボックスを有効にする。
(4)[Varification]を完了する。
(5)画面右上の[Perform Test]をクリックし、テストが完了するのを待つ。
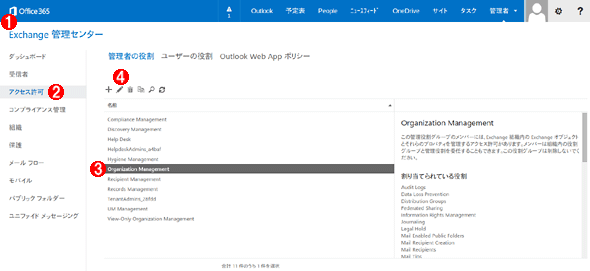 EWSからの移行準備:Exchange偽装権限の設定(1)
EWSからの移行準備:Exchange偽装権限の設定(1)(1)Office 365管理画面のExchange管理センターにアクセスする。
(2)[アクセス許可]を開く。
(3)[Organization Management]を選択する。
(4)[編集]をクリックする。
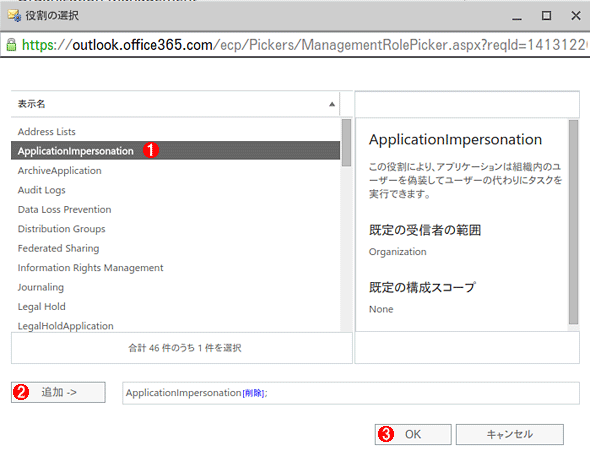 EWSからの移行準備:Exchange偽装権限の設定(3)
EWSからの移行準備:Exchange偽装権限の設定(3)Exchange偽装権限の設定を行う。
(1)[ApplicationImpersonation]を選択する。
(2)[追加]ボタンをクリックする。
(3)[OK]ボタンをクリックする。
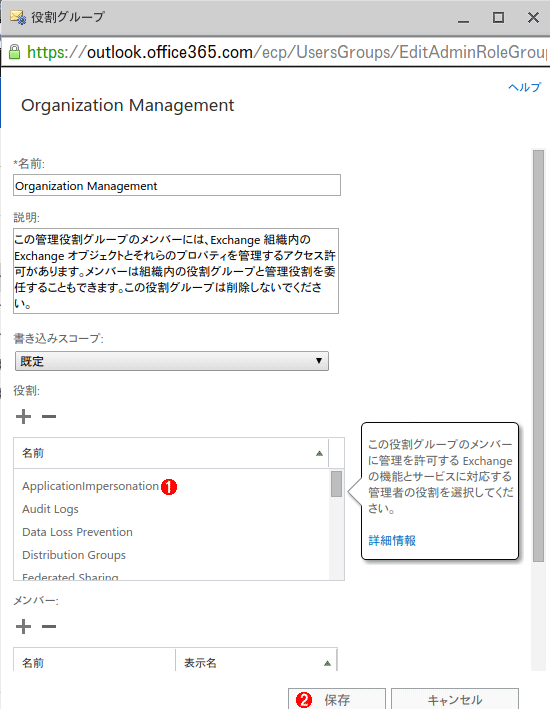 EWSからの移行準備:Exchange偽装権限の設定(4)
EWSからの移行準備:Exchange偽装権限の設定(4)Exchange偽装権限が設定されたことを確認する。
(1)「役割」の中に[ApplicationImpersonation]が追加されていることを確認する。
(2)[保存]ボタンをクリックし、設定が完了するのを待つ。
Google Apps管理コンソールにアクセスする。[その他の設定]をクリックし、[設定]アイコンを選択する。
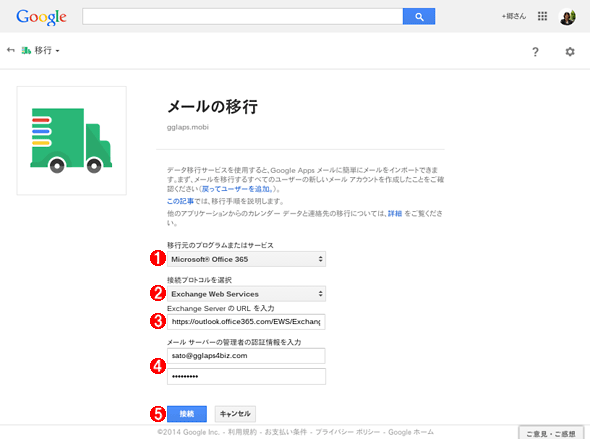 EWSからの移行(2)
EWSからの移行(2)移行元、プロトコル、認証情報の選択。
(1)「移行元のプログラムまたはサービス」から[Office 365]を選択する。
(2)「接続プロトコルを選択」から[Exchange Web Services]を選択する。
(3)「Exchange ServerのURLを入力」に[https://outlook.office365.com/EWS/Exchange.asmx]を入力する。
(4)「メールサーバーの認証情報を入力」に移行で利用する管理者のIDとパスワードを入力する。
(5)[接続]ボタンをクリックする。
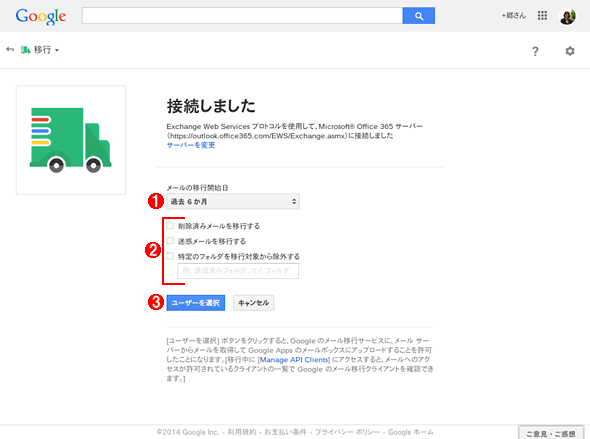 EWSからの移行(3)
EWSからの移行(3)移行条件の選択。
(1)[メールの移行開始日]を選択する。
(2)削除済メールや迷惑メールなどを移行する場合はオプションを選択する。
(3)[ユーザーを選択]ボタンをクリックする。
あとは移行先のユーザーを選択し、移行元のExchangeのメールアドレスを入力する(複数ユーザーを移行する場合はそれぞれの移行元のメールアドレスを入力する)。以降、前述のIMAPサーバーからの移行と同様となる。
より実用的なシナリオ
データ移行サービスは、無償版のWebメールサービス(無償版Gmail.comやYahoo!メールなど)やISPが提供しているメールからのデータ移行にも使えるが、オンプレミスのメールシステムやレンタルサーバーで複数のユーザーを抱える組織のメールシステム移行に威力を発揮する。その際、多くの組織では移行元と移行先で同一ドメイン名によるメール移行が必要となるだろう。そこで、最後に同一ドメインによるデータ移行サービス利用の流れを解説する。
Google Appsを独自ドメインで利用する場合、Google Apps側ではドメインの所有権確認(独自ドメインを利用可能にする操作)を行うだけでメールボックスが作成できる。その際、ドメインのDNSサーバーに設定しているMXレコードは移行元のメールシステムに向けたままで変更する必要はない。ドメインの所有権確認を済ませた状態(MXレコードを変更していない状態)ではメールの送受信は以下のようになる。
- メールの送信:移行元のメールシステムとGoogle Appsの双方でメールを送信可能
- メールの受信:MXレコードに設定されている移行元のメールシステムでメールを受信
この仕組みを利用することで、移行元となる既存システムがあり、そのシステムにMXレコードが設定されているメールサーバーを現在利用している場合であっても、MXレコードの値を変えずにGoogle Apps上に移行元と同じメールアドレスのメールボックスを作成し、メールデータを移行できるのだ。全てのメールデータの移行が完了した後、MXレコードをGoogle Appsに向ければメールシステムの切り替えは完了となる。
今回はGoogle Apps管理コンソールから利用可能なデータ移行サービスについて解説した。データ移行サービスはIMAPで接続可能なサーバーであれば基本的に使えるサービスとなっているため、汎用的に利用可能なサービスである。また、現時点ではオンプレミスなど従来の資産からの移行が多いかもしれないが、今後はクラウドからクラウドへの移行など組織におけるメールの移行シナリオも多岐にわたることが想定される。ツールやそれを実行するサーバー環境が不要な本サービスは、多くの組織のメール移行作業を低コストで効率化してくれる救世主となるだろう。
「Gmail活用術」
Copyright© Digital Advantage Corp. All Rights Reserved.

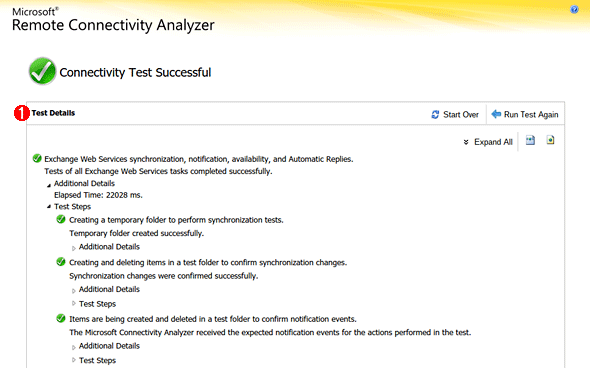
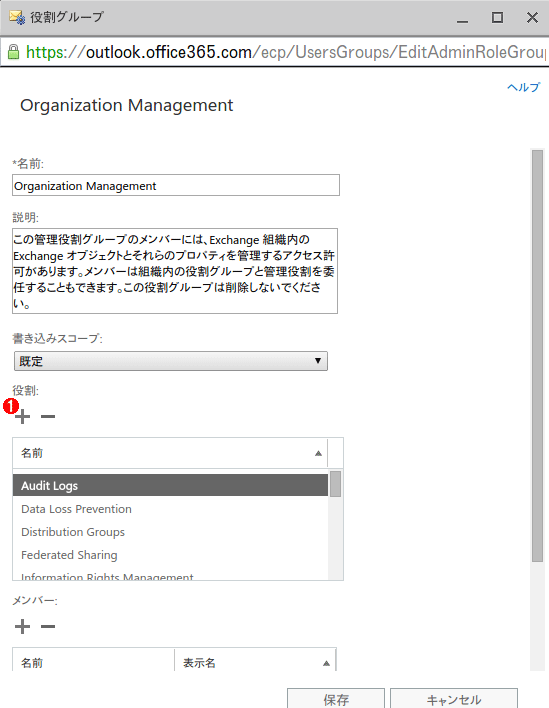 EWSからの移行準備:Exchange偽装権限の設定(2)
EWSからの移行準備:Exchange偽装権限の設定(2)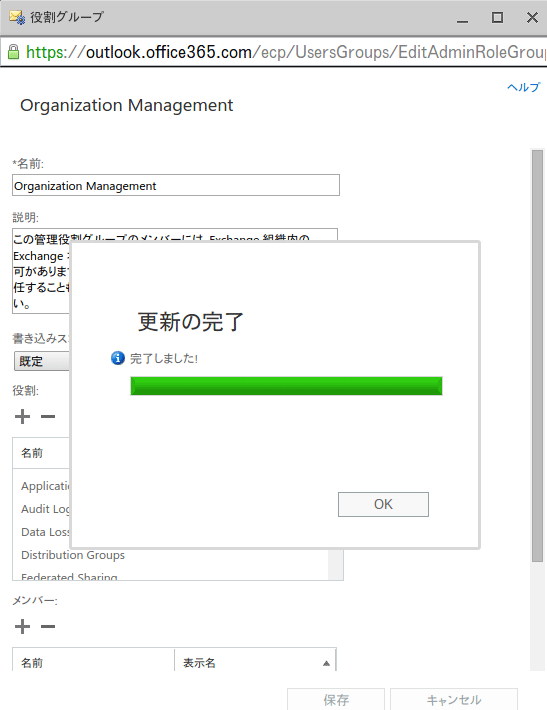 EWSからの移行準備:Exchange偽装権限の設定(5)
EWSからの移行準備:Exchange偽装権限の設定(5)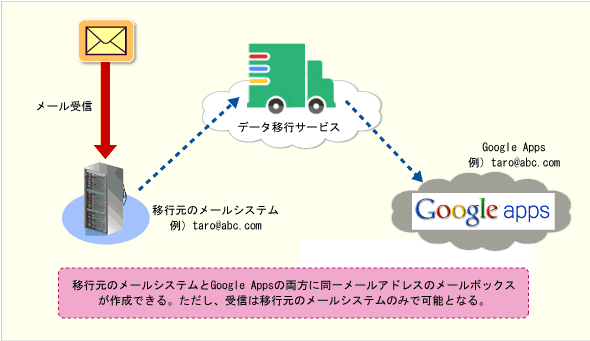 同一ドメインでのメールデータの移行
同一ドメインでのメールデータの移行


