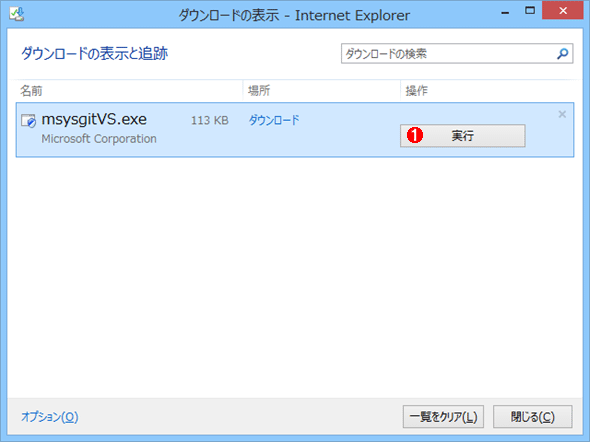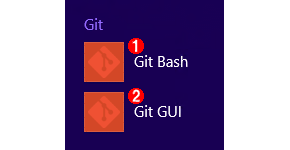第1回 Visual Studio Onlineで使える二つのバージョン管理システム:連載:TFVC vs Git(3/8 ページ)
Gitチームプロジェクトに接続した場合の設定
VS 2013からGitチームプロジェクトに接続した後には、いくつか設定する必要がある。まずリポジトリの複製を行い、次にGit for Windowsをインストールしておこう。
リポジトリの複製
作成したGitチームプロジェクトに接続した場合、最初に行うことはサーバーのリポジトリの複製作業だ。基本的な操作はチームエクスプローラーで行える。
[このリポジトリを複製]リンクをクリックすると、チームエクスプローラーに[ホーム]ウィンドウが表示されるので、そこでVS Onlineからクライアントのローカルリポジトリに複製を作る(Gitではこれを「Clone」と呼ぶ)のに必要な情報を入力する。
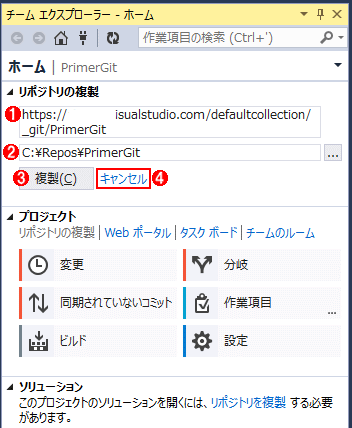 Gitチームプロジェクトのリポジトリを複製する
Gitチームプロジェクトのリポジトリを複製する(1)VS Online上でのGitチームプロジェクトのリポジトリのURL。通常は変更の必要はない。
(2)ローカルリポジトリの場所を指定する。
(3)複製を開始する。
(4)複製をキャンセルする。
必要な情報を入力して[複製]ボタンをクリックすると、VS Onlineからローカルリポジトリへの複製が開始される。複製が完了すると次のようなメッセージが表示される。
Gitのブランチはサーバーだけではなく、ローカルリポジトリでも作成可能で、細かい修正をブランチ単位で行い、それらの修正をマージしたり破棄したりすることで開発作業が進んでいく。
Git for Windowsのインストール
バージョン管理にGitを使用する場合、VSだけではGitの全ての操作を行えないので、Git for Windowsなど、他のGitツールを使用する必要がある。Git for Windowsはチームエクスプローラーのリンク(以下の画面を参照)からWeb Platform Installerを起動して、インストールすることが可能だ(チームエクスプローラーの[ホーム]ウィンドウにリンクが表示されない場合は[設定]ボタンをクリックして[設定]ウィンドウにある[サード パーティ製ツールのインストール]リンクをクリックすればよい)。
[インストール]をクリックすると、Web Platform Installerの起動画面が表示される。
[インストール]ボタンをクリックすると、msysgitVS.exeファイルをダウンロードするためのダイアログが表示される。
[実行]ボタンをクリックするとダウンロードが行われ、その後、Web Platform Installerが起動するので、そのまま[インストール]ボタンを押せば、Git for Windowsのインストールが始まる。
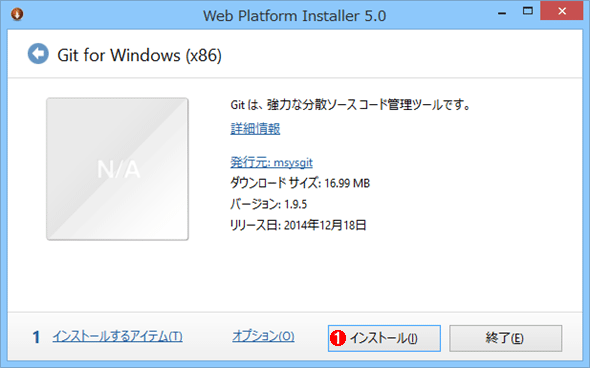 Web Platform InstallerでのGit for Windowsインストール
Web Platform InstallerでのGit for Windowsインストール(1)Git for Windowsのインストールを開始する。インストールするにはライセンスに同意する必要がある。
インストールが完了すると、Gitクライアントが追加される。
インストール完了後、スタート画面には[Git Bash]と[Git GUI]の二つのタイルが登録される。なお、Git for Windowsは公式サイトからインストールすることも可能だ(Git for Windows(CUI/無料/オープンソース))。
VS 2013ではGitの多くの機能がサポートされていない。Gitの特徴の一つであるプルリクエスト(pull request)の作成はWebからも可能だが、他の管理系のコマンドはVS 2013ではほとんど使えないので、Git for Windowsなどのツールを入れておいた方がよい。Git for Windows以外のWindowsで使用可能な代表的なツールを以下に紹介する。
posh-gitに関しては、GitHubのWindowsクライアント(GitHub for Windows)をインストールすると、同じものがGit Shellとしてインストールされるので、それを使ってもいいだろう。
次ページでは、Gitチームプロジェクトを使用した最初のソリューションを作ってみよう。
Copyright© Digital Advantage Corp. All Rights Reserved.

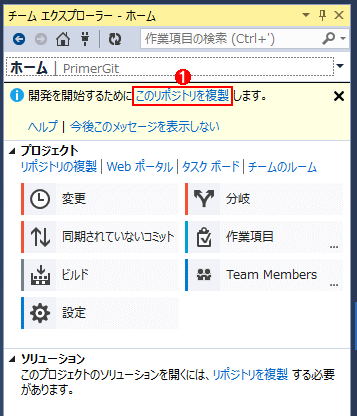 Gitチームプロジェクトに接続したチームエクスプローラー初期状態
Gitチームプロジェクトに接続したチームエクスプローラー初期状態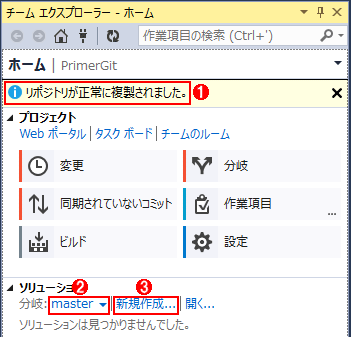 Gitリポジトリ複製後の状態
Gitリポジトリ複製後の状態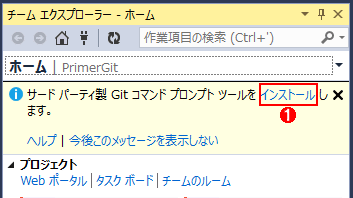 VS OnlineでのGitチームプロジェクト作成完了
VS OnlineでのGitチームプロジェクト作成完了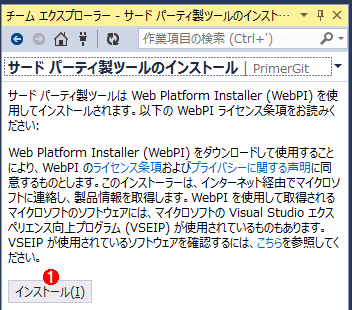 サードパーティー製のGitクライアントインストール画面
サードパーティー製のGitクライアントインストール画面