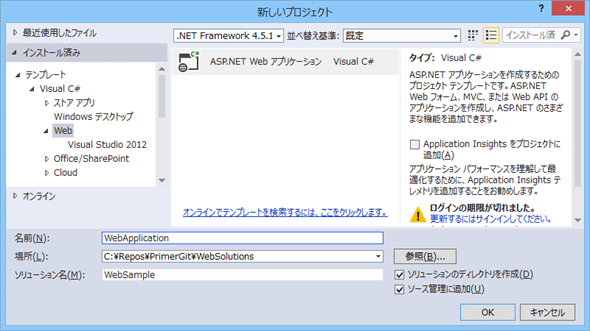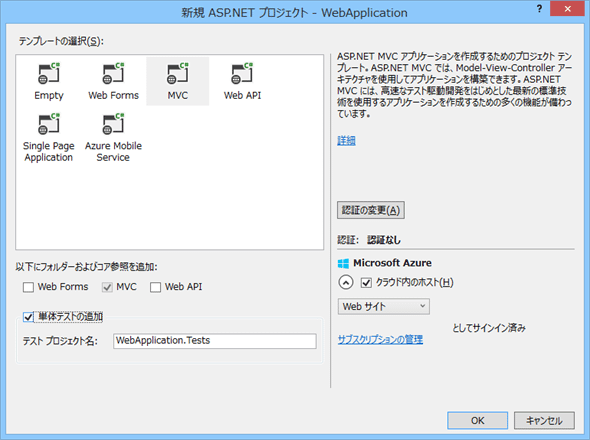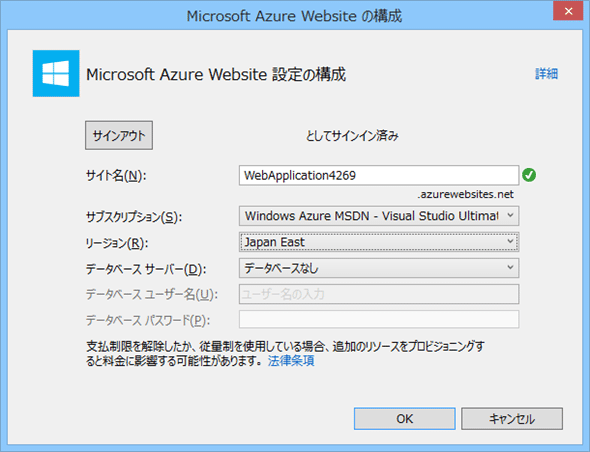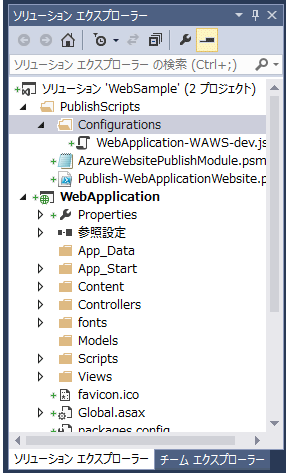第1回 Visual Studio Onlineで使える二つのバージョン管理システム:連載:TFVC vs Git(4/8 ページ)
Gitチームプロジェクトでソリューションを作成する
ここではチームエクスプローラーからGitチームプロジェクトにソリューションを作成してみよう。
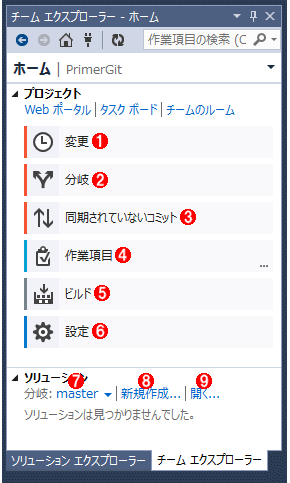 Gitチームプロジェクトに接続した状態のチームエクスプローラー
Gitチームプロジェクトに接続した状態のチームエクスプローラー(1)[変更]ウィンドウを表示する。
(2)[分岐]ウィンドウを表示する。
(3)[同期されていないコミット]ウィンドウを表示する。
(4)[作業項目]ウィンドウを表示する。
(5)サーバービルドに関する設定を行う[ビルド]ウィンドウを表示する。
(6)[設定]ウィンドウを表示する。
(7)分岐を選択する(初期状態では[master]のみ)。
(8)ソリューションを作成する。
(9)ソリューションを開く。
[ホーム]画面の最下部にある[新規作成]リンクをクリックすると[新しいプロジェクト]ダイアログが表示されるので、Webプロジェクトを作成する。
ここでは、Gitリポジトリを複製したフォルダー配下にソリューションとプロジェクトを作成している。[ソース管理に追加する]をチェックしておけば、自動的にGitでソースコード管理が行われる。フォルダーやチェックボックスの設定を確認したら[OK]ボタンをクリックして、ここではASP.NET MVCプロジェクトを作成しよう。
[クラウド内のホスト]チェックボックスをオンにして、ASP.NET MVCアプリケーションをMicrosoft AzureのWeb Apps(旧称は「WebSites」)にデプロイするようにプロジェクトを構成して、[OK]ボタンを押すとデプロイの設定画面が表示される(このとき、マイクロソフトアカウントへのサインインを促すウィンドウが表示される場合もある)。
このダイアログで[リージョン]に[Japan East](東日本リージョン)を、[データベース サーバー]に[データベースなし]を選択し、[OK]ボタンをクリックすれば、ASP.NET MVCアプリケーションが作成される。
ウィザードの実行が完了すると、ソリューションエクスプローラーにソースファイルが登録され、ソース管理に追加されている。最初にソース管理に追加しなかった場合は、ソリューションエクスプローラーでソリューションファイルを右クリックして、コンテキストメニューから[ソリューションをソース管理に追加]をクリックし、[ソース管理の選択]ダイアログでソース管理システムの種類(ここでは[Git])を指定すればソース管理にソリューションが追加される。
次は作成したソリューションをリポジトリに登録する。が、その前にまだ設定が少々必要だ。
Copyright© Digital Advantage Corp. All Rights Reserved.