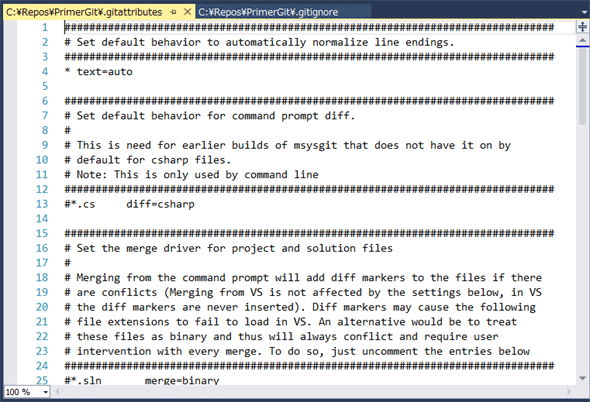第1回 Visual Studio Onlineで使える二つのバージョン管理システム:連載:TFVC vs Git(5/8 ページ)
Gitでコミットをする
ソリューションを作成したら、まずはコミットする。これにはソリューションエクスプローラーでソリューションファイルを右クリックして、コンテキストメニューから[コミット]を選択する。
ただし、これまでにVSでコミットをしたことがない場合には、設定がいくつか必要になる。
Gitでコミットするのに必要な設定
これまでにVSでGitを使用してコミットをしたことがない場合、[コミット]をクリックすると、ユーザー名とメールアドレスを設定するようにチームエクスプローラーにメッセージが表示される。
[構成]リンクをクリックすると次の画面が表示されるので、ここでメールアドレス、ユーザー名などを構成する。初期状態ではVS Onlineに登録した情報がそのまま表示されるので、特に理由のない場合は変更する必要はない(後からこの設定を変更するにはチームエクスプローラーの[ホーム]ウィンドウで[設定]ボタンをクリックして[設定]ウィンドウを表示し、そこで[Git 設定]リンクを選択する)。
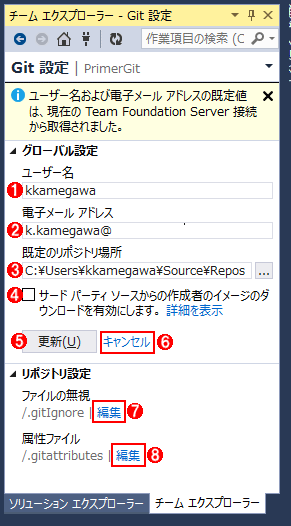 Gitでコミット前の構成
Gitでコミット前の構成(1)表示するユーザー名を設定する。
(2)Gravatar用の電子メールアドレスを設定する。
(3)既定のリポジトリの場所を設定する。
(4)Gravatarのアバターを有効にするかどうか。
(5)登録する。
(6)登録を中止する。
(7)VS Onlineでバージョン管理の対象外にする拡張子を設定する。
(8)ファイルの種類とバイナリ/テキストの設定を行う。
ユーザー名、メールアドレス、既定のリポジトリ名を指定して、[更新]ボタンをクリックすると登録が行われる。
[サード パーティ ソースからの作成者のイメージのダウンロードを有効にします]チェックボックスにチェックを入れると、メールアドレスに関連付けたGravatarのアバターがあれば、そのイメージが使用されるようになる。
CodePlexやGitHub、Bitbucketなど、GitをサポートしているVS Online以外のリポジトリからソースを複製した場合であってもこの設定は有効だ。
[ファイルの無視]の下にある「.gitIgnore」ファイルはGitのバージョン管理の対象外とするファイルを管理するものだ。[編集]リンクをクリックすると、そのファイルが開かれる。
VSで必要なファイルが初期状態でほとんど登録されているため、特に変更する必要はないだろう。
[属性]ファイルの下にある「.gitattributes」ファイルはソリューションの各ファイルの種類とバイナリ/テキストの設定を行うものだ。これも[編集]リンクをクリックすると、そのファイルが開かれる。
拡張子に対応するファイルがバイナリか、テキストかといった属性が記述されたファイルが開かれる。これも標準で必要なファイルが登録されているため、特に変更する必要はない。
Copyright© Digital Advantage Corp. All Rights Reserved.

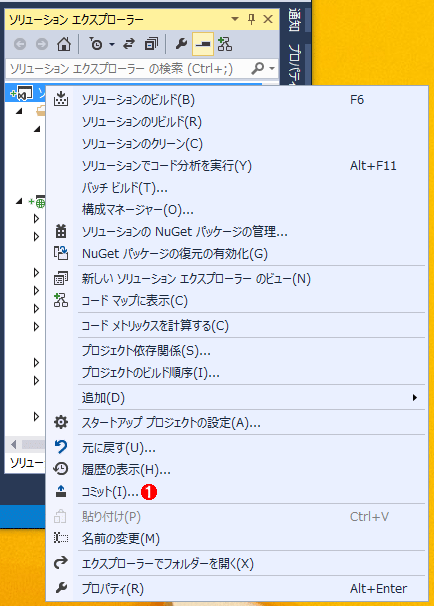 Gitでコミットを行う
Gitでコミットを行う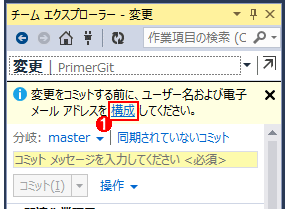
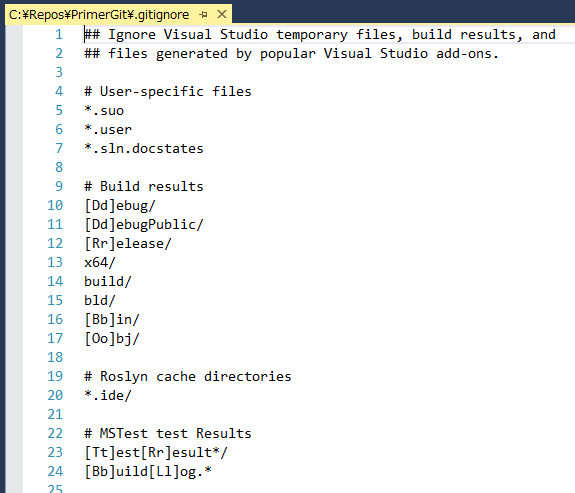 .gitIgnoreファイルの中身
.gitIgnoreファイルの中身