SeleniumのUIテスト自動化をiOS/AndroidにもたらすAppiumの基礎知識とインストール方法、基本的な使い方:スマホ向け無料システムテスト自動化ツール(8)(3/4 ページ)
Appiumのセットアップ
Appiumを動作させるには、Appiumサーバーと、テストスクリプトの実行環境(テストプロジェクト)のセットアップが、それぞれ必要です。
ここでは、Android向けのテストを実行できるようになるまでに必要なセットアップ手順を説明します(iOSについても最後に補足します)。また、説明を簡単にするために、Appiumサーバーとテストプロジェクトは同一PC上にセットアップします。
Appiumサーバーのセットアップ
WindowsとMac OS X向けには、Appiumサーバー本体と、そのGUIフロントエンドであるAppium Desktop Appを一度にインストールすることのできるパッケージ(インストールパッケージ)が用意されています。
ここでは、そのインストールパッケージを利用してAppiumサーバーをセットアップします。
前提条件
Androidをテスト対象とする場合における、Appiumサーバーを動作させるのに必要な前提条件は以下の通りです。
- Windows向けのAppium Desktop Appを動作させる場合は、.NET Framework 4.5再配布可能パッケージをインストールしておく
- JDK(Java Development Kit)7をインストールし、インストールしたディレクトリを「JAVA_HOME」環境変数に設定しておく
- Android SDKをインストールし、インストールしたディレクトリを「ANDROID_HOME」環境変数に設定しておく
- JavaやAndroid SDKのコマンドを実行できるように、以下をコマンドサーチパス(「PATH」環境変数)に追加しておく
- $JAVA_HOME/bin
- $ANDROID_HOME/tools
- $ANDROID_HOME/platform-tools
- Android SDKの「SDK Platforms」のうち、API Level 17以上のものをインストールしておく
- テストを実行する端末・エミュレーターがadb(Android Debug Bridge)で認識された状態にしておく
AppiumサーバーのインストールとAppium Desktop Appの起動
Appiumのインストールパッケージはダウンロードページよりダウンロードできます。
Mac OS X版は「appium-1.3.4.dmg」というファイル名で配布されています。dmgファイルを開いてマウントし、「Appium.app」を「Applications」フォルダーへドラッグしてください。「Applications」フォルダーへインストールした「Appium.app」を開けば、Appium Desktop Appが起動します。
Windows版は「AppiumForWindows-1.3.4.1.zip」というファイル名で配布されています。任意のディレクトリへzipファイルを展開し、展開したディレクトリ内にある「Appium.exe」を開けば、Appium Desktop Appが起動します。
Appium Desktop Appの起動に成功すると、以下のような画面(メイン画面)が表示されるはずです。この状態では、まだAppiumサーバーは起動していません。
メイン画面上部に配置されているボタン群から、Appiumサーバーやインスペクターの起動、各種設定などの操作をすることができますが、ここではAndroid向けのテストを実行できるようにするための手順に絞って説明を続けます。
その他の詳細な説明は公式ドキュメントを参照してください。
Appiumサーバーの起動
Appiumサーバーは、テスト開始時に、テスト対象アプリのapkファイルを、adb接続された端末(またはエミュレーター)に自動的にインストールする機能を備えています。
その機能を利用するためには、Appiumサーバーが停止した状態(メイン画面右上のボタンが「Launch」になっている状態)で、以下の手順でテスト対象apkファイルの所在を設定してください。
メイン画面左上にある、Androidボタン(下図赤枠部分)を押します。
「Android Settings」ダイアログが表示されるため、「Application」→「App Path」にチェックを入れ、テスト対象のapkファイルの所在をフルパスで指定します(下図赤枠部分参照)。
Androidボタンを再度押してダイアログを閉じ、Androidボタンの下にあるラジオボタンを選択状態にします。
最後に、メイン画面右上の「Launch」ボタンを押して、Appiumサーバーを起動します。これでAppiumクライアントライブラリからの命令を受け取ることができる状態(テストが実行できる状態)になります。
関連記事
 テスト自動化の歴史と今後、良い/悪い事例〜システムテスト自動化カンファレンス2013レポート
テスト自動化の歴史と今後、良い/悪い事例〜システムテスト自動化カンファレンス2013レポート
テスト自動化を開発の“武器”にするための3つのポイントや、“自動化”の良い事例、悪い事例など、テストの現場を「進化させる」知見が多数紹介されたカンファンレンスの模様をレポートする。 ビジネス目標を見据えたテスト設計が肝!「DevOps時代のテスト自動化カンファレンス 冬の陣」開催
ビジネス目標を見据えたテスト設計が肝!「DevOps時代のテスト自動化カンファレンス 冬の陣」開催
DevOpsの実践で肝となるソフトウェアテストの自動化。しかし@ITの読者調査でも50%以上が「テスト環境に課題あり」と回答した。これにどう対応すれは良いのだろうか? カンファレンス登壇者の言葉にヒントを探る。 Kiwi+CocoaPodsで始めるiOSアプリの振る舞いテスト入門
Kiwi+CocoaPodsで始めるiOSアプリの振る舞いテスト入門
現代の開発現場において欠かせないCI/継続的デリバリを、iOSアプリ開発に適用するためのツールやノウハウを解説する連載。今回は、iOSアプリの機能の振る舞いをテストするテスティングフレームワークの特長とインストールの仕方、主な使い方を解説します。 Android SDKでビジネスロジックのテストを自動化するには
Android SDKでビジネスロジックのテストを自動化するには
- 第2回Androidテスト祭りレポート:Android開発の上層テストで失敗しないためのポイントとは
セキュリティ設計や受け入れテストガイドライン、CIツールJenkins+コードレビューGeritt、テスト効率化ノウハウ、リモートテストサービスなど
Copyright © ITmedia, Inc. All Rights Reserved.

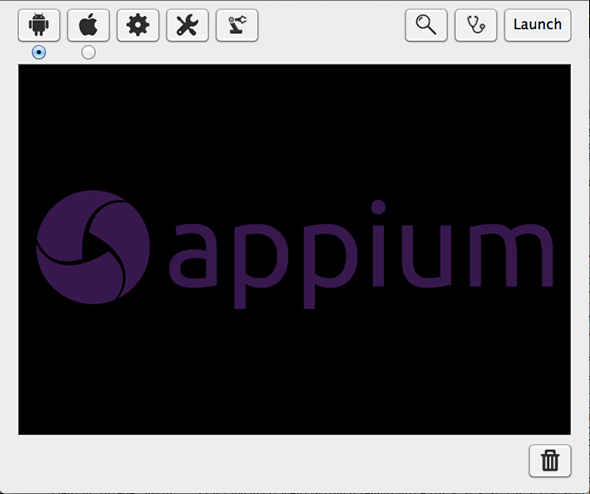 Appium Desktop App起動直後の画面例(Mac OS X版)
Appium Desktop App起動直後の画面例(Mac OS X版) Appium GUI版のボタン群
Appium GUI版のボタン群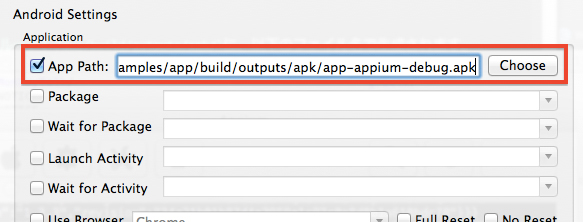 Android Settingsダイアログ
Android Settingsダイアログ


