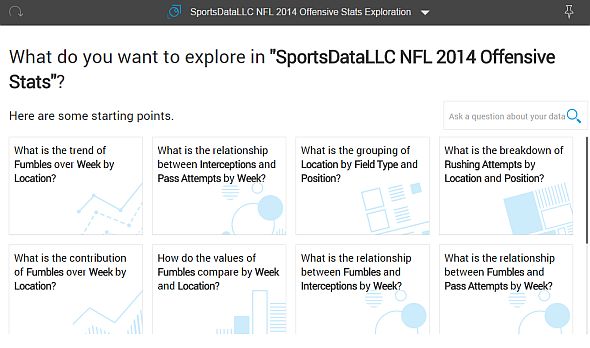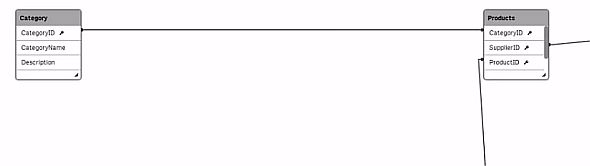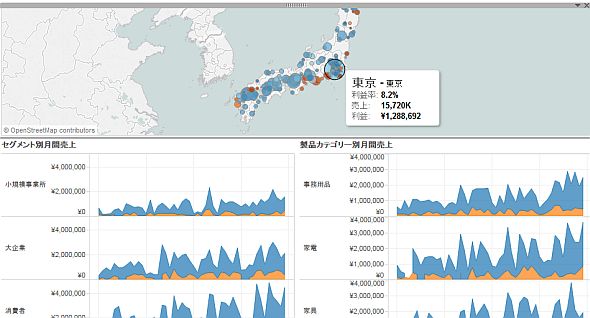セルフサービスBIツールって、Excelとどう違う?:セルフサービスBIのABC(2)(1/2 ページ)
セルフサービスBIツールは、具体的にどのような機能を持っているのでしょうか? その機能はExcelには備わっていないのでしょうか? 今回は、Excelとの比較で、セルフサービスBIツールの特徴を考えます。
本連載の第1回、「『セルフサービスBI』って、いったい何?」で紹介したように、「セルフサービスBIツール」は、これまでにできなかったことや、やりにくかったことが実現するいい例だと思います。では、こうしたツールは、具体的にどのような機能を持っているのでしょうか? 今回は、Excelとの比較で、セルフサービスBIツールの機能を紹介します。
なお、「セルフサービスBIツール」は、実は製品カテゴリーの名称として、必ずしも定着していません。他に「データディスカバリツール」「データビジュアリゼーションツール」「アジャイルBIツール」など、多様な呼び方がなされています。この中で、「セルフサービスBIツール」は最も包括的な言葉ですし、実際にこういった呼び方をする人が多いため、本連載ではこの呼称を用いています。
「セルフサービスBIツール」と表現できるツールの選択肢は、どんどん増えています。「Tableau Desktop」「Qlik Sense Desktop」といったデスクトップソフトウエアの他、「SAS Visual Analytics」のようなサーバー型製品、「IBM Watson Analytics」「Salesforce Analytics Cloud」のようなクラウドサービスとしての提供があります。マイクロソフトはExcelのアドオンツール、「Power BI for Excel」に加え、クラウドサービス「Microsoft Office 365」のためのアドオンサービス、さらに、デスクトップソフトウエアの「Power BI Designer」(プレビュー段階)、クラウドサービスとしての「Power BI」(プレビュー段階)を展開しています。
これらのツールは、ターゲットとするユーザー層、製品のコンセプト、価格体系がそれぞれ異なります。そのため、どれにでも当てはまる機能を指摘するのは困難です。とはいえ、ビジネスの現場の人々がデータを扱う際の定番ツールとしての地位を築いてきたExcelにはできない、あるいはやりにくいことをできるようにしようという目的は共通しています。以下では、これらのツールとExcelとの典型的な違いを説明します。
データの視覚化をベースとした「探索」に力を入れている
Excelでもグラフは作れますが、Excelの主な機能は表計算であり、グラフ作成は副次的な機能となっています。これに対し、一般的にセルフサービスBIツールでは、表を表示することもできますが、データから各種のグラフを作成することがベースになっています。その理由は、ビジネスの現場における分析では、データの傾向や相関性を視覚的に把握できることが重要だという考えがあるからです。多くのツールでは、多彩なグラフを作成できます。
さらに、Excelと比べたセルフサービスBIツールの根本的な違いとして、「データの項目を表から分離できる」ことが挙げられます。つまり、Excelでは表ありきで、変数間の相関関係を見たければ、これらの変数を含んだ表をまず作成し、それをグラフ化します。一方、ほとんどのセルフサービスBIツールでは、データを取り込むだけで、そのデータの項目が操作ウインドウに表示されるため、ドラッグ&ドロップなどによって、グラフの軸を選択するだけで、グラフが作成されます。
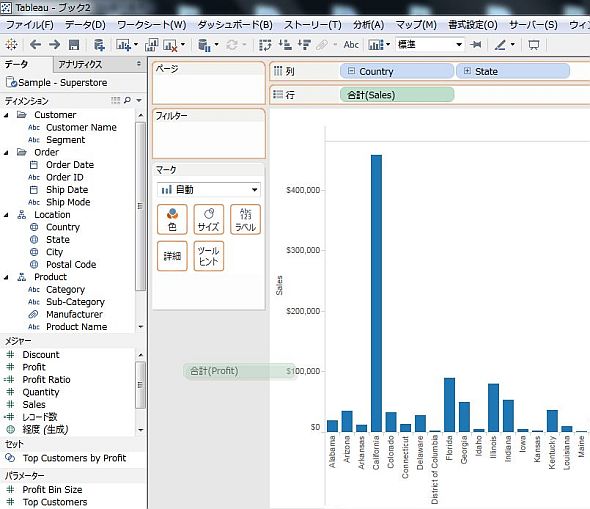 Tableau Desktopの例。左のデータ項目リストから項目をドラッグ&ドロップするだけで、グラフが作成される。中央やや下に薄く見えている「合計(Profit)」は、ドラッグ&ドロップしている項目(この図をクリックすると拡大します)
Tableau Desktopの例。左のデータ項目リストから項目をドラッグ&ドロップするだけで、グラフが作成される。中央やや下に薄く見えている「合計(Profit)」は、ドラッグ&ドロップしている項目(この図をクリックすると拡大します)ツールによっては、取り込んだデータを対象とする「質問」を入力すると、グラフが自動的に作成されるものがあります。つまり、「売上と曜日の関係は?」などとダイアログボックスに入力するだけで、売上と曜日を軸としたグラフが作成されるというわけです(ただし、執筆時点では、こうした機能が日本語に対応しているケースはないようです)。
また、ツールに複数のデータを取り込むと、これらのデータ間で共通の項目名を自動的に検出し、データ間の関係を理解してくれるものがあります。するとユーザーは、これらのデータを、あたかも一つのデータであるかのように扱い、視覚化して傾向を見ることができます。
一般的なセルフサービスBIツールでは、インタラクティブなグラフが作成できます。
デフォルトで、グラフのいずれかの部分をマウスなどでポイントするだけで、その部分における数値が表示されます。また、概要グラフと詳細グラフを作って1つの画面に並べ、概要グラフの一部をクリックすると、詳細グラフには、その部分の内訳が表示されるといった連動が簡単に実現できます。
例えば、自社の商品別売上グラフで特定の商品をクリックすると、その商品の時系列的な売上推移や地域別売上などの詳細が表示されるといった連動が可能です。
上記のようなデータ視覚化機能から指摘できる、セルフサービスBIツールの重要なメリットとして、「データ分析における試行錯誤を、ビジネスの現場にいる人自身が簡単に行える」ということが挙げられます。
ある複数項目間の関係をグラフ化してみて、ユーザー自身が「面白くない」「新たな知見につながらない」と感じたら、いつでもグラフの軸となる項目を追加したり、減らしたり、入れ替えたりすることができます。こうした作業をExcelで行った場合を想定すると、かなりの手間が省けることが分かります。
試行錯誤ができることが、なぜ重要なのでしょうか。明確な目的を持った調査分析と異なり、ビジネスの現場では「何が(分析の観点で)正しい質問なのか分からない」ということがよくあります。例えば、「自社の提供している通信サービスを解約する人が、過去1カ月で急増したが、原因が分からない」という場合、原因に結び付きそうな各種データを集め、それぞれについて解約との関連性を確認していく必要があります。複合的な要因が影響を与えている場合もあります。
Copyright © ITmedia, Inc. All Rights Reserved.