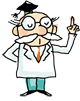Windows 10のMicrosoft Edgeでデフォルトの検索エンジンをGoogleに変更する:Tech TIPS
Windows 10のデフォルトのWebブラウザーであるMicrosoft Edgeは、インターネット検索に標準でBingを用いる。これを使い慣れたグーグルなどの検索エンジンに変更するには?
対象OS:Windows 10、Microsoft Edge
解説
Windows 10では、デフォルトのWebブラウザーがInternet ExplorerからMicrosoft Edge(以下「Edge」)に変わっている。そのEdgeでWeb検索を実行すると、デフォルトではマイクロソフトのBingが検索に用いられる。
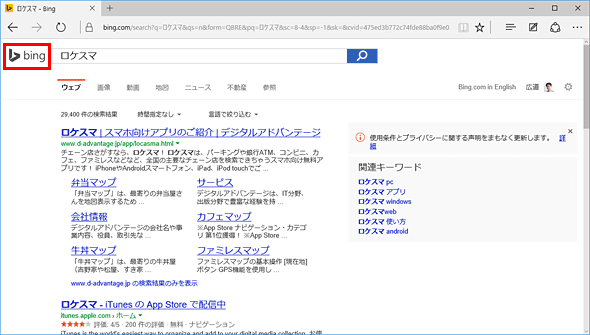 Microsoft EdgeでのWeb検索にはデフォルトでBingが使用される
Microsoft EdgeでのWeb検索にはデフォルトでBingが使用されるこれはEdgeの新規ページの検索ボックスに文字列を入力して検索した結果。マイクロソフトのBingで検索が行われたことが分かる。
だが、これまで他の検索エンジンを使ってきたなら、使い慣れているそちらの方を利用したいと考える人も多いだろう。
そこで本TIPSでは、Google検索を例に、Edgeのデフォルトの検索エンジンを変更する手順を説明する。
デフォルトのWebブラウザー自体をEdgeから別のブラウザーに差し替えたい場合は、右の関連記事を参照していただきたい。
操作方法
Edgeのデフォルトの検索エンジンをグーグルに変更するには、あらかじめグーグルのWeb検索ページを最低限1回は開いておく。その後に右上のメニューアイコン([…]ボタン)をクリックし、[設定]−[詳細設定を表示]−「アドレス バーでの検索時に使う検索プロバイダー」の[<新規追加>]−[www.google.co.jp]−[既定に追加]とクリックしていけばよい。
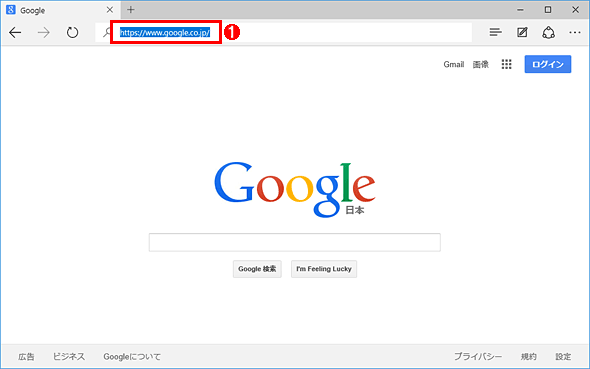 Edgeのデフォルトの検索エンジンをグーグルに変更する(その1)
Edgeのデフォルトの検索エンジンをグーグルに変更する(その1)Edgeを起動したら、グーグルのWeb検索ページを1回開いておく。これを忘れると、この後の手順で対象の検索エンジンがリストアップされず、登録に失敗するので注意すること。
(1)アドレスバーに「https://www.google.co.jp/」を入力・実行して、グーグルのWeb検索ページを開く。1回でも開いたら、あとは閉じてもよいし、別のタブに移動してもよい。
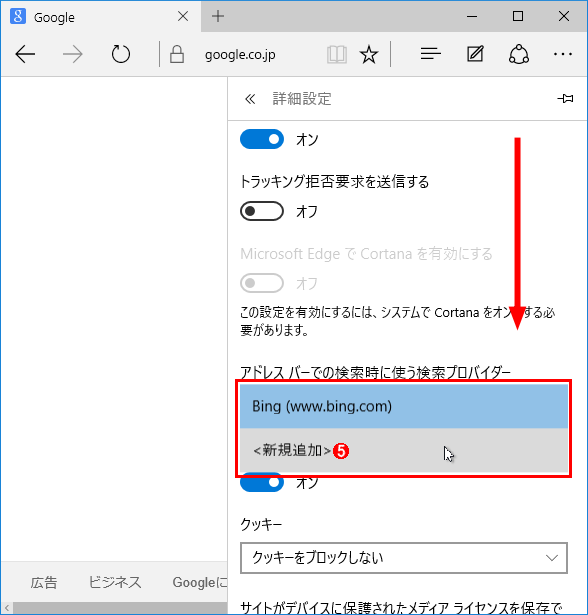 Edgeのデフォルトの検索エンジンをグーグルに変更する(その4)
Edgeのデフォルトの検索エンジンをグーグルに変更する(その4)(5)下にスクロールして「アドレス バーでの検索時に使う検索プロバイダー」というプルダウンリストボックスを見つける。その中にある[<新規追加>]をクリックする。
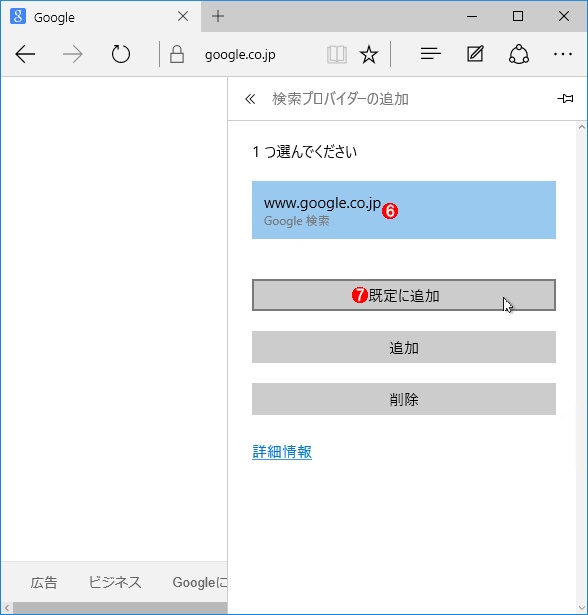 Edgeのデフォルトの検索エンジンをグーグルに変更する(その5)
Edgeのデフォルトの検索エンジンをグーグルに変更する(その5)(6)検索エンジンの候補として「www.google.co.jp Google 検索」が表示されるので、それをクリックして選択しておく。Edgeで1回もGoogle検索のページを開いたことがないと、この候補が表示されないので要注意だ。
(7)[既定に追加]をクリックすると、以後、(6)で選択した検索エンジンがデフォルトとして利用できるようになる。
以上で作業は完了だ。再びアドレスバーに検索文字列を入力してみよう。今度はグーグルによる検索が実行されるはずだ。
なお、Windows 10のタスクバー左にある検索ボックスからWeb検索を実行したときは、上記の設定変更をしていても、Bingでの検索結果が表示される。
Edgeのデフォルトの検索エンジンを元のBingに戻すには、前述のEdgeのメニューで、[設定]−[詳細設定を表示]−「アドレス バーでの検索時に使う検索プロバイダー」−[Bing (www.bing.com)]とクリックする。
【やって分かった】Edgeの検索エンジン候補リストに検索エンジンが載る条件
グーグル以外の検索エンジンも必ずEdgeに登録できるかというと、そうとは限らない(日本語対応の検索エンジンに限れば、むしろ少ないようだ)。Edgeに登録するには、検索エンジン側が少なくとも次の条件を全て満たす必要がある。
- 対象の検索エンジンが「OpenSearch 1.1」という仕様に準拠している
- 対象の検索エンジンがSSLに対応している(URLが「https:」から始まるページで検索が可能)
- Edgeで対象の検索エンジンを1回でも開いたことがある
1.の条件に合致しているか調べるには、対象の検索エンジンのHTMLソースで、<head>〜</head>内に次の行があるかどうか確認する。
<link rel="search" type="application/opensearchdescription+xml" href="<XMLファイルのパス>" title="<名称>" />
少なくとも上記の行が存在しない検索エンジンは、そのままではEdgeに登録できない。
筆者が試した限りでは、次の検索エンジンは登録できた。
その一方で@niftyやBIGLOBE、excite、goo、Infoseek(楽天)、livedoor、so-netの検索サービスは登録できなかった。
■更新履歴
【2015/08/20】Edgeに登録できる検索エンジンのリストを更新しました。
【2015/08/03】初版公開。
■この記事と関連性の高い別の記事
- Google ChromeでGoogle以外の検索エンジンを使って素早く検索する(TIPS)
- Windows 10のデフォルトのブラウザーをEdgeから別のブラウザーに変更する(TIPS)
- Windows 7のスタート・メニューに[インターネットの検索]リンクを追加する(TIPS)
- Windows 7/Server 2008 R2のWindowsエクスプローラに[検索コネクタ]を追加する(TIPS)
- アドレス・バーへの短縮入力でWebを検索する(TIPS)
Copyright© Digital Advantage Corp. All Rights Reserved.


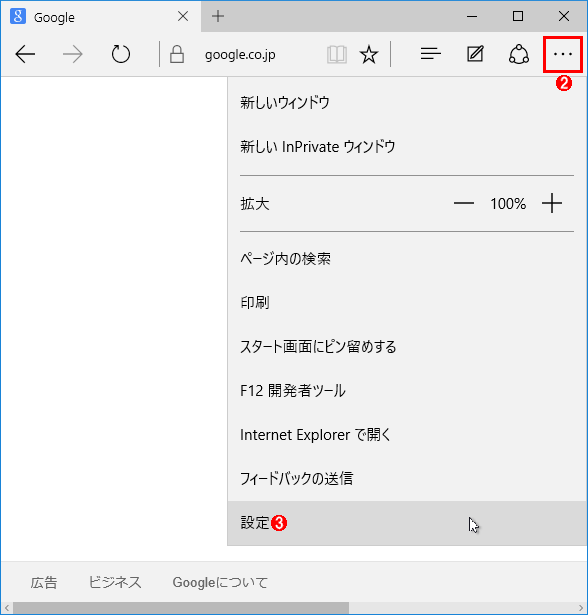 Edgeのデフォルトの検索エンジンをグーグルに変更する(その2)
Edgeのデフォルトの検索エンジンをグーグルに変更する(その2)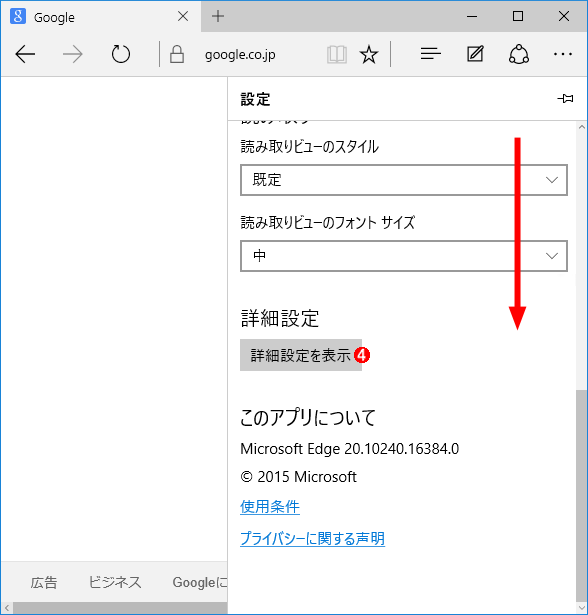 Edgeのデフォルトの検索エンジンをグーグルに変更する(その3)
Edgeのデフォルトの検索エンジンをグーグルに変更する(その3)